「完璧なバックアップ アプリはありますか? すべてをバックアップしますが、ルート権限は必要ありません。」
- Androidフォーラムより
AndroidスマートフォンやAndroidタブレットには膨大なデータがあり、 Androidデバイスからデータが失われないように保護する責任は重くのしかかっています。データの一部は自動的にGoogleアカウントに同期されバックアップされますが、手動でバックアップする必要があるファイルもいくつかあります。
しかし、多くのAndroidユーザーは、デバイスをバックアップする前に、 Androidをルート化する必要があります。ルート化していない、またはAndroid化したくない場合はどうすればよいでしょうか?ご安心ください。この記事では、ルート化なしでAndroidをバックアップできるおすすめの方法8選をご紹介します。
ルート化なしでワンクリックでAndroidスマートフォンをバックアップできるとしたら、試してみませんか? Coolmuster Android Backup Manager(Androidバックアップ復元) 、 Androidバックアップと復元に効果的なツールです。これを使えば、 Androidデータをパソコンに転送してバックアップし、バックアップをあらゆるAndroidデバイスに簡単に復元できます。さらに、復元されたデータは既存のファイルに影響しません。
Coolmuster Android Backup Manager(Androidバックアップ復元)の概要
Coolmuster Android Backup Manager(Androidバックアップ復元)を使用して、ルート化せずにAndroidスマートフォンをバックアップするには、次の手順に従ってください。
01このAndroidバックアップ アプリをコンピューターにインストールしたら、開いてください。
02 AndroidスマートフォンをUSBまたはWi-Fiでコンピュータに接続できます。接続すると、次の画面が表示されます。「バックアップ」モジュールに入ります。

03携帯電話内のすべてのデータが表示されます。バックアップしたいデータの種類にチェックを入れ、「ブラウザ」をクリックしてバックアップ先を選択し、「バックアップ」をクリックしてバックアップを開始します。

注:このソフトウェアはバックアップデータのカテゴリのみを選択でき、特定のデータを選択することはできません。特定の写真やテキストメッセージなど、特定のコンテンツをバックアップしたい場合は、次のツールをご覧ください。
ビデオチュートリアル
Coolmuster Android Backup Manager(Androidバックアップ復元)とは異なり、 Coolmuster Android Assistant(Androidデータ移行) 、データカテゴリのワンクリックバックアップと復元だけでなく、特定のデータのバックアップもサポートしています。さらに、ユーザーはAndroidスマートフォン上のデータをパソコンで直接管理できます。包括的なAndroid管理プログラムをお探しなら、Coolmuster Android Assistant(Androidデータ移行)がおすすめです。
Coolmuster Android Assistant(Androidデータ移行)のハイライト
ルート化せずにAndroidスマートフォンをバックアップするにはどうすればいいですか?以下に包括的なチュートリアルを示します。
選択的にバックアップ
01ソフトウェアをインストールして起動すると、コンピューターでCoolmuster Android Assistant(Androidデータ移行)アクセスできるようになります。

02 Wi-Fi またはデータ ケーブル経由で携帯電話をコンピューターに接続すると、接続が成功すると次のインターフェイスが表示されます。

03 「マイデバイス」モジュールに移動すると、左側に携帯電話のすべてのデータタイプがリスト表示されます。バックアップしたいデータタイプをクリックし、バックアップに含める個々の項目を選択します。最後に「エクスポート」をクリックして、選択したデータをコンピューターに保存します。

ワンクリックバックアップ
デバイスが正常に接続されたら、「スーパーツールキット」モジュールにアクセスし、「バックアップ」を選択します。バックアップしたいデータの種類を選択し、「バックアップ」をクリックしてバックアッププロセスを開始します。

ビデオチュートリアル
Googleドライブは、ルート化なしでAndroidをバックアップできる最高のツールです。Googleが提供する優れたクラウドストレージサービスで、ルート化なしでクラウドにファイルをバックアップできます。写真、動画、ドキュメントなど、幅広いファイル形式に対応しています。
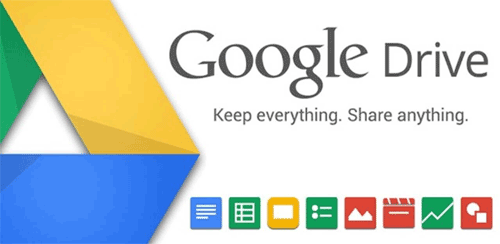
長所
* Google ドライブは、ドキュメント操作の複雑さを気にすることなくユーザーがファイルを簡単に管理できるオンライン ストレージ プラットフォームです。
* Google ドライブでは 15 GB の無料ストレージスペースが提供されます。
* Google ドライブは、 MacとWindows用のデスクトップ自動バックアップ ツールを提供しており、データのバックアップがより便利になります。
短所
* Google ドライブの 15 GB の無料容量は、Google ドキュメント、Google フォト、Gmail で共有されます。つまり、Gmail の使用容量が大きい場合、ドライブで使用可能な容量は減少します。
G Cloud Backupは、自動クラウドバックアップソリューションを提供する、非ルート版Androidバックアップアプリとして最高の選択肢です。ユーザーはバックアップするデータの種類を選択し、自動バックアップのスケジュールを設定できます。このアプリは、デバイスの紛失や破損時でも、ユーザーデータを安全かつ無傷で保護します。
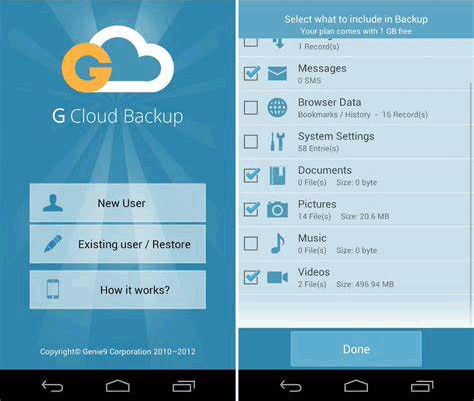
長所
* G Cloud Backup は無制限のストレージスペースを提供します。
* ユーザーは 1 つのアカウントに複数のデバイスを追加できるため、さまざまなデバイスのバックアップの管理が容易になります。
* ユーザーは自分のニーズに応じてバックアップ プランを設定できます。
* G Cloud Backup は強力な暗号化技術を使用してユーザーデータのセキュリティを保護します。
短所
* G Cloud Backup はモバイル デバイスのバックアップのみをサポートしており、デスクトップ アプリはありません。
* 現在、G Cloud Backup はWindowsおよび Linux モバイル デバイスをサポートしていません。
Swift Backupは比較的新しく、多機能なアプリです。root化なしでAndroidの様々なデータをバックアップできます。アプリデータのバックアップなどの高度な機能にはroot化が必要ですが、SMS、通話履歴、壁紙、APKファイルといった多くのコア機能は、デバイスのroot化なしでバックアップできます。また、一般的なクラウドサービスとの連携も充実しており、オンラインストレージを好むユーザーにとって柔軟なツールとなっています。
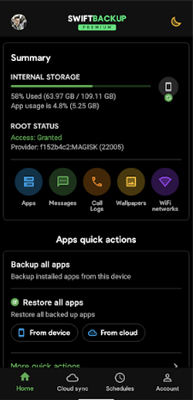
長所
* クラウド ストレージ統合をサポートし、リモート バックアップが簡単になります。
* ルート権限がなくても、さまざまなデータ タイプをバックアップできます。
* 積極的な開発とサポートを備えた、クリーンなマテリアル デザイン UI。
* 自動バックアップのスケジュール機能を提供します。
短所
* アプリの完全なデータバックアップには、ルートまたは高度な設定が必要です。
* よりシンプルなバックアップ ツールよりもセットアップが複雑です。
* 一部の機能はプレミアム ライセンスでロックされています (例: 無制限のクラウド バックアップ)。
Super Backup & Restoreは、高速で機能豊富なバックアップツールです。ルート権限なしでも使える最高のAndroidバックアップアプリで、テキストメッセージ、通話履歴、連絡先、アプリ、画像、音楽など、様々な種類のデータをバックアップでき、ユーザーはモバイルデータを簡単に管理・保護できます。
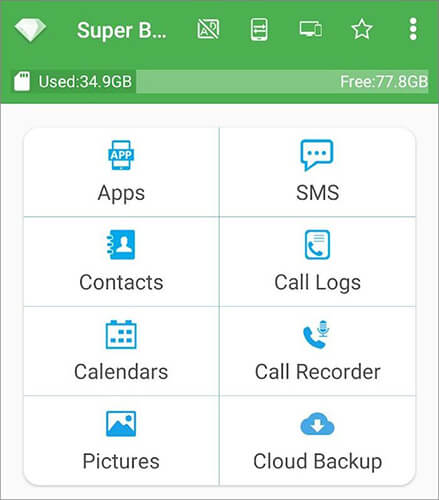
長所
* このソフトウェアはバックアップと復元の速度が速いです。
* このアプリでは、インストールされた APK の共有が可能です。
* バックアップデータを SD カードに保存できるため、データの移行と回復が容易になります。
短所
* Android M 6.0 以降、サードパーティ製アプリはブックマーク データにアクセスしたりバックアップしたりできなくなります。
* タスクキラーやメモリクリーンアップアプリをご利用の場合は、Super Backup & Restore をホワイトリストに追加するか、リストを無視してください。そうしないと、自動バックアップ機能が正常に動作しない可能性があります。
App Backup & Restoreは、ルート権限なしでアプリとAPKファイルのバックアップに特化したツールです。バッチバックアップと復元に対応しており、バックアップファイルを他のユーザーと簡単に共有できます。モバイルアプリを簡単に管理したいユーザーに最適な、実用的なAndroidアプリのバックアップ・復元ツールです。
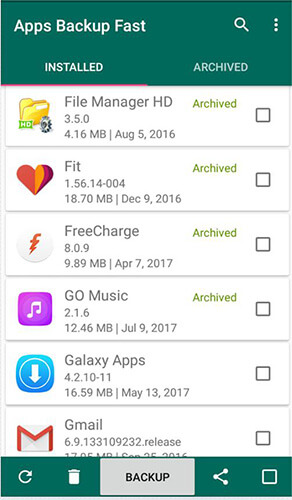
長所
* 携帯電話の内部ストレージまたは SD カードへのバックアップに加えて、ユーザーはバックアップ ファイルをクラウド ストレージに保存することも選択でき、デバイス間のデータ同期とアクセスが可能になります。
* アプリケーションを復元する必要がある場合、ユーザーは「アプリのバックアップと復元」を使用して以前にバックアップしたアプリをすばやく取得できるため、再インストールと構成の時間を節約できます。
短所
* App Backup & Restore は無料アプリですが、広告が含まれており、広告を削除するには料金を支払う必要があります。
* アプリケーションはアプリのバックアップと復元に重点を置いていますが、SMS、写真、ビデオなどの他の種類のデータのバックアップはサポートされていない可能性があります。
Easy Backup & Restoreは、 Androidユーザー向けに特別に設計された、ルート権限不要の強力なバックアップ・復元アプリです。アプリや連絡先、テキストメッセージや通話記録、ブックマークなどのデータをSDカードにバックアップできます。
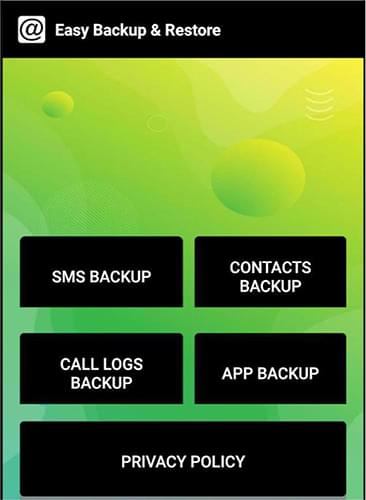
長所
* ルート権限のない最高のAndroidバックアップ アプリでは、以前のバックアップ履歴を表示できます。
* SMS/連絡先/ログ/ブックマークの数を表示できます。
短所
※広告が表示されます。
市場にはルート権限不要のAndroidバックアップアプリが数多く存在し、人々を混乱させています。この記事を読めば、ルート権限不要で使えるAndroidバックアップアプリの一般的なベストプラクティスをある程度理解できたはずです。ご自身のニーズに合わせて適切なソフトウェアをお選びください。例えば、効率的なバックアップツールだけが欲しい場合は、 Coolmuster Android Backup Manager(Androidバックアップ復元)最適です。しかし、パソコン上のファイルを整理し、 Androidデータを選択的にバックアップしたい場合は、 Coolmuster Android Assistant(Androidデータ移行)必要になります。
関連記事:
Androidスマホをルート化する前にバックアップする方法【3つの方法】
Titanium Backupの代替品 - Androidバックアップの7つの選択肢





