「ファイル転送のためにAndroid Macに接続しようとしましたが、何も機能しません。電話に接続できないと何度も言い続けます。この問題に直面した人はいますか? Android Macに接続する方法について知っている修正方法や代替案はありますか?」
- レディットより
一般に、 AndroidデバイスをWindows PC に接続するのは簡単です。しかし、 AndroidスマートフォンとMacコンピュータを所有している場合はどうなるでしょうか? AndroidからMacにデータを転送することはもちろん、OS がまったく異なるため、 AndroidからWindows PC やiOSからMacへの接続と比較すると、 AndroidからMacへの接続はそれほど簡単ではありません。特定のユーザーの要求を満たすために、それを実現するための 6 つの方法を検討しました。すぐに接続する方法について詳しくは、こちらをお読みください。

はい、 AndroidスマートフォンをMacに接続できますが、そのプロセスはWindowsコンピュータに接続するよりも若干複雑になる可能性があります。 Androidフォンを USB またはワイヤレスでMacに接続することもできます。次に、実現可能なさまざまな接続方法を詳しく紹介します。
Coolmuster Android Assistant(Androidデータ移行) Android Macに接続するためのMac用の最高のAndroidファイル転送アプリの1 つです。 USB と Wi-Fi の 2 つの接続オプションがあり、ニーズに合わせて選択できます。さらに、 Mac OS X 10.9 以降のバージョンと、Samsung、HTC、LG、Sony、Motorola、Google、ZTE、Huawei などを含む、 Android 6.0 以上を実行するほぼすべてのAndroidデバイスと互換性があります。
主な特徴:
Coolmuster Android Assistant(Androidデータ移行)を使用してAndroid Macに接続するにはどうすればよいですか?
01 Coolmuster Android Assistant(Androidデータ移行) Macにインストールして起動します。
02 USB ケーブルでAndroidとMacを接続します。次に、 Androidデバイスで USB デバッグを有効にします。接続に成功すると、 Mac上にAndroidの主要な情報が表示されます。もちろん、プロンプトに従って「WIFI 経由で接続」をクリックして Wi-Fi 経由で接続することもできます。

03 Mac上でファイルを転送できるようになりました。このインターフェースの左側のウィンドウから必要なファイルフォルダーを選択し、右側のウィンドウで詳細な項目を確認し、「エクスポート」をタップしてAndroidからMacにファイルを転送します。 (詳細な項目を確認後、「インポート」をタップしてMacからAndroidにデータを移行することもできます。)

Androidデバイスを USB 経由でMacに接続する場合は、USB 直接接続とAndroidファイル転送の使用という 2 つの方法でこれを実現できます。
USB はコンピュータと携帯電話を接続する最も伝統的な方法であり、 MacとAndroid例外ではありません。 USB経由でAndroidフォンをMac Bookに接続するにはどうすればよいですか?
ステップ 1. USB ケーブルを使用してAndroidスマートフォンをMacに接続します。
ステップ 2. Androidスマートフォンに通知が表示され、接続モードの選択を求められます。 「ファイル転送」モードを選択します。

ステップ 3. Macで「Finder」アプリを開き、サイドバーでAndroidデバイスを見つけてクリックします。
ステップ 4. これで、 AndroidスマートフォンからMacにファイルを表示、コピー、転送できるようになります。
多くの人は、 Android携帯電話をMacに簡単に接続するために Google が開発したツールであるAndroid File Transfer に精通しているかもしれません。確かに、 Android File Transfer はAndroidとMac間で複数のファイルを転送するのに非常に便利です。
AndroidスマートフォンをMac Book に接続するにはどうすればよいですか?
ステップ 1. MacにAndroid File Transfer をインストールします。
ステップ 2. AndroidをMacに接続します。
まず、携帯電話のロックを解除します。次に、USB 経由でAndroid Macに接続すると、 Android File Transfer が自動的に起動します。そうでない場合は、手動で起動します。 Androidでは USB デバッグを許可する必要がある場合があります。 USB デバッグを求めるウィンドウが表示されたら「許可」をクリックし、 Androidのウィンドウに USB を使用する で「ファイル転送」を選択するだけです。
ステップ 3. Androidファイルを参照し、転送したいファイルを選択し、デスクトップまたは好みのフォルダにドラッグします。

データ ケーブルがなくてもAndroidスマートフォンをMacに接続したい場合は、Bluetooth、AirDroid、クラウド サービスの 3 つの方法を試してみるとよいでしょう。
アプリをインストールしたくない、またはアカウントを作成したくない場合は、Bluetooth が最適な選択肢になる可能性があります。 Bluetooth は、個人使用の場合、10 メートル以内のデバイス間で数 MB のファイルを転送できます。以下に手順を示します。
ステップ 1. 両方のデバイスで Bluetooth をオンにします。
Macでは、「システム環境設定」>「Bluetooth」に移動して Bluetooth をオンに切り替えます。

Androidでは、[設定] > [Bluetooth] に移動して Bluetooth をオンにします。下の [利用可能なデバイス] でMacの名前を選択し、2 つのデバイスをペアリングします。
ステップ 2. ペアリング後、 Macのメニューバーから「Bluetooth アイコン」をクリック > Androidの名前をタップ > 「ファイルをデバイスに送信」を選択すると、 Androidデバイスにファイルを転送できます。
ステップ 3. Androidデバイスで「ファイルを受け入れる」をクリックします。
注: AndroidからMacにファイルを転送する場合は、[システム環境設定] > [共有] > [Bluetooth 共有] に移動して、 Macで Bluetooth 共有をオンにする必要があります。その後、 Android上でファイルを選択し、Bluetooth 経由でMacに共有できます。
AirDroid は同じ Wi-Fi 経由でAndroid Macに接続できるため、どのコンピュータからでもAndroidファイルを管理したり、あらゆるデバイス間でファイルを転送したりできます。ただし、多くのユーザーはこのアプリ内の広告が多すぎることを好みません。また、 Androidリモート制御できるため、リモート カメラの制御が悪者の手に渡りやすい可能性があります。 AirDroid を使用してAndroidをMac book に接続するには、ガイドに従ってください。
ステップ 1. AirDroid Androidバージョンを携帯電話にインストールします。
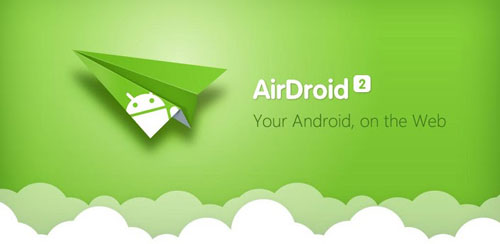
ステップ 2. Macで AirDroid Web サイトを参照し、Web サイトでアカウントを作成します。
ステップ 3. AndroidをMacに接続します。同じ電子メールまたは Facebook/Twitter/Google アカウントを使用して両方のデバイスにサインインするか、 Androidを使用してMacで QR コードをスキャンします。
ステップ 4. Macで、「写真」または目的のファイルフォルダをタップし、「ファイル」を選択し、「ダウンロード」をクリックしてAndroidファイルをMacに転送します。
Google ドライブなどのクラウド サービスを使用して、 AndroidデバイスをMacに接続することもできます。この方法は簡単、高速、そして信頼性があります。ただし、インターネットに接続している必要があります。ネットワークの状態が悪い場合、 AndroidとMac間の転送プロセスが非常に遅くなることがあります。操作方法は次のとおりです。
ステップ 1. Androidデバイスで Google ドライブを開いてサインインし、ホーム画面の「+」ボタンをタップして、「アップロード」を選択してAndroidから Google ドライブにファイルを転送します。
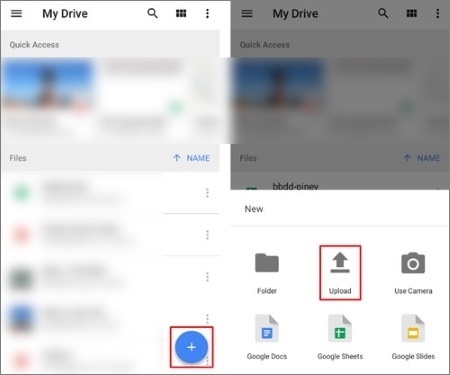
ステップ 2. Macで、Google ドライブをダウンロードするか、ブラウザを開いてGoogle ドライブ Web サイトにアクセスし、同じアカウントを使用してサインインします。
ステップ 3. Mac上の Google ドライブでアップロードされたファイルを探し、ダウンロードしてMacに保存します。
この記事で 6 つの異なる方法の長所と短所を比較できるように、詳細な比較表を次に示します。
| 方法 | ファイル転送 | Macで電話を管理する | 接続タイプ | スピード |
| Coolmuster Android Assistant(Androidデータ移行) | はい | はい | USBとWi-Fi | 速い |
| USB 直接 | はい | いいえ | 有線 | 速い |
| Androidファイル転送 | はい | いいえ | 有線 | 適度 |
| ブルートゥース | はい | いいえ | 無線 | 遅い |
| エアドロイド | はい | はい | 無線 | 適度 |
| クラウドサービス | はい | いいえ | 無線 | インターネットの速度に依存します |
要約すると、各方法にはそれぞれ長所と短所があります。携帯電話のデータを効率的かつ包括的に管理する方法が必要な場合は、 Coolmuster Android Assistant(Androidデータ移行)を使用することを強くお勧めします。 USB 接続と Wi-Fi 接続の両方をサポートしているため、Android データをMacで直接管理およびAndroidできます。 Coolmuster Android Assistant(Androidデータ移行) 、他の方法と比べて、特にデータを頻繁に転送および管理する必要があるユーザーにとって、より多くの機能と柔軟性を提供します。
使用中に問題が発生した場合、またはいずれかの方法について何か言いたいことがあれば、お気軽に以下にコメントを残してください。
関連記事:
AndroidからMacにメッセージを簡単に転送する 3 つの方法(実証済み)
MacからAndroidに写真を転送する 7 つの実行可能な方法





