AndroidフォンからMacに写真を転送する方法に苦労していますか?Appleの互換性プロトコルにより、あらゆる種類のデータをAppleデバイスと共有することは困難な場合があります。したがって、AndroidデバイスからMacに写真を転送するのは不便で難しいように思えるかもしれません。
ご安心ください。このタスクを達成できる方法はまだいくつかあります。この記事では、AndroidからMacに写真を簡単に転送する効果的な方法を10個紹介します。この課題を克服する方法を学ぶために読み続けてください。

AndroidからMacに写真を転送する最も簡単な方法は、USBケーブルを使用することであることをご存知かもしれません。このパートでは、USBケーブルを使用してAndroidからMacに写真を転送する6つの方法をまとめました。以下の選択肢から最も便利な方法を選択してください。
AndroidからMacBookに写真を転送する最良の方法は、GoogleプラットフォームでAndroidからMacに写真を転送する最も人気のあるアプリであるCoolmuster Android Assistant (Androidデータ移行)を使用することです。このスーパー写真転送アプリを使用すると、元の品質でAndroidからMacに写真をすばやく転送し、MacでAndroidアルバムを管理(アルバムの追加、写真の削除、コピー、または移動)できます。
写真以外にも、この強力なアプリは、連絡先、SMS、通話履歴、音楽、ビデオ、ユーザーアプリ、写真、ドキュメント、書籍など、他のファイルタイプもサポートしています。必要に応じて、選択的にまたはワンクリックでAndroid のファイルをバックアップおよび復元することができます。
主な機能:
Coolmuster Android Assistant (Androidデータ移行)を使用してAndroidからMacに写真を転送するにはどうすればよいですか?
01Coolmuster Android Assistant (Androidデータ移行)をMacコンピューターにダウンロード、インストール、起動します。次に、ツールボックスから「Androidデータ移行」モジュールに入ります。
02AndroidデバイスをUSBケーブル経由でMacに接続し、USBデバッグを有効にし、ポップアップウィンドウで「許可」または「OK」をタップしてAndroidで権限を付与します。接続に成功すると、次のようにAndroidの情報が表示されたメインインターフェイスが表示されます。

03左側のウィンドウから「写真」を選択します。右側のウィンドウで、さまざまなアルバムの下にあるサムネイルをプレビューできます。次に、必要なアイテムを選択し、上の「エクスポート」をクリックして、AndroidからMacBookへの写真転送を実行します。

好きかもしれません:
MacからAndroidに写真を転送する7つの実行可能な方法
AndroidからMacにファイルを効果的に転送するためのトップクラスのアプローチ
イメージキャプチャは、デジタルカメラ、iPhone、およびその他の接続されたデバイスから写真やビデオをインポートするためのシンプルで使いやすいインターフェイスを提供するmacOSのネイティブアプリケーションです。この多機能のツールを使用すると、ユーザーはAndroidからMacに写真をすばやく転送できます。その方法は次のとおりです。
ステップ1.USBケーブルを使用してAndroidデバイスをMacに接続します。次に、Macでイメージキャプチャアプリケーションを起動します。
ステップ2.左側のサイドバーで、接続されているAndroidデバイスをクリックします。
ステップ3.Mac上でダウンロードした写真の保存先フォルダを設定します。
ステップ4.転送したい画像にチェックマークにチェックを入れるか、「すべて選択」を選択して包括的に転送します。
ステップ5.画面の下部にある「ダウンロード」(選択した画像の場合)または「すべてダウンロード」(すべての写真を転送する場合)をクリックして、AndroidスマートフォンからMacへの転送を開始します。
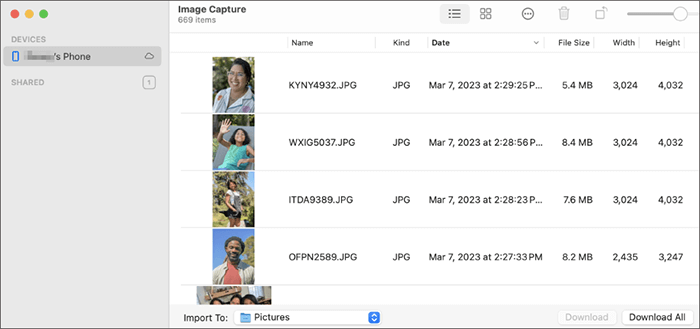
Android File Transferは、Google社が開発したAndroidとMacの間でファイルを転送するためのアプリです。ただし、Android File Transferは時々困難になることがあります。Android File Transferを使用してAndroidからMacBookに写真を転送する方法は次のとおりです。
ステップ1.Android File TransferをMacにダウンロードしてインストールします。このソフトウェアはmacOS 10.7以降に対応していますので、ご注意ください。
ステップ2.インストールが完了したら、Macでアプリケーションを起動し、USBケーブルを使用してAndroidスマートフォンとの接続を確立します。
ステップ3.Androidデバイス上のファイルにアクセスし、「ピクチャ」フォルダに移動します。Androidカメラを使用してキャプチャされた画像は通常、「DCIM」フォルダー内に保存されます。
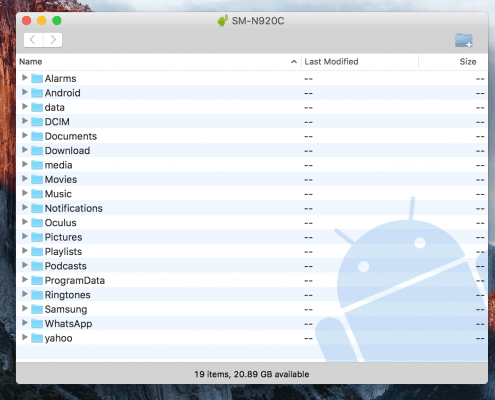
ステップ4.目的の写真を見つけて、ドラッグアンドドロップしてデスクトップまたはMac上の優先フォルダーに移動します。
Macで一般的に使用される用途の広いアプリケーションであるプレビューは、画像やPDFの表示だけに限定されません。また、AndroidデバイスからMacに写真を転送するための便利なツールとしても機能します。この使い慣れた組み込みツールを使用して、AndroidからMacに写真を効率的に転送するには、次の手順に従ってください。
ステップ1.USBケーブルを使用してAndroidデバイスをMacにリンクし、Macでプレビューアプリケーションを開きます。
ステップ2.「ファイル」メニューに移動し、「[Androidデバイスの名前]からインポート」を選択します。プレビューは、接続されているAndroidデバイスを自動的に検出します。
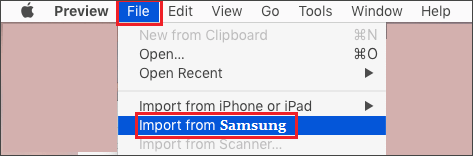
ステップ3.Androidデバイスの写真を表示するウィンドウが表示されます。画像を参照して、Macに転送したい画像を選択します。
ステップ4.写真を選択した後、転送した画像を保存するMac上の宛先フォルダーを選択します。
ステップ5.「インポート」ボタンをクリックして、転送プロセスを開始します。プレビューは、選択した写真をAndroidデバイスからMac上の指定したフォルダーにコピーします。
もっと読む:
苦労せずにAndroidからMacにビデオを転送するお気に入りの方法
Mac用の8つの一流のAndroidファイル転送アプリ【フルガイド】
MacBookユーザーの場合、内臓の写真アプリを利用することで写真を直感的に転送することもできます。これを使用してAndroidからMacに写真を転送する方法は次のとおりです。
ステップ1.USBケーブルを使用してAndroidデバイスをMacBookに接続し、写真アプリを開きます。
ステップ2.写真アプリで、「インポート」タブをクリックします。写真アプリウィンドウの上部にある場合があります。Androidデバイスが利用可能なデバイスのリストに表示されます。それをクリックします。
ステップ3.MacBookにインポートしたい写真を選択します。写真を選択した後、「選択した項目をインポート」ボタンをクリックすると、選択した写真のみがインポートされます。あるいは、「すべての新しい写真をインポート」をクリックしてすべての写真をインポートすることもできます。

Samsungユーザーの場合は、Samsung Smart Switchを使用してSamsungの写真をMacに簡単にインポートできます。Samsungデバイスからの写真、ビデオ、連絡先、および追加ファイルの転送に役立ちます。さらに、貴重なデータのバックアップを作成する機能も提供します。以下の手順に従って、SamsungからMacに写真を取り込みます。
ステップ1.Smart Switchアプリケーションをコンピューターに無料でダウンロードし、提供された指示に従ってアプリケーションをインストールします。
ステップ2.ケーブルを使用してSamsungデバイスをPCに接続し、SmartSwitchアプリケーションを開きます。接続が確立されたら、Samsungデバイスへのアクセスを許可します。
ステップ3.Smart Switchインターフェース内で、右上隅にある「詳細」をクリックします。次に、「設定」を選択し、「バックアップ項目」を選択します。
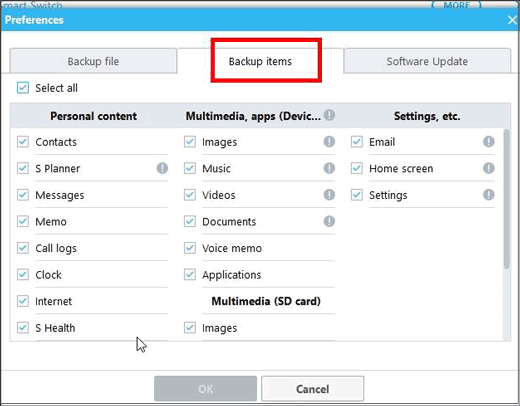
ステップ4.利用可能なオプションの中には、転送したいデータとして「写真」を指定します。
ステップ5.「バックアップ」をクリックし、プロンプトが表示されたら「許可」を選択して必要な権限を付与します。
ステップ6.バックアッププロセスを開始します。完了するまでに時間がかかる場合があります。完了したら、「OK」をクリックして、写真がPCに正常に転送されたことを確認します。

上記の方法は、すべてUSBケーブルを使用してAndroidからMacに写真を転送する方法に関するものです。USBケーブルを使用したくない場合は、AndroidからMacにワイヤレスで写真を転送できます。
AppleのiCloudサービスは5GBの無料ストレージを提供しており、ユーザーがmacOSおよびiOSデバイスでデータストレージを拡張するために一般的に使用します。ただし、iCloudを利用してAndroidからMacに写真を転送できることを知ったら驚かれるかもしれません。iCloud経由でAndroidからMacに写真を取り込む方法は次のとおりです。
ステップ1.Androidデバイスのブラウザから正しいApple IDとパスワードを使用してiCloud Webサイトにサインインします。
ステップ2.iCloudホームページで「写真」アイコンをクリックし、「アップロード」を選択します。Macに取り込みたい写真を選択し、「アップロード」をクリックします。
ステップ3.MacBookでiCloudを設定すると、AndroidデバイスからiCloudにアップロードされた写真が自動的に同期され、Macでアクセスできるようになります。iCloud写真を設定していない場合、写真にアクセスするには、ブラウザからiCloud Webサイトにログインする必要があります。
詳細情報:
iCloudストレージが十分でない場合は、どうすればよいですか?答えを見つけるには、このガイドを確認してください。
MacでiCloudの写真が同期しないという問題に直面していますか?解決策を見つけるには、ここをクリックしてください。
Googleフォトは、AndroidデバイスからMacに写真を転送する別のワイヤレス方法を提供します。すべてのAndroidデバイス用のこの組み込みアプリは、品質を損なうことなく、写真やアルバムをGoogle Cloudに簡単に保存できます。その後、Mac、iOSデバイス、Android、Safari、Google Chromeなど、さまざまなデバイスやブラウザから簡単にアクセスできます。最大15GBの写真とビデオの初期バックアップは無料で、空き容量がなくなったら無制限のストレージを取得するオプションがあることに注意することが重要です。Googleフォトを使用してAndroidからMacに写真をインポートする方法は次のとおりです。
ステップ1.Google PlayストアからGoogle フォトアプリをダウンロードしてインストールします。AndroidデバイスでGoogleフォトアプリを開き、Googleアカウントでサインインします。
ステップ2.左上隅にある「3つの点」をタップし、「設定」を選択し、「バックアップと同期」を有効にします。

ステップ3.MacのブラウザでGoogleフォトの公式Webサイトにアクセスし、一致するアカウントとパスワードでサインインして、保存したい写真を選択します。
ステップ4.各写真の横にある「その他」をクリックし、「ダウンロード」を選択して、選択した写真をMacに保存します。
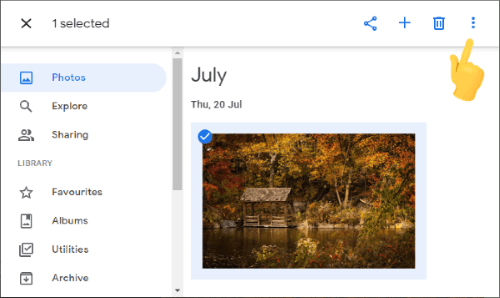
AirDroidは、AndroidデバイスとMacコンピューターをシームレスに接続する強力なワイヤレスファイル転送ツールとして機能します。同じネットワーク上にある限り、AndroidからMacへの写真の転送が容易になります。この機能に加えて、AirDroidを使用すると、離れた場所にいても携帯電話をリモートコントロールでき、メッセージやその他の通知を確認するためのリマインダーを提供します。これを使用してAndroidの写真をMacにダウンロードする方法は次のとおりです。
ステップ1.AirDroidをMacコンピューターとAndroidフォンの両方にダウンロードしてインストールします。両方のデバイスが同じWi-Fiネットワークに接続されていることを確認します。
ステップ2.AndroidデバイスとMacの両方で同じ個人アカウントでサインインします。必要に応じて、新しいアカウントを作成することもできます。
ステップ3.Macデバイスをクリックし、Androidスマートフォンから必要な写真を選択し、「送信」アイコンを選択して選択した画像をMacに転送します。
ステップ4.最後に、それらを確認してMac上の場所に保存することを忘れないでください。

もっと読む:
MacからiPhoneに写真を転送するにはどうすればよいですか?【6つの簡単な方法】
特定の状況では、電子メールを使用することが、デバイス間で写真を転送する最も簡単な方法です。このアプローチは効果的ですが、電子メールサービスによってファイルが圧縮される可能性があるため、大きなファイルには最適な選択ではない可能性があります。さらに、一度に送信できるファイルの数に制限があるため、プロセスに時間がかかる可能性があります。これを使用してAndroidからMacに写真を送る方法は次のとおりです。
ステップ1.Androidデバイスで電子メールアプリケーションを開きます。次に、「作成」または「新しいメール」オプションをタップして、新しいメールを作成します。

ステップ2.「添付」などのオプションや添付ファイルを追加できるクリップアイコンを探し、送信したい写真を選択します。
ステップ3.受信者欄に自分のメールアドレスを入力し、メールを送信します。
ステップ4.Macで電子メールアプリケーションを開きます。送信したメールを見つけて、添付された写真をダウンロードします。
AndroidからMacに写真を転送する方法はたくさんありますが、そのうちの10個を紹介しました。正直に言うと、Coolmuster Android Assistant (Androidデータ移行)を使用してAndroidからMacに写真を転送することを強くお勧めします、これは高速で、操作が簡単で、安全性が高く(Androidデータに損傷を与えることなく)、試してみる価値があります。
もちろん、AndroidからMacに写真を転送する方法に関する他のトリックがある場合、または使用中に問題が発生した場合は、以下にコメントを残して意見を共有してください。
関連記事:
AndroidからMacにメッセージを簡単に転送する3つの方法(実証済み)
MacからAndroidにファイルを簡単に転送するトップ6の方法
AndroidをMacに高速接続する12の簡単な方法(実証済み&効果的)
AndroidスマートフォンからUSBフラッシュドライブに写真を転送する方法【3つの方法】





