OneDriveは、異なるプラットフォーム間でファイルを同期できる人気のクラウドサービスです。スマートフォンやその他のデバイス間でファイルをバックアップ・転送するための信頼性の高いソリューションを提供します。しかし、この記事を読んでいるということは、OneDriveが同期しないという問題に直面している可能性が高いでしょう。OneDriveはファイル転送に非常に便利ですが、同期がスムーズにいかない場合があります。この記事では、この問題を解決するためのトラブルシューティングのヒントをいくつかご紹介します。

OneDrive が同期しないのはなぜかと疑問に思うかもしれません。この問題の原因は多数考えられます。たとえば、次のようになります。
OneDrive が同期しない問題を解決するには、以下の 12 の修正に従ってください。
OneDriveが同期しない問題を解決する最初の、そして最も簡単な方法は、OneDriveの電源をオフにしてからオンにすることです。OneDriveの同期プロセスまたは接続に問題がある場合は、OneDriveを再起動すると問題が解決する場合があります。
方法は次のとおりです。
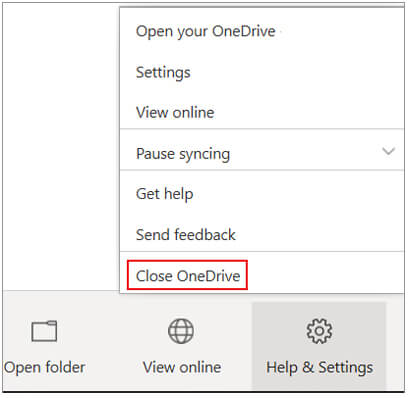
接続にエラーがあり、OneDrive が同期されない場合は、OneDrive アカウントのリンクを解除して再度リンクすると、OneDrive の同期の問題を解決できます。
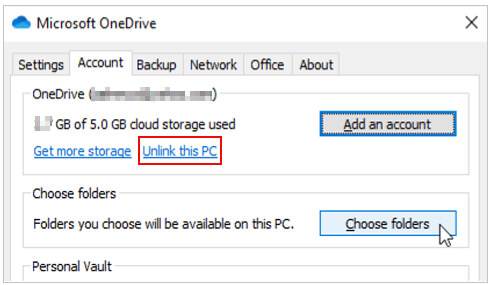
これらの手順を完了したら、OneDrive とファイルを同期できるかどうかを確認します。
OneDriveは定期的にアップデートされ、バグや小さな問題を修正しています。そのため、OneDriveが古いバージョンで動作している場合は、手動で最新バージョンにアップデートすることで、OneDriveが同期されない問題を解決できます。
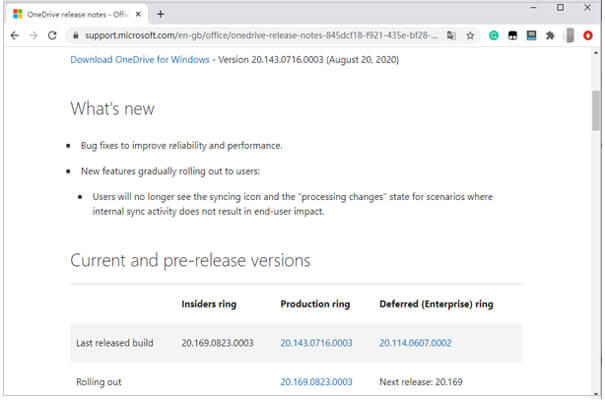
OneDrive の最新バージョンをインストールすると、ファイルが正常に同期できるようになります。
ソフトウェアをスムーズに動作させるには、デバイスを最新の状態に保つことが重要です。Windows 10/11 Windowsコンピューターで OneDrive が正常に動作しない場合は、コンピューターの更新プログラムを確認することをお勧めします。
更新を確認するには、以下の手順に従ってください。

オペレーティングシステムを最新バージョンにアップデートしてください。これで、「 Windows 10/11 OneDriveが同期しない」問題は解決するはずです。
転送するファイルを保存するのに十分な空き容量がない場合、OneDrive は同期しません。以下の手順に従ってストレージ容量を確認してください。
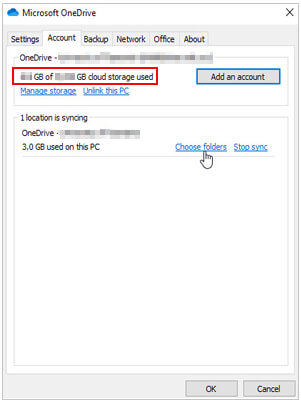
同期するコンテンツのサイズが残りのストレージ容量を超える場合は、不要なファイルを削除して OneDrive クラウドのスペースを解放するか、ストレージを追加購入して拡張することができます。
OneDrive フォルダーが同期されず、「アップロードするにはこのファイルのサイズを縮小してください...」のようなメッセージが表示される場合は、ファイルとフォルダーを小さいサイズに圧縮して、もう一度試してください。
圧縮したいファイルを見つけて右クリックします。 「送る」を選択し、 「圧縮(zip形式)フォルダー」を選択します。そうすると、サイズが小さくなり、同期しやすくなります。
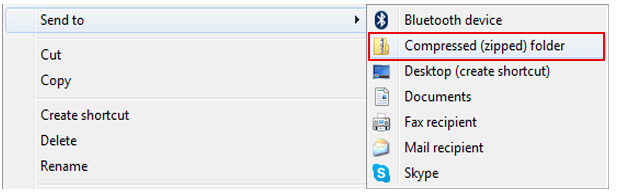
OneDriveの同期エラーは、Officeファイルのアップロードが原因である場合があります。OneDriveが同期していない場合は、設定画面を開き、ポップアップウィンドウの「 Office」タブを選択してください。 「Officeを使用して、開いたOfficeファイルを同期する」のチェックボックスをオフにし、 「OK」ボタンをクリックして設定を保存します。その後、OneDriveを再起動すると、問題は解決するはずです。
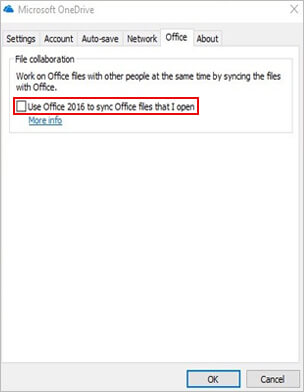
OneDrive の同期速度が非常に遅い場合は、OneDrive の帯域幅制限が有効になっているかどうかを確認できます。
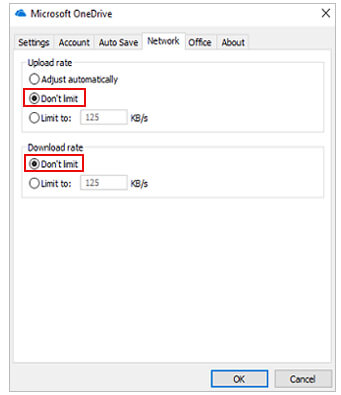
OneDrive の同期中に一部のファイルまたはフォルダーが長時間動かないことに気付いた場合は、以下の手順に従ってファイルを再配置し、この問題を解決してください。
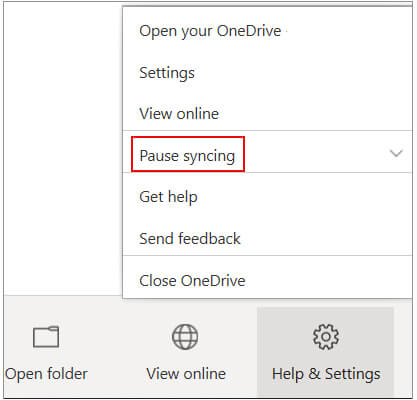
OneDriveとファイルを同期するには、ファイルパスの合計文字数が400文字未満である必要があります。パスが長すぎる場合は、より短いパスの場所で同期するように設定してから、もう一度お試しください。
また、ファイル名の誤りもOneDriveの同期に問題を引き起こす可能性があります。ファイル名に<、>、:、"、|、?、*、/、\などの文字が含まれている場合、同期に失敗します。OneDrive のファイルとフォルダーの同期に関する制限事項の詳細については、こちらをクリックしてください。
OneDriveの同期の問題は、ファイアウォールまたはウイルス対策ソフトウェアが原因である可能性があります。これらを無効にして、OneDriveが再び同期できるかどうかを確認してください。
ファイアウォールをオフにするには:
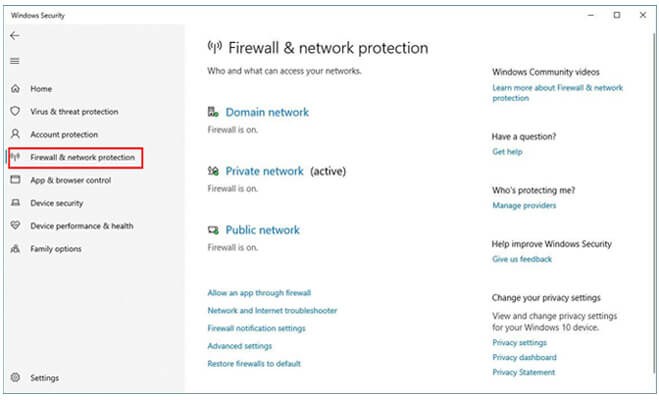
ウイルス対策ソフトウェアがOneDriveを信頼できないプログラムと認識し、動作を停止してしまう場合があります。PCのウイルス対策ソフトウェアを無効化またはアンインストールして、OneDriveが正常に動作するかどうかを確認してください。
OneDrive が正常に同期できた場合は、OneDrive の同期が完了した後にセキュリティ ソフトウェアを有効にすることを忘れないでください。
上記のヒントがうまくいかない場合は、OneDriveを手動でリセットしてみてください。ただし、この方法ではOneDriveで行ったすべての設定が消去されますのでご注意ください。
OneDrive が同期しない問題を解決するには、以下の手順に従って OneDrive をリセットしてください。
すべての解決策を試してもOneDriveの同期の問題が解決しない場合は、 Coolmuster Android Assistant(Androidデータ移行)という別のツールを使用して、 Androidスマートフォンのファイルをバックアップおよび転送できます。これは信頼性が高く、使いやすく、スマートフォン管理に役立つ多くの機能を備えたソフトウェアです。
注意: iOSデバイスを使用している場合は、 Coolmuster iOS Assistant(iPhoneデータ移行)ご利用いただけます。これを使用すると、 iOSデバイス上のファイルのバックアップと復元ができます。
Coolmuster Android Assistant(Androidデータ移行)の主な機能:
01 PC/ MacコンピューターにCoolmuster Android Assistant(Androidデータ移行)インストールして起動します。
02 USBケーブルでAndroidスマートフォンをPCに接続します。プログラムがスマートフォンを検出したら、 Super Toolkitセクションに進みます。

03 「バックアップ」をクリックし、必要なコンテンツを選択 > PC 上でファイルを保存する場所を選択 > 「バックアップ」をクリックします。

Androidから PC にファイルを選択的に転送する場合は、必要なファイルの種類をクリックし、エクスポート機能を使用してAndroidから PC にファイルを転送します。

ビデオガイド
どの解決策があなたには効果がありましたか?この記事を読んだ後、OneDriveの同期の問題を解決し、OneDriveを使ってファイルを正常に同期できるようになることを願っています。ファイルをPCにバックアップすることは常に推奨されますが、このタスクを完了するための他の方法もあります。Coolmuster Android Assistant(Androidデータ移行)ファイル転送に関して言えば、OneDriveの最高の代替ツールの一つです。USBケーブルまたはWi-Fi経由で、スマートフォンからPCにファイルを転送またはバックアップできます。ぜひダウンロードしてお試しください。
関連記事:
iPhoneをOneDriveにバックアップする方法 ステップバイステップガイド





