Googleフォトは、複数のデバイスで画像や動画を便利に保存して表示できる人気の画像管理およびバックアップアプリです。ただし、Googleフォトで写真を自動的に同期すると、ネットワーク帯域幅が消費されたり、ストレージスペースが枯渇したり、プライバシーが危険にさらされたりする可能性があるため、写真を自動的に同期したくない場合があります。では、Googleフォトの同期を停止する方法は?
この投稿では、PCや携帯電話のGoogleフォトで自動バックアップを終了する方法と、その他のよくある質問とその回答について説明します。最後に、写真をより便利に管理できるように、Googleフォトを Android スマートフォンからPCに同期できるソフトウェアも提案します。
モバイルデバイスのGoogleフォトで自動バックアップを停止するには、オペレーティングシステムに固有の設定に移動する必要があります。Google フォトによるスマートフォンのバックアップを停止するには、iPhone または Android デバイスでこちらの手順を行ってください。
AndroidでGoogleフォトのバックアップをオフにする方法は?AndroidデバイスでGoogleフォトのバックアップを無効にするのは簡単です。あなたがしなければならないのは、これらのステップに従うことだけです。
ステップ1。 Android デバイスでGoogleフォトアプリケーションにアクセスします。
ステップ2。メニューを開くには、右上隅にあるプロフィール画像またはイニシャルをタップします。
ステップ3。メニューから「写真の設定」を選択し、「バックアップと同期」をタップします。
ステップ4.「バックアップと同期」の横にあるスイッチをオフの位置に切り替えます。

続きを読む:
Googleフォトから完全に削除された写真を復元する方法は?[3つの方法]
テスト済みの方法でGoogleフォトのバックアップがスタックする問題を修正する(多くの人が証明)
ほとんどの場合、iPhoneでGoogleフォトの同期を無効にする手順は、いくつかの小さな例外を除いて、 Android デバイスでの手順に匹敵します。iPhoneのGoogleで写真のバックアップをオフにする方法は次のとおりです。
ステップ1。iPhoneでGoogleフォトアプリを開きます。
ステップ2。右上隅にあるプロフィール写真またはイニシャルをタップし、メニューから[写真の設定]を選択します。

ステップ3。写真の設定で、上部にある「バックアップと同期」をオフに切り替えます。
お見逃しなく:
GoogleフォトとiCloud:GoogleフォトとiCloudのどちらが優れていますか?
パソコンのGoogleフォトで自動バックアップをオフにする方法を知りたいですか?以下では、両方のバージョンのGoogleフォトの同期をオフにする手順について説明します。
いくつかの簡単な手順に従うことで、Googleフォトがウェブバージョンで同期するのを簡単に防ぐことができます。以下のガイドラインに従ってください。
ステップ1。 Googleフォト がオンラインで開いているときに、右上隅にある[設定]アイコンをクリックします。
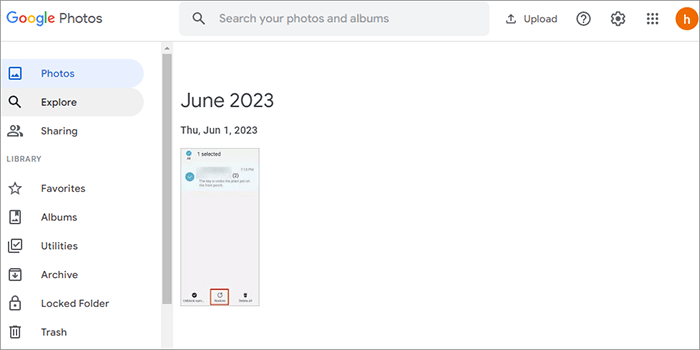
ステップ2。「写真の設定」ページで、「バックアップと同期」オプションをクリックし、右上のトグルボタンをオフの位置にスライドさせます。
ステップ3。そうすることで、Googleフォトの自動バックアップ機能が無効になり、写真や動画がGoogleフォトのクラウドストレージにアップロードされなくなります。
デスクトップ版からGoogleフォトの自動バックアップをオフにする方法は?デスクトップ版では、もう少し複雑ですが、Googleフォトの同期を解除するための簡単な手法です。次のアクションを実行します。
ステップ1。デスクトップ版のGoogleフォトを開き、右下隅にある「トレイ」アイコンをクリックして、[設定]を選択します。
ステップ2。「設定」ページで、「バックアップと同期」オプションをクリックし、右上隅のトグルスイッチをオフの位置にスライドさせます。
ステップ3。これにより、Googleフォトの自動バックアップ機能が基本的に停止し、画像や動画がGoogleフォトのクラウドストレージにアップロードされなくなります。
関連項目:
一般的な問題の解決 - Googleフォトがバックアップされませんか?[トラブルシューティング]
1.バックアップを無効にする前に写真をダウンロードするにはどうすればよいですか?
Googleフォトでバックアップを無効にする前に、写真をダウンロードして写真のローカルコピーがあることを確認してください。Googleフォトから写真をダウンロードするプロセスは次のとおりです。
ステップ1。GoogleフォトのWebサイトにアクセスし、以前に行ったことがない場合は、Googleアカウントを使用して認証します。
ステップ2。抽出する写真を見つけます。複数の写真を選択するには、クリック&ドラッグして選択ボックスを作成するか、「Ctrl」キー(または MacのCommand)を押しながら各写真をクリックするか、個々の画像を選択します。
ステップ3。ダウンロードしたい画像を選択したら、画面右上の「3ドットメニュー」記号をクリックして「その他のオプション」を選択します。
ステップ4.表示されるメニューから「ダウンロード」を選択します。そうすることで、選択した写真をGoogleフォトにダウンロードする準備が整います。
2. Googleフォトのバックアップを無効にすると、写真はどうなりますか?
アプリの自動バックアップオプションをオフにすると、画像や動画はGoogleフォトのクラウドストレージにアップロードされなくなります。ただし、Googleフォトから特に削除しない限り、すでに送信した画像や動画はそこに残ります。
3. Googleフォトで写真のバックアップをキャンセルすると、写真は携帯電話から削除されますか?
Googleフォトで写真のバックアップをキャンセルしても、携帯電話から写真が自動的に削除されることはありません。新しいメディアがGoogleフォトライブラリに追加されないようにする場合は、バックアップをキャンセルするだけです。手動で削除しない限り、すでに携帯電話にある画像はそこに残ります。
好きかもしれません:
バックアップなしでギャラリーから完全に削除された写真を復元する方法
Androidからラップトップに写真を転送する方法は?[フルソリューション]
Coolmuster Android Assistant(Androidデータ移行)は、Android写真をコンピューターに同期するのに最適です。このプロフェッショナルなAndroidデータ管理アプリは、電話からコンピューターへのデータ転送とバックアップを簡素化します。画像に加えて、映画、音楽、連絡先、メッセージ、アプリ、およびドキュメントを転送およびバックアップできます。
データ転送に加えて、 Coolmuster Android Assistant(Androidデータ移行) は電話データのワンクリックバックアップおよび復元機能を提供し、データのセキュリティと信頼性を保証します。このアプリケーションには、損失を回避したり、新しいデバイスでデータを効率的に回復したりするために、電話データのコピーを作成する機能があります。
さらに、 Coolmuster Android Assistant(Androidデータ移行) は、Samsung、Huawei、Vivoなど、幅広い Android ブランドやモデルと互換性があります。また、最新の Android 14システムもサポートしています。所有している特定の Android スマートフォンに関係なく、このプログラムに依存してデータを効果的に処理できます。
Coolmuster Android Assistant(Androidデータ移行)の主な機能
Coolmuster Android Assistant(Androidデータ移行)を使用してAndroidデバイスからパソコンにGoogleフォトを同期するためのステップバイステップガイドは次のとおりです。
01年ソフトウェアをインストールして起動すると、ツールボックスインターフェイスが表示されます。「Android アシスタント」モジュールを選択するだけでアクセスできます Coolmuster Android Assistant(Androidデータ移行)。

02年パソコンと Android 電話の間にデータケーブルまたは Wi-Fi 接続を設定します。 Android デバイスで USB デバッグをオンにするように求められた場合は、オンにします。

03年次に、 Android 携帯電話のすべての写真を「写真」カテゴリで見つけます。同期したい画像を選択し、上部の「エクスポート」ボタンを押します。

この記事では、携帯電話とパソコンの両方でGoogleフォトの同期を停止する方法と、いくつかの一般的な質問と回答について説明しました。この情報が、写真やビデオをより適切に管理および保護するのに役立つことを願っています。
さらに、と呼ばれるソフトウェアソリューションをお勧めします Coolmuster Android Assistant(Androidデータ移行)、これにより、Android携帯電話からパソコンにGoogleフォトを簡単に同期できます。この用途の広いソフトウェアは、写真だけでなく、ビデオ、音楽、連絡先、メッセージ、アプリケーション、ドキュメントなどを含む、Androidデバイスとコンピューター間のシームレスなデータ転送とバックアップを容易にします。このソフトウェアに興味がある場合は、ダウンロードして試し、ニーズを満たしているかどうかを確認できます。
関連記事:
Androidで削除された写真を復元する方法は?[トップ8の方法]
[解決済み]ロックされた Android 電話から写真をスムーズに取得する方法は?
Bluetooth経由でiPhoneから Android に写真を共有する方法は?[解決済み]
Android用の写真をバックアップする:トップ8のストレート・トゥ・ザ・ポイント・メソッド





