あなたはAppleデバイスの正直なファンですか?iPadをお持ちで、デバイスを切り替える場合でも売却する場合でも、データを保存したい場合は、データの損失を防ぐためにiPadをバックアップすることが重要です。一般的なバックアップ方法は、iPadをクラウドサービスまたはコンピューターにバックアップすることです。では、iPadを Macにバックアップするにはどうすればよいですか?この記事はあなたのためです。iPadを Macにバックアップするための具体的な手順を学ぶために読み続けてください。
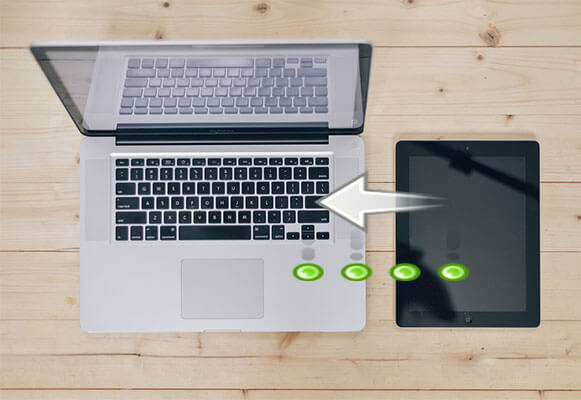
iPadをMacにバックアップする最も簡単で最速の方法は、 Coolmuster iOS Assistant (iPhoneデータ移行)、データ管理を処理するための包括的な機能を備えたサードパーティツールです。内蔵の「iTunes Backup & Restore」機能を使えば、連絡先、メッセージ、メモ、ビデオ、音楽、写真などのファイルをiPadからMacにワンクリックでバックアップできます。また、iPadとMacの間でファイルを転送するためにも使用できます。
Coolmuster iOS Assistant (iPhoneデータ移行) のハイライト:
Coolmuster iOS Assistant (iPhoneデータ移行) の試用版をMacに無料でダウンロードしてください。
以下の手順に従って、iOSアシスタントを使用してiPadをMacにバックアップします。
01年このソフトウェアをインストールして開きます Mac、次に、iPadをUSBケーブルで Mac に接続します。「信頼」オプションをクリックし、「続行」をクリックして続行します。

02年iPadがプログラムによって正常に検出されると、次のようなメインインターフェイスが表示されます。

03年「Super Toolkit」セクションに移動し、「iTunes Backup & Restore」を選択します。「バックアップ」ボタンをクリックし、ドロップダウンメニューからiPadを選択します。バックアップファイルを保存する Mac 上のフォルダを選択し、[OK]をクリックしてバックアップを開始します。

特定のファイルタイプをバックアップするだけの場合は、メインインターフェイスの「マイデバイス」セクションでバックアップするファイルタイプを選択します。特定の詳細を選択したら、[エクスポート]をクリックして、 Mac コンピューターへのファイルの転送を開始します。

あなたは好きかもしれません:
iPadの写真をUSBおよびワイヤレスで Mac に転送する方法は?
iPadから Mac にビデオを簡単に転送する方法を教える5つの方法
MacがmacOS Catalinaにアップデートされた場合、iTunesがMacにないことに気付くでしょう。では、iPadをMacにバックアップする方法は?心配しないでください、Finderはこの仕事を成し遂げることができます。Finderを使用すると、iPadはMacに接続するハードドライブとして機能します。FinderでiPadをMacにバックアップする方法は次のとおりです。
ステップ1。iPadをUSBケーブルで Mac に接続し、Finderウインドウを開きます。
ステップ2。FinderのサイドバーでiPadをクリックします。 Mac とiPadを初めて接続する場合は、[信頼]をクリックして Mac をiPadとペアリングする必要があります。
ステップ3。Finderウィンドウの上部にある[一般]タブをクリックし、[iPad上のすべてのデータをこの Macにバックアップする]を選択します。
ステップ4.データを安全に保つには、「ローカルバックアップを暗号化する」チェックボックスをクリックしてバックアップファイルのパスワードを設定し、「今すぐバックアップ」をクリックします。

macOS Mojave 10.14 以前を搭載した Windows パソコンや Mac でも、iTunes は iOS デバイスをバックアップするための便利なツールです。バックアップを開始する前に、最新の iTunes を Macにインストールしているかどうかを確認する必要があります。iTunesでiPadをバックアップして Mac する方法の詳細な手順は次のとおりです。
ステップ1。iPadをUSBケーブルで Mac に接続します。
ステップ2。iTunesを開き、iTunesウインドウの左上にあるデバイスアイコンをクリックします。
ステップ3。右側の[概要]タブをクリックし、[バックアップ]セクションに移動して[このコンピューター]を選択します。
ステップ4.「ローカルバックアップを暗号化する」チェックボックスを選択してバックアップファイルを保護するためのパスワードを作成し、「今すぐバックアップ」をクリックして開始できます。

参考文献:
数分でiPhoneを Mac にバックアップする方法-成功のための4つのテクニック
数分でiPhoneをコンピュータにバックアップする方法は?[6つの方法]
コンピュータを使用したくない場合、iCloudはUSBケーブルなしでiPadをバックアップするための非常に便利な方法です。ファイルはクラウドに保存されます。したがって、それはあなたがあなたのデバイスのストレージスペースを節約するのを助けることができます。ただし、5GBの無料ストレージスペースはすぐに使い果たされ、より多くのスペースを購入する必要がある場合があることに注意してください。iCloud経由でiPadを Mac コンピュータにバックアップする方法は次のとおりです。
ステップ1。iPadで「設定」アプリを開き、[自分の名前]をタップしてから、「iCloud」を選択して「iCloudバックアップ」を有効にします。

ステップ2。 Macで、[ iCloud.com ]に移動して、iPadから必要なファイルを取得します Mac。
iPadをMacにバックアップする4つの異なる方法は以上です。公式の方法を好む場合は、上記で紹介したステップバイステップガイドに従ってiPadのバックアップを行うことができます。私に関する限り、 Coolmuster iOS Assistant (iPhoneデータ移行) 公式のバックアップ方法よりも優れています。iPadをバックアップおよび復元できるだけでなく、データを簡単に管理するのに役立つ便利な機能も多数付属しているためです。ここでは、Coolmuster iOS Assistant (iPhoneデータ移行) をダウンロードして試してみることを強くお勧めします。
関連記事:
コンピュータの有無にかかわらず、iPadから外付けハードドライブに写真を転送する方法は?
iPhoneのバックアップはどこに保存されますか?コンピュータ上の iOS バックアップを高速検索
iCloudバックアップを簡単にダウンロードする方法は?4 メソッド [更新]
iPadをコンピュータにバックアップする方法は?[見逃せない]





