iCloud は、ユーザーが写真を簡単にバックアップおよび管理できるようにする Apple のクラウド ストレージ サービスです。 iPhone のストレージが不足している場合、または複数のデバイス間で写真を同期したい場合は、写真を iCloud にアップロードするのが良い選択肢です。この記事では、iPhone から iCloud に写真を移動して空き容量を増やす方法を詳しく説明します。
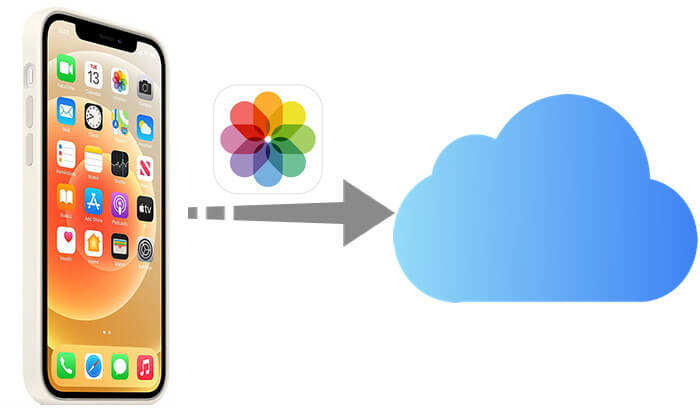
iCloud 写真を使用すると、すべての写真をクラウドに自動的にアップロードして同期できるため、すべての Apple デバイスで写真にアクセスできるようになります。 Wi-Fi に接続していて、iCloud ストレージ容量が十分にある限り、写真は自動的にバックアップされます。
iCloud 写真経由で写真を iCloud にオフロードする方法は次のとおりです。
ステップ1. iPhoneの「設定」を開き、[Apple ID]をタップして、「iCloud」に移動します。
ステップ2.「写真」をタップし、「iCloud写真」をオンにします。 ( iOS 16 以降では、このオプションは「この iPhone を同期する」として表示されます。)
ステップ 3. 「iPhone ストレージの最適化」(iPhone ストレージがいっぱいの場合)または「オリジナルをダウンロードして保持」(元の写真をローカルとクラウドの両方に保存したい場合)を選択します。
ステップ 4. Wi-Fi に接続し、iPhone を接続すると、写真の iCloud へのアップロードが自動的に開始されます。 ( iCloud 写真が同期していない?)

注: iPhone から iCloud に移動する写真がたくさんある場合、iCloud の無料の 5 GB ストレージ容量では十分ではありません。そのため、iCloud 写真ストレージをアップグレードする必要があり、場合によっては費用がかかる可能性があります。 iCloud ストレージ容量を解放する方法については、ここをクリックしてください。
iCloud 写真を有効にしたくない場合は、iCloud Web サイトから写真を手動でアップロードできます。この方法では、ライブラリ全体をアップロードするのではなく、特定の写真を選択してアップロードできます。
iCloud.com 経由で写真を iCloud に転送する方法は次のとおりです。
ステップ 1. iPhone で Safari を開き、 iCloud.com にアクセスします。
ステップ2. Apple IDでログインし、「写真」をタップします。
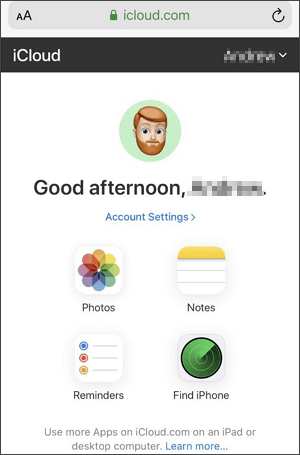
ステップ3.「アップロード」アイコン(雲の矢印)をタップし、「フォトライブラリ」を選択して、転送したい写真を選択して「追加」をクリックします。
ステップ 4. アップロードが完了するまで待ちます。そうすれば、iCloud 内のこれらの写真にアクセスできるようになります。
iCloud フォト ライブラリで写真を管理するのではなく、写真の損失を防ぐことが目的の場合は、 iPhone 全体を直接バックアップできます。 iCloudバックアップは、iPhoneの写真、アプリデータなどをiCloudに完全にバックアップできます。
iCloud バックアップ経由で写真を iCloud ストレージに保存する方法は次のとおりです。
ステップ1. 「設定」を開き、[Apple ID] > 「iCloud」 > 「iCloudバックアップ」をタップします。
ステップ2.「iCloudバックアップ」をオンにして、「今すぐバックアップ」をタップします。
ステップ 3. Wi-Fi に接続し、iPhone のバックアップが完了するまで待ちます。

iCloud は iPhone ユーザーにクラウド ストレージを提供しますが、そのストレージ容量は限られており (5 GB は無料)、iCloud 写真を有効にすると、 iPhone から写真を削除すると、それらの写真も同期され、iCloud からも削除されます。 iPhone の写真を損失なくバックアップし、iCloud ストレージや同期の制限を回避したい場合は、 Coolmuster iOS Assistant (iPhoneデータ移行)理想的な選択肢です。 iCloud スペースを使用したり、iCloud 内のデータに影響を与えたりすることなく、iPhone の写真をコンピュータにバッチでエクスポートできます。
iOSアシスタントの主な機能:
iOSアシスタントを使用して iPhone からコンピュータに写真を転送する方法は次のとおりです。
01プログラムをコンピュータにインストールして開きます。プライマリ インターフェイスが画面に表示されます。 Lightning ケーブルを使用して iPhone をコンピュータに接続します。 「このコンピュータを信頼する」というメッセージが表示されたら、「信頼」をクリックします。次に、「続行」をクリックします。

02ソフトウェアによって iPhone が検出されると、次のようなメイン インターフェイスが表示されます。ご覧のとおり、さまざまなファイル フォルダーがすべてメイン画面に整理されています。

03 「写真」フォルダーをタップし、ソフトウェアがスキャンした写真をプレビューします。コンピュータにバックアップしたいものを選択したら、「エクスポート」タブをクリックします。

ビデオチュートリアル:
Q1. iPhone の写真を iCloud にアップロードできないのはなぜですか?
写真が iCloud にアップロードされない場合は、次のような理由が考えられます。
Q2. iPhone から写真を削除しても、iCloud では引き続き利用できますか?
iCloud 写真が有効になっている場合、iPhone から写真を削除すると、同期と同時に iCloud からも削除されます。ただし、写真が iCloud バックアップを通じてのみ保存されている場合、iPhone から写真を削除しても、iCloud バックアップ内の写真には影響しません。 ( iCloudではなくiPhoneから写真を削除するにはどうすればよいですか?)
写真を iCloud に移動して容量を増やす方法は以上です。これらの手順に従って、写真を iCloud にアップロードし、ストレージを iCloud に移動する方法を解決できることを願っています。 iCloud は iPhone の写真を保存および管理する便利な方法を提供しますが、そのストレージ容量は限られています。より安全で柔軟なバックアップ ソリューションが必要な場合は、 Coolmuster iOS Assistant (iPhoneデータ移行)最適です。
関連記事:
iPhone/iPad/ Mac / Windowsから iCloud に写真をアップロードする方法





