今日のデジタル時代では、画像の共有と保存は私たちの生活の不可欠な部分になっています。ただし、画像の共有に関して私たち全員が直面する共通の課題が 1 つあります。大きな画像ファイルは送信が面倒な場合があり、Webサイトにアップロードしたり電子メールで送信したりするときに問題が発生する可能性さえあります。写真のファイルサイズを最適化することが重要です。
画像ファイルのサイズを小さくすることで、アップロードの高速化、ストレージ要件の削減、Webサイトの読み込み時間の改善など、多くのメリットを享受できます。この記事では、画像ファイルのサイズを小さくして、品質を損なうことなく画像を簡単に管理および共有できるようにするさまざまな方法について説明します。
質問1.画像ファイルのサイズを小さくする利点は何ですか?
画像のファイルサイズを小さくすると、いくつかの利点があります。まず、アップロードが高速化され、ソーシャル メディア プラットフォームや電子メールで画像を簡単に共有できます。さらに、ファイルサイズが小さいほど消費するストレージスペースが少なくなり、デバイスやクラウドストレージにより多くの画像を保存できます。最後に、ファイルサイズを最適化することで、Webサイトの読み込み時間を短縮し、訪問者にスムーズなユーザーエクスペリエンスを提供できます。
質問2.ファイルサイズと画質の関係は?
ファイルサイズを小さくすることは不可欠ですが、画質を維持することも同様に重要です。ファイルサイズと画質の関係は、多くの場合、微妙なバランスです。圧縮技術を使用してファイルサイズを小さくすることができますが、過度に圧縮すると、画像の詳細と明瞭さが失われる可能性があります。したがって、画質を維持しながらファイルサイズを最小限に抑える適切な方法とツールを選択することが重要です。
画像ファイルのサイズを小さくすることは、Webページ、電子メールの添付ファイル、ストレージの制限など、さまざまな目的で画像を最適化する上で不可欠な手順です。ガイドのこの第2部では、画像ファイルのサイズを縮小するプロセスを掘り下げ、採用できるさまざまな手法とツールを探ります。
オペレーティングシステムとしてWindowsを使用している場合は、組み込みのWindowsフォトアプリを使用して画像のファイルサイズを簡単に縮小できます。Windows Photosは、目的の部分を直接トリミングする、画像のサイズを変更する、フォーマットを変更するなど、画像を処理する3つの方法を提供します。これら 3 つの方法について簡単に説明します。
オプション 1.必要な部分を切り抜く
ステップ1。コンテキストメニューから「プログラムから開く」を選択し、「写真」を選択します。次に、「編集と作成」を選択します。
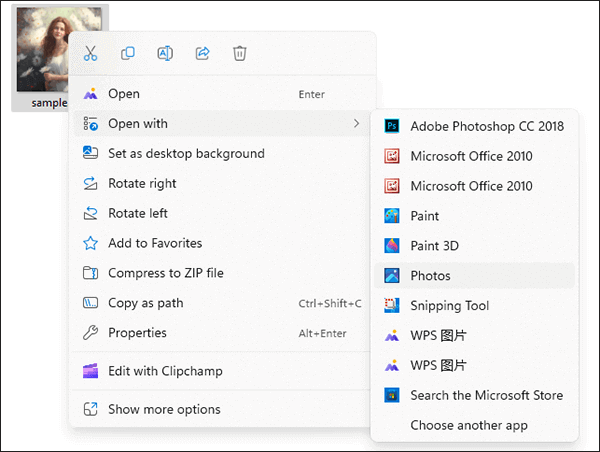
ステップ2。「切り抜き」オプションを選択し、切り抜きボックスのサイズと位置を調整して、保持する部分を選択します。
ステップ3。「コピーを保存」をクリックして、トリミングした画像を保存します。
オプション2.画像のサイズを変更する
ステップ1。画像を開き、「編集&作成」を選択します。
ステップ2。「サイズ変更」オプションを選択すると、さまざまな事前定義されたサイズを選択したり、寸法をカスタマイズしたりできます。
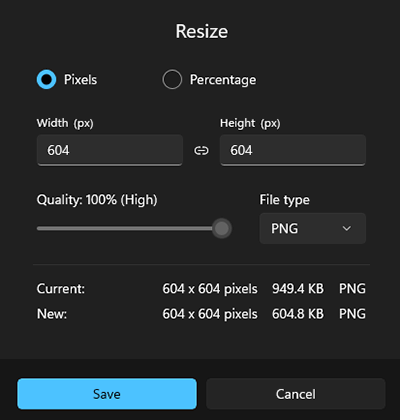
ステップ3。「保存」をクリックして、サイズ変更した画像を保存します。
オプション3.フォーマットを変更する
ステップ1。画像を開き、3つのドットをタップします。
ステップ2。「名前を付けて保存」オプションを選択し、続いて、JPEGからPNGまたはサポートされている別の形式への切り替えなど、目的のターゲット形式を選択します。
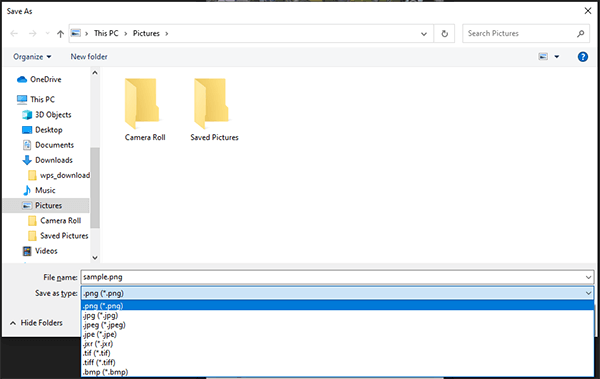
ステップ3。変更した形式で画像を保存するには、「保存」オプションを選択します。
続きを読む:
iPhoneで写真を圧縮する方法は?画像サイズを縮小する5つの実証済みの方法
Windows ペイントは、別のネイティブ Windows アプリケーションであり、サイズを変更して最適化された形式で保存することで、画像のファイル サイズを縮小するために使用できます。写真のファイルサイズを小さくする方法は次のとおりです。
オプション 1.画像のサイズを変更する
ステップ1。Windows ペイントを使用して編集する画像を開きます。トップメニューの「ホーム」タブに移動します。「サイズ変更」をクリックすると、ダイアログボックスが表示されます。
ステップ2。「サイズ変更と傾き」ダイアログボックスで、画像のサイズを調整します。「アスペクト比を維持する」チェックボックスをオンにして、アスペクト比を維持してください。画像のサイズを縮小する割合を指定したり、カスタムサイズをピクセル単位で入力したりできます。
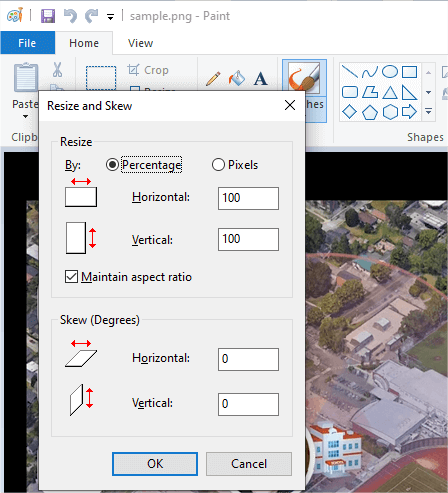
ステップ3。サイズ変更後、「ファイル」メニューをクリックし、「保存」または「名前を付けて保存」を選択します。小さい画像を保存する場所を指定して「保存」をクリック。
オプション2.フォーマットを変更する
ステップ1。Windowsペイントで編集する画像を開きます。「ファイル」というラベルの付いたメニューに移動し、「名前を付けて保存」オプションを選択します。
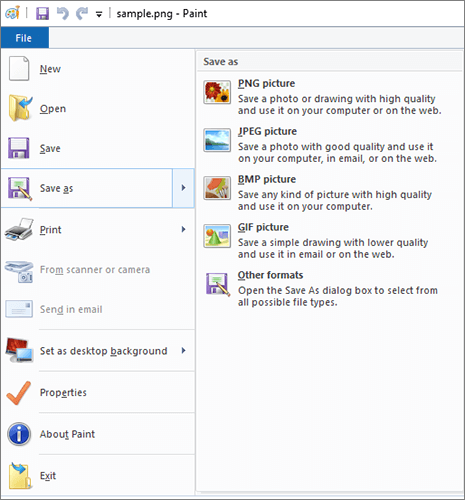
ステップ2。圧縮をサポートする別のファイル形式 (JPEG など) を選択します。
ステップ3。画像を新しい形式で保存する場所を指定し、「保存」をクリックします。
お見逃しなく:
品質を損なうことなくGIFを圧縮する方法:6つの実証済みの方法
Macでは、プレビューは強力な画像表示および編集ツールであり、画像ファイルのサイズを縮小するいくつかの方法を提供します。サイズ、フォーマット、画質を制御して、特定のニーズに合わせてサイズと画質の適切なバランスをとるのに役立ちます。写真のファイルサイズを小さくする方法の一般的な方法をいくつか紹介します。
オプション 1.画像サイズを調整する
ステップ1。Macで画像を見つけて右クリックし、[プログラムから開く]を選択してから、[プレビュー]を選択します。
ステップ2。「ツール」メニューに移動し、「サイズの調整」オプションを選択します。
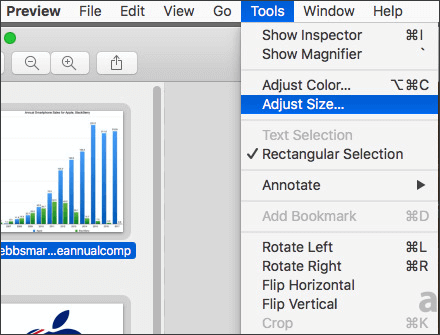
ステップ3。ポップアップウィンドウでは、新しい寸法を手動で入力したり、さまざまなプリセットサイズから選択したりできます。通常、画像のサイズを小さくすると、ファイルサイズが小さくなります。
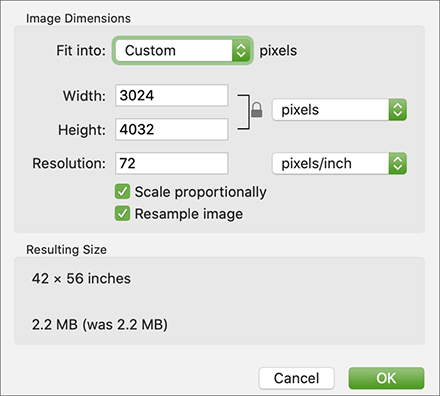
ステップ4.「OK」をタップして、小さいファイルを保存します。
オプション2.さまざまな形式でエクスポート
ステップ1。画像を開き、「ファイル」>「エクスポート」>「名前を付けてエクスポート」を選択します。
ステップ2。ポップアップダイアログで、ファイルサイズを大幅に削減できるJPEGなどの非可逆形式である別のファイル形式を選択します。
ステップ3。フォーマット固有のオプションを調整し、「保存」をクリックします。
オプション3.画質の調整
ステップ1。プレビューで画像を開いたら、[ファイル]メニューに移動し、[エクスポート]>[名前を付けてエクスポート]を選択します。
ステップ2。書き出しダイアログボックスで、画像を保存する形式を選択します。たとえば、[形式]ドロップダウンメニューから[JPEG]を選択できます。
ステップ3。[品質]オプションの横に、スライダーが表示されます。スライダーを左にドラッグすると画質が下がってファイルサイズが小さくなり、右にドラッグすると画質とファイルサイズが大きくなります。スライダーを動かすと、通常、画質がどのように影響を受けるかのプレビューが表示されます。
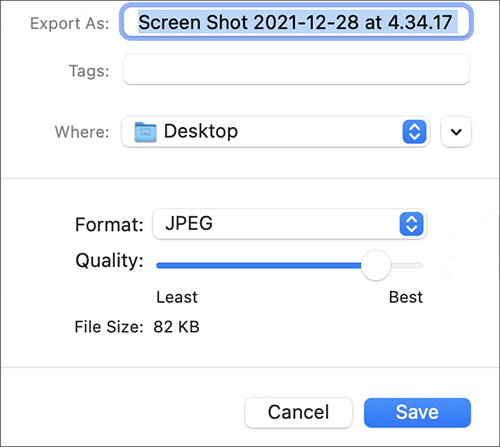
ステップ4.画質を好みに合わせて調整した後、画像を保存する場所を選択し、必要に応じて新しい名前を指定します。次に、「保存」をクリックします。
好きかもしれません:
Discordに最適なGIFコンプレッサーでDiscord体験を向上させる
プロフェッショナルな画像編集ソフトウェアであるAdobe Photoshopは、優れた画質を維持しながら画像ファイルのサイズを縮小するための高度なツールを提供します。この方法では、Photoshopの圧縮技術とエクスポートオプションを利用します。Adobe Photoshop には、画像を小さくするための 4 つの方法(トリミング、サイズ変更、形式の変更、圧縮)があります。Adobe Photoshop を使用して画像をファイル サイズを小さくする方法は次のとおりです。
オプション 1.画像を切り抜く
ステップ1。Adobe Photoshop で画像を開きます。
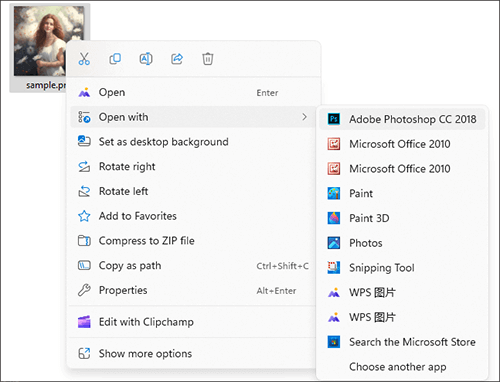
ステップ2。切り抜きツールを使用して、画像の残したい部分を選択し、不要な領域を削除します。
ステップ3。切り抜き領域を定義したら、「Enter」を押して切り抜きを適用します。
ステップ4.「ファイル」>「保存」に移動して、トリミングした画像を保存します。
オプション2.画像のサイズを変更する
ステップ1。Adobe Photoshop で画像を開きます。「画像」メニューに移動し、「画像サイズ」を選択します。

ステップ2。「画像サイズ」ダイアログで、アスペクト比を維持しながら画像のサイズを小さくするように寸法を調整します。

ステップ3。「OK」をクリックしてサイズ変更を適用し、サイズ変更した画像を保存します。
オプション3.フォーマットを変更する
ステップ1。Adobe Photoshop で画像を開きます。「ファイル」メニューに移動し、「エクスポート」>「Web用に保存」を選択します。
ステップ2。「名前を付けて保存」ダイアログで、別の形式(PSDからJPEGなど)を選択します。
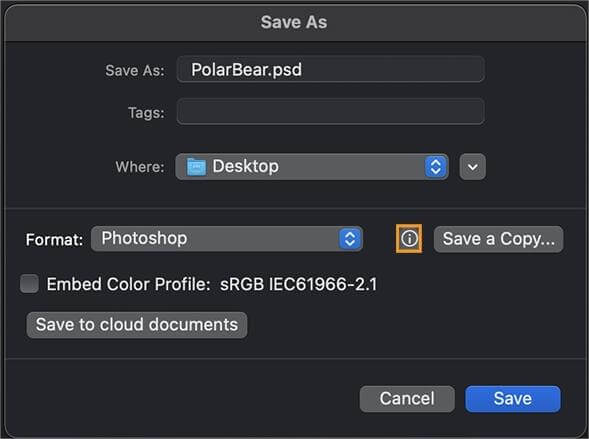
ステップ3。フォーマット固有の設定を調整し、「保存」をクリックして画像を新しいフォーマットで保存します。
オプション4.画像を圧縮する
ステップ1。Adobe Photoshop で画像を開きます。「ファイル」メニューに移動し、「エクスポート」>「Web用に保存」に移動します。
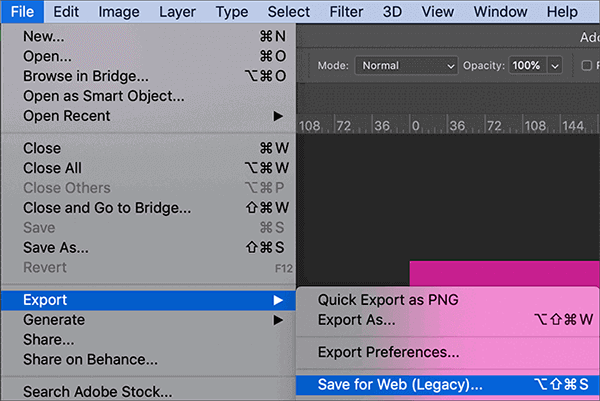
ステップ2。「Web用に保存」ダイアログで、目的の形式(JPEGなど)を選択し、圧縮設定を調整します。品質を下げるか、圧縮率を上げると、ファイルサイズが小さくなります。
ステップ3。選択した設定で画像をプレビューし、[保存]をクリックして圧縮画像を保存します。
関連項目:
画像が過度に圧縮されている問題を解決する方法は?[ヒントとコツ]
HEIC対S.JPEG:HEICとJPGの違いは何ですか?(総合ガイド)
画像を小さくできる前述の用途の広いツールに加えて、TinyPNG、Img2Go、Compress2Goなど、多数のオンラインツールがこの目標を達成できます。TinyPNGを例にとってみましょう。
TinyPNGは、高品質を維持しながら画像のファイルサイズを圧縮および縮小することに特化したオンラインツールです。TinyPNGを使用して画像ファイルのサイズを小さくする方法は次のとおりです。
ステップ1。Webブラウザーを開き、TinyPNGのWebサイトにアクセスします。「WebP、PNG、またはJPEGファイルをここにドロップしてください!」ボックスをクリックするか、画像ファイルをWebページにドラッグアンドドロップします。

ステップ2。TinyPNGは 画像を自動的に圧縮し、ファイルサイズを縮小します。圧縮プロセスを示すプログレスバーが表示されます。
ステップ3。圧縮が完了すると、TinyPNGは元のファイルサイズと圧縮ファイルのサイズを表示します。また、ダウンロードボタンも表示されます。「ダウンロード」ボタンをクリックして、圧縮された画像をコンピューターに保存します。
結論として、画像ファイルのサイズを小さくすることは、効率的なオンライン共有と保存に不可欠です。WindowsまたはMacのいずれのユーザーであっても、サイズ変更、圧縮、形式の変換、トリミング、および最適化ツールの使用により、品質を犠牲にすることなく画像ファイルのサイズを大幅に縮小できます。これらの方法を試して、特定のニーズに最適な方法を見つけてください。適切なテクニックを使えば、小さなファイルサイズと視覚的な魅力を維持する画像の完璧なバランスを取ることができます。
関連記事:
HEIFと.HEIC:それらは何ですか、そしてそれらについて知っておくべきこと
WindowsコンピュータでHEICファイルを6つの効果的な方法で直接開く
Windows 11/10/8/7PCでHEICをJPGに変換する方法
[解決済み] GoogleフォトでHEICをJPGに変換する5つの方法