写真を送信する必要があるのに、大きすぎて添付またはアップロードできないというイライラする状況に遭遇したことがありますか?この時点で、サイズを変更する必要がある場合があります。写真のサイズを変更すると、ファイルサイズが小さくなるだけでなく、ソーシャルメディア、Webサイト、電子メールなど、さまざまなプラットフォームでの共有やアップロードが容易になります。しかし、写真のファイルサイズを変更するにはどうすればよいですか?恐れることはありません。これは、写真のファイルサイズを変更する方法に関する包括的なガイドであり、さまざまな方法とテクニックをカバーしています。そして、私を信じてください、それは思ったほど複雑ではありません。それでは、写真のサイズ変更の世界に飛び込みましょう。
Windowsで写真のファイルサイズを変更するには、さまざまな方法があります。このパートでは、最も一般的な 2 つの方法、つまり Windows ペイントとフォト アプリの使用について説明します。これらの組み込みツールは、写真のサイズを変更するための簡単で効果的な方法を提供します。各方法とその使用方法の詳細については、以下をお読みください。
Windowsには、オペレーティングシステムにプリインストールされているペイントと呼ばれる基本的な画像編集ツールが装備されています。画像ファイルのサイズを変更する簡単な方法を提供します。数回クリックするだけで、さまざまな目的に合わせて画像のサイズを簡単に変更および最適化できます。ここでは、ペイントを使用してJPEGのファイルサイズを変更する手順を説明します。
ステップ1。Microsoft ペイントを開き、画面の左上隅にある [ファイル] タブをクリックします。そこから「開く」を選択し、サイズを変更する画像を選択します。
ステップ2。「ホーム」タブにある「サイズ変更」ボタンをクリックします。ダイアログボックスが表示され、画像のサイズを調整できます。
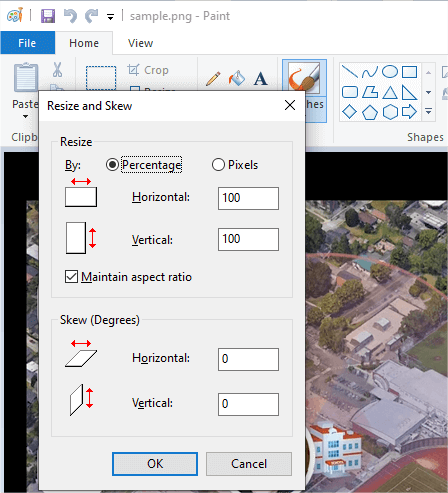
ステップ3。ここでは、2つのオプションがあります。パーセンテージでサイズを変更する場合は、「水平」フィールドと「垂直」フィールドに値を入力できます。ピクセル単位でサイズを変更する場合は、それぞれのフィールドに目的の幅と高さの値を入力できます。画像の歪みを防ぐために、アスペクト比を維持してください。さらに、ドロップダウンメニューからピクセルやインチなどの測定単位を選択できます。
ステップ4.寸法を調整したら、「OK」ボタンをクリックして変更を適用します。これで、画像は仕様に従ってサイズ変更されます。
ステップ5.もう一度、「ファイル」タブに移動し、「名前を付けて保存」を選択します。ファイルを保存するコンピューター上の場所を選択し、名前を付けます。
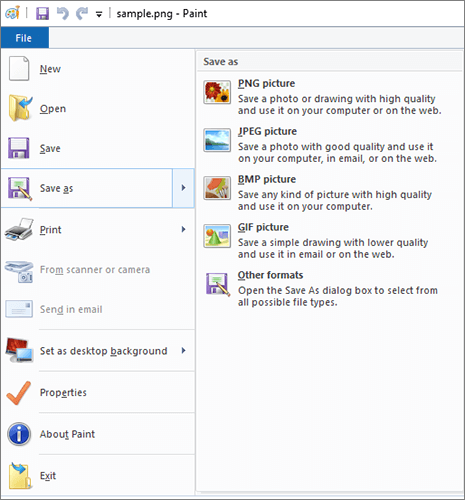
あなたは好きかもしれません:
画像サイズを圧縮する方法:3つのオンラインおよび4つのオフラインテクニック
よりユーザーフレンドリーなインターフェースを好む場合、写真アプリは、写真のファイルサイズを簡単に変更するための便利な方法を提供します。直感的な機能を備えた写真アプリは、写真のファイルサイズを簡単に調整する便利な方法を提供します。ここでは、写真アプリを使用して画像のファイルサイズを変更する手順を説明します。
ステップ1。写真アプリでサイズを変更する画像を開きます。画像ファイルをダブルクリックして、写真アプリで開きます。
ステップ2。画像が開いたら、アプリウィンドウの右上隅にある「3つのドット」をクリックします。これにより、ドロップダウンメニューが開きます。
ステップ3。ドロップダウンメニューで、[画像のサイズ変更]オプションを選択します。これにより、さまざまなサイズオプションを含むダイアログボックスが開きます。
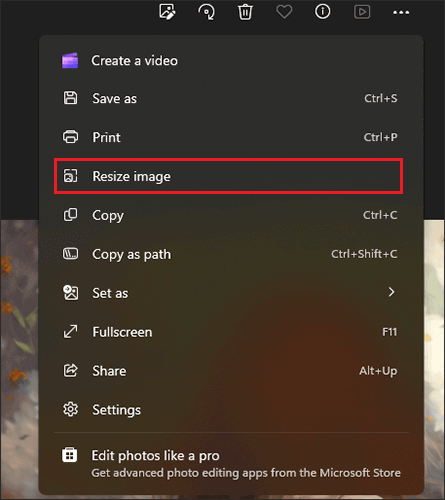
ステップ4.目的のサイズオプションを選択して、画像のファイルサイズを変更します。
ステップ5.希望のサイズオプションを選択したら、「保存」ボタンをクリックして、サイズ変更した画像を新しいファイルとして保存します。
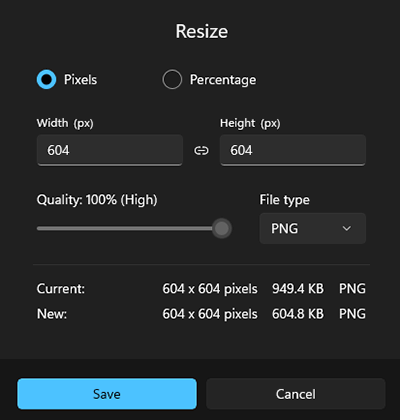
Macコンピューターを使用している場合は、組み込みのプレビューアプリを利用して写真ファイルのサイズを変更できます。プレビューは、追加のソフトウェアを必要とせずに画像のサイズを変更するためのシンプルで簡単な方法を提供します。プレビューで写真のファイルサイズを変更する方法は次のとおりです。
ステップ1。プレビューを起動し、画像ファイルをダブルクリックしてサイズ変更する目的の画像を開きます。
ステップ2。メニューバーで「ツール」に移動し、ドロップダウンメニューから「サイズの調整」を選択します。
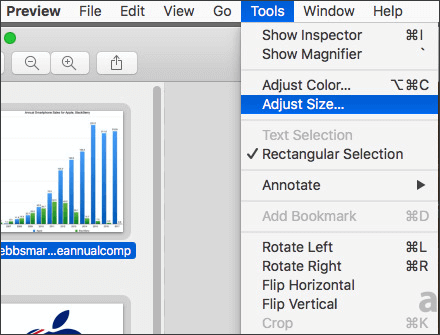
ステップ3。画像のサイズを調整するためのオプションを含むダイアログボックスが表示されます。[解像度] セクションで、小さい値を入力すると、画像のファイルサイズが小さくなります。
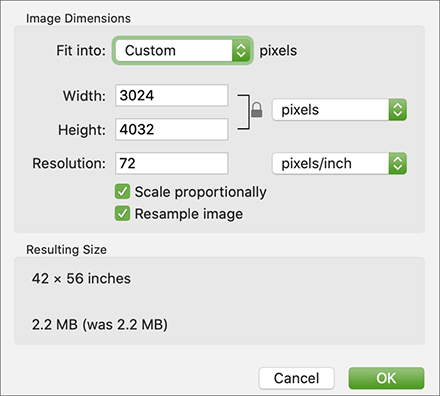
ステップ4.解像度を変更すると、新しいサイズの画像がダイアログボックスの下部に表示されます。
ステップ5.希望のサイズを設定したら、[OK]ボタンをクリックして変更を確認し、画像のサイズを変更します。
参考文献:
品質を損なうことなくGIFを圧縮する方法:6つの実証済みの方法
iPhoneで写真を圧縮する方法は?画像サイズを縮小する5つの実証済みの方法
より詳細な制御と高度な編集機能をお探しの場合は、AdobePhotoshopが最適です。Photoshop では、堅牢な編集機能により、品質を維持しながら写真のサイズを変更したり、解像度や圧縮設定を調整したり、その他のさまざまな機能強化を行ったりできます。ここでは、Adobe Photoshopを使用して写真ファイルのサイズを変更する方法を探り、より包括的な編集オプションを求める人に別のアプローチを提供します。
ステップ1。まず、Adobe Photoshopを起動し、サイズを変更する画像を開きます。
ステップ2。画像が開いたら、トップメニューに移動し、[画像]>[画像サイズ]をクリックします。このアクションにより、さまざまな画像サイズオプションを示すダイアログボックスが表示されます。

ステップ3。[画像サイズ]ダイアログボックスには、画像の幅と高さを変更するオプションがあります。画像のサイズを変更するには、特定のサイズを入力するか、パーセントスケールを使用します。画像のアスペクト比を維持するために、「縦横比を固定」オプションをオンにしておくことを忘れないでください。

ステップ4.最後に、「ファイル」>「名前を付けて保存」に移動して、サイズ変更した画像を保存します。適切なファイル形式(JPEGやPNGなど)を選択し、サイズ変更した画像をコンピューターに保存するファイル名と場所を指定します。
前述の方法に加えて、さまざまなオンラインプラットフォームが、画像ファイルのサイズ変更と最適化のための便利でユーザーフレンドリーなオプションを提供します。このセクションでは、画像ファイルのサイズを簡単に変更できる2つの異なるオンラインツールについて説明します。
IMG2GOは、画像のサイズ変更、トリミング、圧縮、変換など、複数の画像編集オプションを提供する多用途のオンラインプラットフォームです。IMG2GOを使用して画像のファイルサイズを変更するには、次の手順に従います。
ステップ1。IMG2GOのWebサイトには、任意のWebブラウザを使用してアクセスします。「画像のサイズ変更」ツールを見つけてクリックします。
ステップ2。「ファイルを選択」ボタンをクリックして、コンピューターのストレージからサイズを変更する画像を選択します。
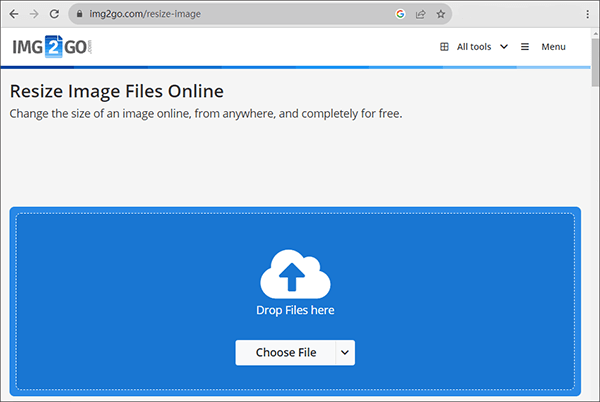
ステップ3。画像のサイズを変更する新しいサイズまたは割合を入力します。
ステップ4.必要な設定を構成したら、「開始」をクリックしてサイズ変更プロセスを開始します。完了したら、「ダウンロード」をクリックして、サイズ変更した画像をコンピューターに保存します。
詳細情報:
Discordに最適なGIFコンプレッサーでDiscord体験を向上させる
TinyPNGは、画像を圧縮およびサイズ変更するための人気のあるオンラインソリューションです。このプラットフォームを利用して、品質を維持しながら写真のファイルサイズを縮小する方法を学びます。この方法は、Webベースのコンテンツやソーシャルメディアに特に効果的です。TinyPNGを介して画像のファイルサイズを変更する方法は次のとおりです。
ステップ1。Webブラウザーを起動し、TinyPNGのWebサイトにアクセスします。「WebP、PNG、またはJPEGファイルをここにドロップする!」ボックスを選択するか、画像ファイルをWebページに直接簡単にドラッグアンドドロップします。

ステップ2。TinyPNGは画像を自動的に圧縮し、ファイルサイズを小さくします。プログレスバーは、圧縮プロセスを示します。
ステップ3。完了すると、TinyPNGは元のファイルサイズと圧縮ファイルサイズの両方を表示します。さらに、ダウンロードボタンが表示されます。「ダウンロード」ボタンをクリックするだけで、圧縮された画像をコンピューターに保存できます。
この記事で概説した方法とツールを使用すると、読者は写真のファイルサイズを効率的に変更する方法を包括的に理解できるようになりました。Windows、Mac、またはオンラインプラットフォームのいずれを使用している場合でも、個々のニーズや好みに基づいて画像のサイズを変更したり最適化したりするためのオプションが多数あります。これらの方法を自由に試してみて、面倒な写真ファイルに別れを告げてください。
関連記事:
画像が過度に圧縮されている問題を解決する方法は?[ヒントとコツ]
Webサイトの読み込みを高速化するために画像サイズを縮小する8つの簡単な方法