今日のデジタル時代では、画像はオンラインとオフラインの体験に不可欠なものになっています。作品を共有する写真家、Webサイトを最適化するWeb開発者、または単に友人や家族に写真を送信する場合でも、画像圧縮はこれを可能にする上で重要な役割を果たします。この記事では、画像圧縮とは何かを探り、画像ファイルのサイズを効果的に圧縮するためのオフラインとオンラインの両方の方法を掘り下げます。
画像圧縮は、視覚的な品質を可能な限り維持しながら、画像ファイルのサイズを縮小するプロセスです。画像圧縮の主な目的は、ファイルサイズを小さくすることで、ストレージスペースを節約し、帯域幅の使用量を減らし、Webサイトやアプリケーションの読み込み速度を向上させることです。画像圧縮には、主に可逆圧縮と非可逆圧縮の 2 種類があります。
1.可逆圧縮:
可逆圧縮は、画像データや品質を損なうことなくファイルサイズを縮小する手法です。この方法は、医用画像、ロゴ、グラフィックデザインなど、最高品質を維持することが重要な画像によく使用されます。可逆圧縮アルゴリズムは、冗長なデータを排除し、より効率的な方法で画像をエンコードすることで機能します。
2.非可逆圧縮:
一方、非可逆圧縮は、画像データの一部を削除することでファイルサイズを縮小します。このアプローチは、視覚に大きな影響を与えることなく、品質の低下を許容できる写真や画像によく使用されます。JPEG、PNG、GIF などの一般的な画像形式では、多くの場合、非可逆圧縮を使用してファイル サイズを小さくします。
あなたは好きかもしれません:
iPhoneで写真を圧縮する方法は?写真のサイズを小さくする4つの方法
WindowsおよびMacの11の最高のHEICからJPGへのコンバーター
品質を損なうことなく画像ファイルのサイズを効果的に管理するために、オフラインの方法に注意を向けます。これらの手法は、ローカルデバイスで作業していて、さまざまな目的で写真のサイズを圧縮する必要がある場合に特に便利です。このパートでは、WindowsとMacの両方のオペレーティングシステムで、業界標準のAdobePhotoshopを使用して画像圧縮を行うための実用的なステップバイステップの方法について説明します。Windows 愛好家であろうと Mac 愛好家であろうと、画像を効率的に圧縮するための適切なソリューションが見つかります。
Windowsユーザーにとって、サードパーティのソフトウェアを必要とせずに画像サイズを圧縮するための迅速で簡単なソリューションを探している場合、組み込みの写真アプリは貴重なリソースです。この方法では、フォトアプリの機能を利用して画像を簡単に圧縮し、共有、保存、またはWeb使用のためにより管理しやすくする方法を探ります。いくつかの簡単な手順で、画質を維持しながら写真ファイルのサイズを効果的に縮小できます。写真アプリケーションを介してWindowsで写真を圧縮する方法は次のとおりです。
ステップ1。圧縮する画像を見つけて右クリックし、[プログラムから開く]、[写真]の順に選択します。
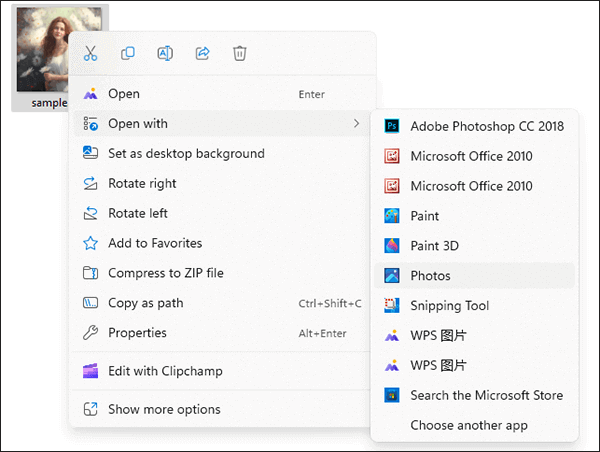
ステップ2。上部のツールバーの「3つのドット」アイコンをクリックし、「画像のサイズ変更」を選択します。
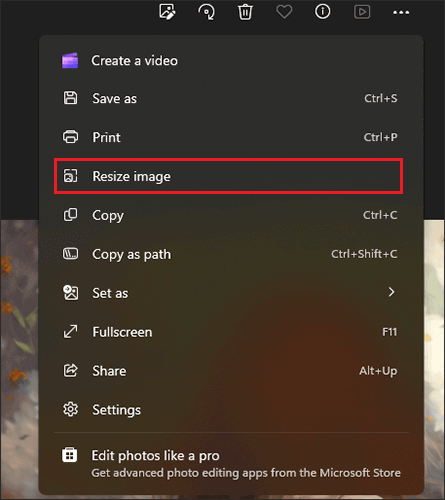
ステップ3。「幅」と「高さ」を調整して画像を圧縮できます。写真アプリでは、ユーザーが適切なパーセンテージ値をクリックして写真の品質を調整することもできます。
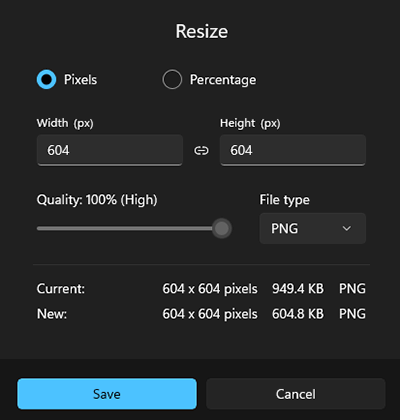
ステップ4.「保存」ボタンをクリックして、圧縮された画像を保存します。
Mac ユーザーは、多くの場合、オペレーティング システムにバンドルされているプレビュー アプリケーションを使用して、さまざまな画像関連のタスクを行います。そのようなタスクの 1 つが画像圧縮です。これは、品質を犠牲にすることなく画像サイズを圧縮するための便利な組み込みソリューションです。簡単な調整から圧縮画像のエクスポートまで、この方法は、画像をより管理しやすくし、さまざまなデジタル目的に備えるためのユーザーフレンドリーなアプローチを提供します。プレビューを使用してMacで画像を圧縮する方法は次のとおりです。
ステップ1。縮小したい画像を右クリックし、「プログラムから開く」>「プレビュー」を選択します。
ステップ2。プレビューで、トップメニューの「ファイル」に移動します。次に、そこから「エクスポート」を選択します。
ステップ3。「名前を付けてエクスポート」ダイアログで、JPEGなどの形式を選択します。その後、画質スライダーを調整してファイルサイズを小さくします。
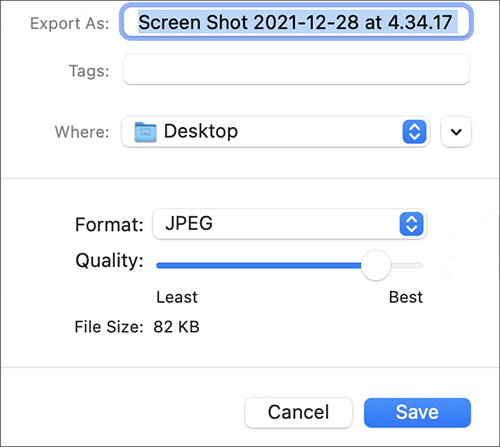
ステップ4.小さい画像の保存先フォルダを選択し、「保存」をクリックします。
参考文献:
すばやく簡単:これらの8つのテクニックでPDFを1MBに無料で圧縮
あなたが知らない 11 の最高の無料 AI 画像アップスケーラー ツール [お見逃しなく!
画像の編集と操作に関しては、Adobe Photoshopが業界標準となっています。プロのグラフィックデザイナーでも、精度を好む愛好家でも、Photoshopは、目的の品質を維持しながら画像サイズを最適化するための包括的なツールを提供します。画像圧縮プロセスをきめ細かく制御したい場合は、Photoshopが最適です。Photoshopで画像を圧縮する方法は次のとおりです。
ステップ1。圧縮する画像を見つけて右クリックし、[プログラムから開く]、[Adobe Photoshop]の順に選択します。
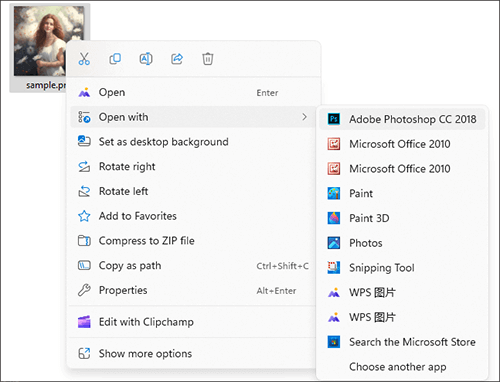
ステップ2。Photoshopでは、上部に「画像」メニューが表示されます。メニューの「画像サイズ」をクリックします。

ステップ3。新しく開いたポップアップウィンドウに、画像の現在のサイズが表示されます。「幅」と「高さ」ボックスに新しい寸法を入力して、圧縮のために画像のサイズを変更します。

ステップ4.完了したら、「OK」ボタンをクリックします。次に、「ファイル」>「保存」をクリックして、圧縮したばかりの画像を保存します。
オフライン写真圧縮の方法を徹底的に調べたので、次はオンラインソリューションの領域に焦点を移します。このパートでは、利便性を念頭に置いて画像ファイルのサイズを縮小するのに最適なWebベースのプラットフォームの選択を紹介します。ソーシャル メディアで共有したり、Web サイトの画像を最適化したり、単にストレージ要件を減らしたりするための迅速なソリューションを探している場合でも、ここで提供されるオンライン方法は、特定のニーズに合わせてさまざまなオプションを提供します。それでは、オフラインからオンラインへの移行に着手し、Webベースの画像圧縮の容易さとアクセスのしやすさを発見しましょう。
iLoveIMGは、画像を簡単に圧縮できる優れたオンラインツールです。画像をアップロードし、圧縮レベルを選択するだけで、iLoveIMGは画像の小さいバージョンを生成します。iLoveIMGを介して画像ファイルのサイズを縮小する方法は次のとおりです。
ステップ1。WebブラウザーでiLoveIMGのWebサイトにアクセスします。ナビゲーションメニューの「画像の圧縮」オプションをクリックします。
ステップ2。画像ファイルをWebサイトの指定された領域にドラッグアンドドロップするか、[画像の選択]ボタンをクリックして、コンピューターから圧縮する画像を参照して選択できます。
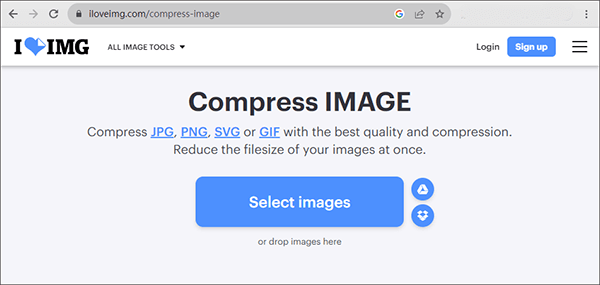
ステップ3。画像をアップロードしたら、「画像の圧縮」ボタンをクリックします。
ステップ4.完了したら、「圧縮画像のダウンロード」ボタンをクリックして、圧縮画像をコンピューターに保存できます。
詳細情報:
HEIC対S.JPEG:HEICとJPGの違いは何ですか?(総合ガイド)
Compress JPEGは、JPEG圧縮に特化したユーザーフレンドリーなオンラインツールです。画像をアップロードし、品質レベルを選択すると、それに応じて画像サイズが縮小されます。画像を圧縮するための詳細な手順は次のとおりです。
ステップ1。Webブラウザーを開き、JPEGの圧縮Webサイトにアクセスします。
ステップ2。ウェブサイトにアクセスしたら、[ファイルのアップロード]をクリックするか、画像画像を指定された領域にドラッグアンドドロップします。
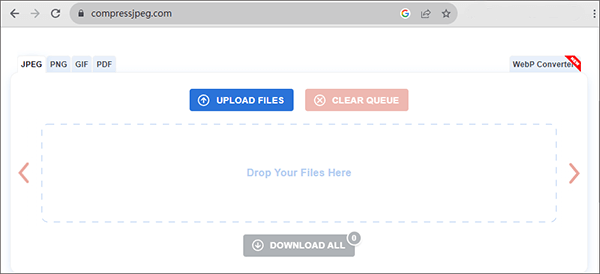
ステップ3。アップロードが成功すると、このオンラインツールは画像を自動的に圧縮します。
ステップ4.圧縮が成功したら、「すべてダウンロード」ボタンをクリックして圧縮画像をダウンロードします。
Img2Goは、幅広い画像編集および変換ツールを提供するユーザーフレンドリーなオンラインプラットフォームです。このWebベースのサービスにより、ユーザーは、サイズ変更、トリミング、圧縮、異なる画像形式間の変換など、画像に関連するさまざまなタスクを実行できます。また、複雑なソフトウェアのインストールを必要とせずに画像を圧縮するための効率的でアクセスしやすいソリューションでもあります。写真ファイルのサイズを小さくする方法は次のとおりです。
ステップ1。Webブラウザーを開き、Img2GoのWebサイトにアクセスします。次に、「すべてのツール」から「画像の圧縮」を選択します。
ステップ2。「ファイルを選択」ボタンをクリックして、圧縮する画像ファイルをコンピューターからアップロードします。
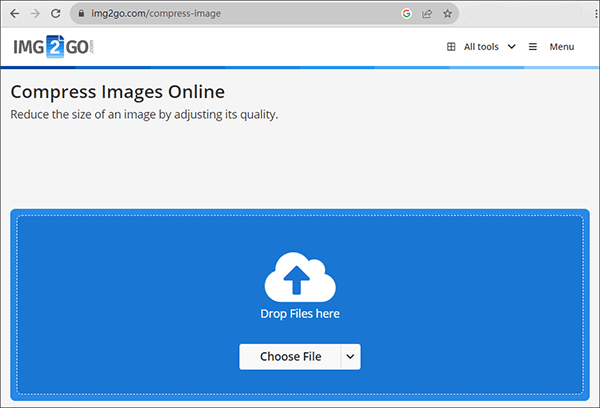
ステップ3。画像を保存するための品質レベルを選択します。
ステップ4.「開始」ボタンを押して、圧縮手順を開始します。
TinyPNGは、視覚的な品質を損なうことなく画像ファイルのサイズを縮小できることで知られる人気のあるオンライン画像最適化ツールです。WebP、PNG、およびJPEG画像の圧縮に特化しており、画像を小さくしてWebフレンドリーにします。TinyPNGを介して写真ファイルのサイズを縮小する方法は次のとおりです。
ステップ1。Webブラウザーを開き、TinyPNGのWebサイトにアクセスします。
ステップ2。画面の中央に「ここにWebP、PNG、またはJPEGファイルをドロップしてください!」という大きな領域が表示されます。 画像ファイルをこの領域にドラッグアンドドロップするか、画像をクリックしてコンピューターからファイルを選択できます。

ステップ3。TinyPNGは自動的に画像の圧縮を開始します。圧縮プロセスを示すプログレスバーが表示されます。
ステップ4.圧縮が完了すると、TinyPNGは元の画像サイズと圧縮された画像のサイズを含む結果を表示します。次に、「ダウンロード」ボタンをクリックして、圧縮された画像をコンピューターに保存します。
また、読んでください。
[解決済み] GoogleフォトでHEICをJPGに変換する5つの方法
全体として、画像圧縮は、最適な表示品質を確保しながら画像ファイルのサイズを管理するための重要な手法です。オフラインとオンラインのどちらの方法を好む場合でも、サイズと品質の適切なバランスを実現するのに役立つさまざまなツールとソフトウェアを利用できます。圧縮の種類を理解し、この記事で概説されている方法を調べることで、Web 公開、ソーシャル メディアでの共有、ストレージ スペースの節約など、ニーズに合わせて画像サイズを効果的に圧縮できます。
関連記事:
ファイルサイズを簡単に縮小:究極のファイルサイズリデューサーツール
トップ6 MP4コンプレッサー:品質を損なうことなくファイルサイズを縮小する
ファイルの圧縮は何をしますか?ビデオファイルを圧縮する方法は?
iPhoneでビデオを圧縮する方法は?7つの効果的な方法で解決