「バックアップ機能は、最終的にタイムアウトになるまで『残り時間の推定』を続けます。ソフトウェアは更新され、iCloud には空きがあります。」
- Apple コミュニティより
iCloud バックアップは、Apple ユーザーがデータを安全に保つための便利な方法です。 iPhone を iCloud にバックアップすると、ユーザーは必要なときにデータを簡単に復元できます。ただし、場合によっては、バックアップ プロセス中に、iCloud へのデータのアップロードが 1 分/時間で停止するなど、iCloud バックアップが残り時間の見積もりで停止することがあります。これは時間を無駄にするだけでなく、データのバックアップが不完全になる可能性があります。この記事では、この問題の考えられる原因を調査し、iCloud バックアップをスムーズに完了するためのさまざまな解決策を紹介します。
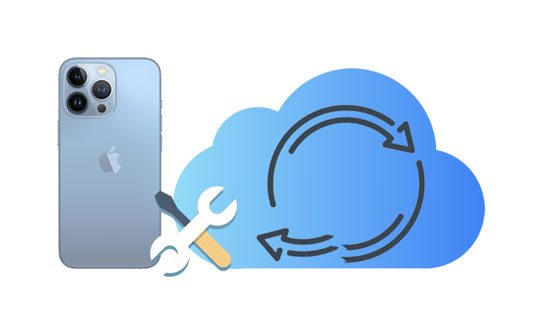
iCloud バックアップが完了するまでにかかる時間は、Wi-Fi 接続やファイルのサイズなどのさまざまな要因によって異なります。インターネットが安定していて、バックアップするデータが少なければ、所要時間は短くなります。
通常、iCloud バックアップには、ファイルのサイズとネットワーク接続に応じて 20 分から 2 時間かかることがあります。
ヒント: iPhone のバックアップにはどのくらい時間がかかりますか?この記事で答えが見つかります。
iPhone のバックアップが停止する場合は、さまざまな理由が考えられます。それらには次のものが含まれます。
iCloud バックアップが残り時間の見積もりで停止する状況に対して、当社は一連の解決策を提供します。これらの手順に従うことで、問題を 1 つずつトラブルシューティングして解決し、iCloud バックアップがスムーズに完了するようにすることができます。
iCloud バックアップには安定したインターネット接続が必要です。接続が不安定または遅すぎる場合、バックアップ プロセスが遅れたり、停止したりする可能性があります。 Wi-Fi 接続が適切に機能しているかどうかを確認し、ネットワーク速度が十分であることを確認します。
それでも iPhone のバックアップが完了するまで待つ必要がある場合は、ネットワーク設定をリセットしてみてください。 「設定」>「一般」>「リセット」>「ネットワーク設定をリセット」に移動します。

iCloud バックアップが進行中に停止する問題を解決する最良の方法の 1 つは、携帯電話を再起動することです。 iOSデバイスを再起動するには:
ステップ1.「音量ダウン」ボタンと「電源」ボタンを同時に押し、スライダーが表示されたら放します。
ステップ 2. 次に、スライダーをドラッグして iPhone の電源をオフにします。
ステップ 3. しばらくしてから、「電源」ボタンを押してデバイスの電源を入れます。

クラウドにデータをバックアップする場合に最も重要なことは互換性です。 iOSシステムが最新でない場合、このような問題が発生する可能性が高くなります。古いiOSバージョンでは、iCloud バックアップが「残り時間の見積もり」で停止する可能性があります。 iOSシステムを更新すると、問題が解決される可能性があります。その方法は次のとおりです。
ステップ 1. [設定] > [一般] > [ソフトウェア アップデート] に移動して、利用可能なアップデートを確認します。 ( iPhoneがソフトウェアアップデートで止まってしまった?)
ステップ 2. 利用可能なアップデートがある場合は、「ダウンロードしてインストール」をタップします。

場合によっては、iPhone の日付と時刻の設定がずれて、iCloud バックアップが残り時間を見積もったままになるなど、iCloud バックアップで問題が発生することがあります。同期を維持するには、次の手順に従います。
ステップ1.「設定」アプリを開き、「一般」を選択します。
ステップ 2. 「日付と時刻」をタップし、「自動的に設定」オプションを有効にします。
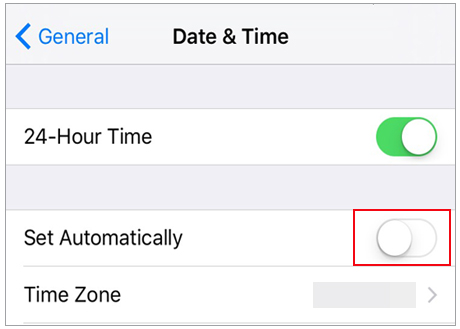
古いバックアップにより、iCloud バックアップ プロセスが遅くなったり、停止したりすることがあります。主な理由は、iCloud からの増分バックアップです。これら 2 つのバックアップ ファイルの互換性は競合する可能性があるため、古い iCloud バックアップを削除してからもう一度試してください。古い iCloud バックアップを削除するには:
ステップ1. iPhoneの「設定」に移動し、「iCloud」をクリックし、次に「ストレージの管理」、最後に「バックアップ」をクリックします。
ステップ 2. すべての iCloud バックアップ ファイルが時間順に表示されます。不要なタスクを選択して削除します。
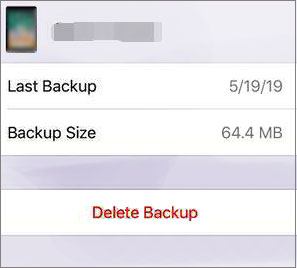
iPhone のストレージ容量が不十分であることも、バックアップが停止する原因となる可能性があります。 iCloud 設定内の既存のデータをクリアする以外に、iCloud にアップロードされるバックアップのサイズを確認することもできます。その方法は次のとおりです。
ステップ1. iPhoneの「設定」アプリ>[あなたの名前]>「iCloud」>「ストレージの管理」>「バックアップ」>[あなたのデバイス名]に移動します。
ステップ 2. 最後に iCloud にデータをバックアップした日時、次のバックアップのサイズ、バックアップに含まれるアプリケーション データが表示されます。
ステップ 3. バックアップ サイズを減らすために、不要なアプリをオフにすることができます。

iCloud バックアップが停止している場合、それを修正する良い方法は、自動バックアップを有効にすることです。 iPhone デバイスがロックされ、夜間に Wi-Fi と電源に接続されている場合、バックアップが行われることに注意してください。
自動バックアップを有効にするには、iPhone の [設定] > [あなたの名前] に移動し、[iCloud] > [バックアップ] を探します。次に「iCloudバックアップ」を有効にします。

Apple ID からサインアウトしてからサインインすると、バックアップ プロセスが更新され、iCloud バックアップが残り時間の見積もりでスタックするなどの問題を解決できます。次の詳細な手順に従ってください。
ステップ1.「設定」アプリを開き、Apple IDプロフィールをタップします。
ステップ2.一番下までスクロールして「サインアウト」をタップします。次に、サインアウトを確認します。 ( Apple ID からサインアウトできない?)
ステップ 3. Apple ID に再度サインインします。

Apple システムステータスページにアクセスして、iCloud サービスに関する既知の問題があるかどうかを確認してください。サーバーに問題がある場合は、Apple が問題を解決するまで待ってから復元を試みてください。
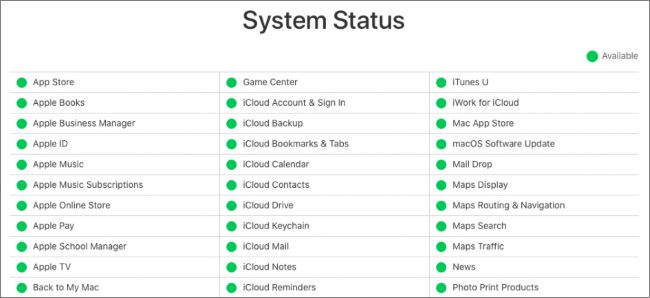
これは最後の手段です。すべての設定をリセットするとiPhoneのすべてのデータが消去されるため、その前にすべてのデータをコンピュータにバックアップしてください。手順は次のとおりです。
ステップ1. iPhoneの「設定」に移動します。
ステップ2. 次に、「一般」>「リセット」>「すべての設定をリセット」に進みます。

iCloud は、データを効率的にバックアップおよび復元できることで知られている独自のソリューションです。ただし、常に意図したとおりに動作するとは限りません。しかし、それはデータをバックアップして保護することができなくなったということでしょうか?もちろん違います。当社には、 Coolmuster iOS Assistant (iPhoneデータ移行) ソフトウェアという優れたソフトウェアがあり、あなたのために何でもできます。
この便利なアプリケーションをコンピュータに簡単にインストールして、あらゆるデータ管理作業を実行できます。たとえば、iCloud や iTunes を使用せずにiOSデータをコンピュータにバックアップするために使用できます。データをiOSデバイスからコンピュータに転送したり、コンピュータの iTunes デフォルト フォルダから iPhone などに転送したりすることもできます。これらの機能は実用的です。 Coolmuster iOS Assistant (iPhoneデータ移行) があなたの望みを何でもカバーします。
多くの機能の中でも、これは、ファイルをiOSデバイスからコンピュータにエクスポートすることによってスタックする iCloud バックアップを回避するのに簡単に役立ちます。このiOSデバイス用の万能データ マネージャーがあなたの心配を解消します。
Coolmuster iOS Assistant (iPhoneデータ移行) は何をしてくれるのでしょうか?
このiCloud の代替品をコンピュータにダウンロードしてください。
iOSアシスタントを使用して iPhone をコンピュータにバックアップするには、以下の手順に従ってください。
01適切なバージョンのソフトウェアをダウンロードしたら、インストールして開きます。正常に動作する USB ケーブルを使用して、 iOSデバイスを PC に接続します。プログラムはデバイスを自動的に検出し、携帯電話の「信頼」オプションをクリックし、「続行」をタップして続行します。

02接続に成功すると、このプログラムのインターフェースが表示されます。

03 iPhone全体をバックアップするには、「スーパーツールキット」セクションに移動し、「iTunesバックアップと復元」タブをクリックし、「バックアップ」をタップして、ドロップダウンメニューからデバイスを選択します。最後に、新しいバックアップ ファイルを保存する場所を選択し、「OK」ボタンをクリックしてiOSデータのバックアップを開始します。

iPhone からコンピュータにファイルを転送するには、左側のパネルにエクスポートしたいファイルを入力し、特定のファイルを選択し、「エクスポート」オプションをクリックし、ファイルの正しい出力形式を選択して、転送手順を開始します。

ビデオチュートリアル:
それでおしまい! iCloud バックアップが停止する問題は、 iOSユーザーに頻繁に発生します。したがって、問題を解決する方法を少なくとも 1 つまたは 2 つ知っておく必要があります。このブログ投稿は、iPhone を再起動して設定とネットワークをリセットしたり、 Coolmuster iOS Assistant (iPhoneデータ移行) のような優れたソフトウェアを使用して iCloud バックアップのスタック問題を回避したりするなど、問題を解決するさまざまな方法を紹介しています。したがって、ストレスなく問題を解決できます。
関連記事:
iCloud からの復元の残り時間の見積もりが進まない?今、直してください!
Move to iOSが残り時間の計算中にスタックする問題を修正する方法





