iPhone のメモ アプリは、重要な情報、ToDo リスト、創造的なアイデアを記録するのに役立つ強力で実用的なツールです。 iPhone でメモを頻繁に作成する場合は、メモを紛失しないようにしたり、いつでも簡単にアクセスして編集できるように、iPhone とMacの間でメモを同期することもできます。 iPhone とMac間でメモを共有できますか?もちろん。このガイドでは、iPhone からMacにメモを同期する方法について詳しく説明し、メモの同期を正常に完了するのに役立ちます。
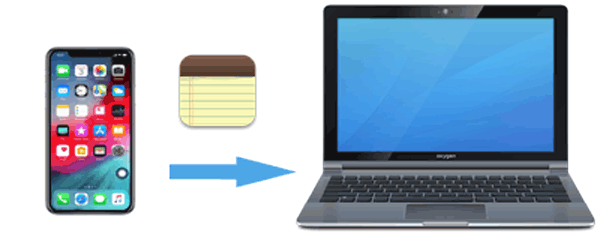
iCloud を使用せずに iPhone からMacにメモを転送したい場合は、 Coolmuster iOS Assistant (iPhoneデータ移行)iPhone からMacにメモを同期するのに最適です。これを使用すると、iPhone からすべてのメモを一度に転送することも、1 クリックで選択的に転送することもでき、損失はありません。メモの他に、連絡先、メッセージ、写真などの他のファイルも管理できます。
iOSアシスタントは何をしてくれるのでしょうか?
iOSアシスタントを使用して、iCloud を使用せずに iPhone からMacにメモを転送する方法は次のとおりです。
01ソフトウェアをパソコンにダウンロードしてインストールし、USB ケーブルで iPhone を接続します。 iPhone でプロンプトが表示されたら、「信頼」オプションを選択します。

02 iPhoneがソフトウェアに認識されると、メインインターフェイスが表示されます。インターフェースにさまざまなファイルフォルダーが表示されます。

03左側のパネルにある「メモ」オプションを押すと、メモの詳細が右側に表示されます。同期したいノートを選択し、「エクスポート」ボタンを押して、出力のファイルタイプを選択して、プロセスを開始します。

ビデオチュートリアル:
Apple ユーザーとして、iCloud は私たちにとって非常に馴染みのあるものです。 Appleが提供するクラウド同期ツールです。 iPhone とMac両方で同じ Apple ID を使用し、iCloud メモの同期を有効にしている限り、手動操作を行わなくても、メモは 2 つのデバイス間で自動的に同期されます。
iCloud 経由で iPhone からMacにメモを同期する方法は次のとおりです。
ステップ1. iPhoneでiCloud同期を有効にします。
「設定」を開き、「Apple ID」をタップして、「iCloud」に移動します。 iCloud設定で「メモ」オプションを見つけて、オンになっていることを確認します。

ステップ 2. Macで iCloud 同期を有効にします。
「システム設定」(macOS Ventura 以降) または「システム環境設定」(macOS Monterey 以前) を開きます。 「Apple ID」>「iCloud」をクリックし、「メモ」オプションがオンになっていることを確認します。Mac Mac 「メモ」アプリを開くと、iPhone のメモが自動的にMacに同期されます。

注:この方法には安定したインターネット接続が必要であり、同期には遅延が発生する可能性があります。さらに、iCloud ストレージには制限があるため、スペースが不十分な場合は、同期プロセスに影響を与える可能性があります。
iCloud を使用したくないが、メモをMacにすばやく転送したい場合は、AirDrop が最適なオプションです。インターネットやサードパーティ ソフトウェアを必要とせずに、Apple デバイス間でデータを直接ワイヤレスで転送できます。
iPhone からMacにメモを AirDrop するにはどうすればよいですか?手順は次のとおりです。
ステップ1. iPhoneでAirDropを有効にする:「コントロールセンター」を開き、「Wi-Fi」オプションを長押しし、「AirDrop」をタップして、「全員」または「連絡先のみ」を選択します。 ( AirDrop が機能しない?)

ステップ 2. Macで AirDrop を有効にする : Finder を開き、左側のサイドバーから「AirDrop」を選択し、「次のユーザーによる発見を許可する」が「全員」または「連絡先のみ」に設定されていることを確認します。

ステップ 3. メモ アプリを開き、転送するメモを選択します。
ステップ4.「共有」ボタン(矢印の付いた四角)をタップし、「AirDrop」を選択します。
ステップ 5. Macデバイスを選択すると、 Macにプロンプトが表示されます。 「同意する」をクリックして転送を完了します。
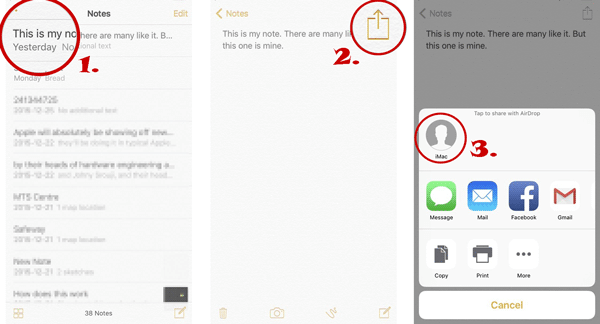
Google Gmail アカウントにリンクされたメモを同期したい場合は、 Macと iPhone の両方で同期オプションを有効にすることができます。まず、Gmail アカウントが iPhone/iPad とMacの両方に接続されていることを確認します。
Gmail を使用して iPhone とMacの間でメモを同期する方法は次のとおりです。
ステップ1. iPhoneで、「設定」>「メール」>「アカウント」に移動します。追加した Gmail アカウントを選択します。そうでない場合は、「アカウントを追加」をタップし、「Google」を選択します。
ステップ 2. 「メモ」オプションを有効にすると、iPhone のメモが Gmail アカウントに同期されます。
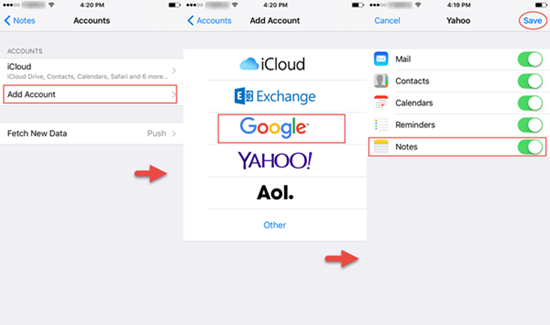
ステップ3. Macでメモアプリを開き、左上隅にあるメニューバーの「メモ」をクリックします。
ステップ4. ドロップダウンメニューから「アカウント」を選択し、「Google」オプションを選択します。
ステップ 5. プロンプトに従ってユーザー名とパスワードを入力します。次に、利用可能なオプションから「メモ」を選択します。
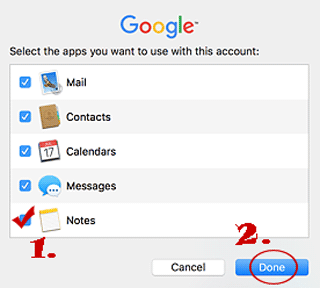
重要なメモをMacに送信するだけの場合は、転送に電子メールを使用できます。電子メールを使用してメモを iPhone からMacに無料で転送する方法は次のとおりです。
ステップ1. iPhoneで「メモ」アプリを開き、送信したいメモを選択します。
ステップ2.「共有」ボタンをタップし、「メール」を選択します。
ステップ 3. 自分の電子メール アドレスを入力し、[送信] をクリックします。
ステップ 4. Macで電子メールを開き、メモをダウンロードして保存します。
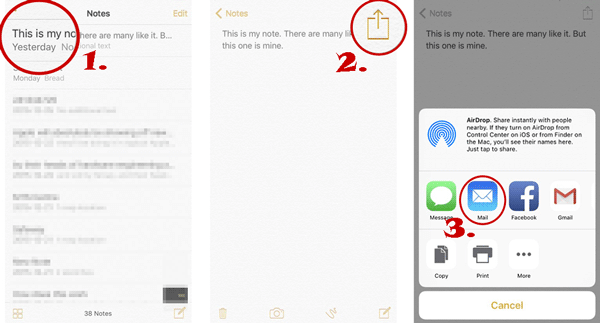
ほとんどの場合、iCloud 同期を有効にしている場合、iPhone 上のメモは自動的にMacに同期されます。ただし、 メモが適切に同期していない場合は、次の理由が考えられます。
このページでは、5 つの方法で iPhone からMacにメモを同期する方法を説明します。要約すると、 Coolmuster iOS Assistant (iPhoneデータ移行)機能は、iPhone とMacの間の管理という点で、上記の他のどの方法よりも優れています。 iCloud を必要とせずに iPhone のメモをMacに効率的にエクスポートし、データのセキュリティを確保します。 iPhoneのデータをもっと便利に管理したい方は、ぜひこのツールを試してみてください!
関連記事:
iPhone からコンピュータにメモを簡単に転送する方法? (上位 4 つの方法)
[解決済み] iPhone をMacにワイヤレスまたは有線で同期するにはどうすればよいですか?





