デバイス間で写真を転送するのは、特に異なるオペレーティングシステムを使用している場合は、必ずしも簡単ではありません。多くのユーザーが、iPhoneからWindows PC、またはAndroidスマートフォンからMacにファイルを転送する際に困難を経験したことがあります。
ここまで読んできて、iPhoneからPCにBluetoothを使って写真を送信できるかどうか疑問に思っている方もいるかもしれません。もしできない場合は、他に信頼できる写真転送方法はありますか?ここでは、必要な情報をすべて解説し、写真をPCに簡単に転送するための最適な方法をいくつかご紹介します。
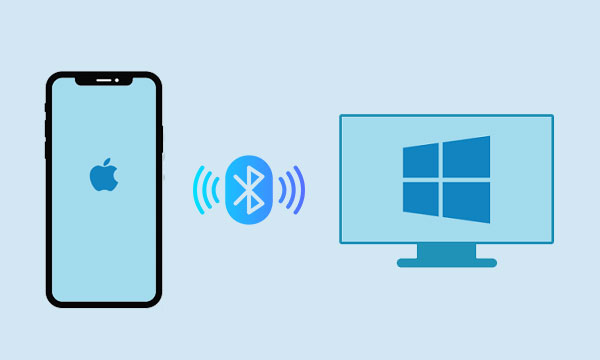
Windows PCの場合、答えは「いいえ」です。iPhoneからPCへBluetooth経由で直接写真を転送することはできません。iPhoneをPCのBluetoothとペアリングすることはできますが、Appleの写真アプリにはBluetooth経由で写真を送信するオプションがありません。これは、Appleがファイル共有にAirDropという別のプロトコルを使用しているためです。AirDropはMacなどのAppleデバイスでのみ機能します。( iPhoneからMacへ写真をAirDropする方法については、こちらをご覧ください。)
では、他にどんな方法があるのでしょうか?iPhoneからPCにBluetoothで写真を送信することはできないので、他の方法に頼る必要があります。写真を移動するには、シンプルで効果的な方法がいくつかあります。次のセクションを読み進めて、それぞれの選択肢を見ていきましょう。
iPhoneからPCに写真を移動する最も簡単な方法は、 Coolmuster iOS Assistantを使うことです。これは最も高速なツールの一つで、たったワンクリックで写真を転送できます!
iPhone 6から最新のiPhone 16シリーズまで、ほぼすべてのiOSデバイスで動作します。Windows PCだけでなく、 Macにもワンクリックで写真を転送できます。さらに、写真だけでなく、動画、音楽、 連絡先、メッセージ、メモ、カレンダーなど、様々なWindowsを転送できます。
どのように機能するのか興味がありますか?以下の簡単な手順に従って、 Coolmuster iOS Assistantをコンピューターにセットアップするだけで、いつでもワンクリックで写真を転送できるようになります。
Coolmuster iOS Assistant を使用して iPhone から PC に写真を転送するには、次の手順に従います。
01お使いのコンピュータにCoolmuster iOS Assistantをダウンロードしてインストールします。プログラムを起動し、iPhoneをUSBケーブルで接続し、プロンプトが表示されたら「このコンピュータを信頼」をタップします。

02ソフトウェアがiPhoneを検出したら、左側のパネルから「写真」セクションを選択します。すると、プログラムがデバイスをスキャンし、保存されているすべての写真を表示します。

03転送したい写真をプレビューして選択し、上部メニューの「エクスポート」ボタンをクリックします。選択した写真は、データ損失なくPCにコピーされます。

つまり、 Coolmuster iOS Assistantを使えば、iPhoneからWindows PCへの写真転送はシンプルでストレスフリーなプロセスになります。上記の手順に従うだけで、写真をPCに素早く簡単に転送し、安全に保管、編集、共有することができます。
ビデオガイド:
iPhoneからPCにBluetooth経由で写真を転送する最も簡単で便利な方法の一つは、 iCloudを使うことです。iCloudはAppleのクラウドサービスで、すべてのデバイス間でデータを保存・同期できます。iCloudフォトを使えば、iPhoneとPC間で写真を自動的にアップロード・ダウンロードできます。
iCloudフォトを使用するには、iCloudアカウントと写真を保存するのに十分なストレージ容量が必要です。また、iPhoneとPCの両方でiCloudフォトを有効にする必要があります。
iPhoneでiCloud写真を有効にするには:
ステップ 1: [設定] > [あなたの名前] > iCloud > 写真に移動します。
ステップ 2: iCloud 写真をオンにします。

ステップ3:写真がiCloudにアップロードされるのを待ちます。写真の数によっては、時間がかかる場合があります。
PC で iCloud フォトを有効にするには:
ステップ 1: PC に iCloud をダウンロードしてインストールします。
ステップ 2: Windows用 iCloud を開き、Apple ID でサインインします。
ステップ 3: [写真] の横にあるボックスをチェックします。
ステップ 4: 「写真」の横にある「オプション」をクリックし、「iCloud フォト ライブラリ」を選択します。
ステップ 5: 希望に応じて、「新しい写真とビデオをダウンロード」または「新しい写真とビデオをアップロード」を選択します。
ステップ 6: [完了] をクリックし、[適用] をクリックします。

ステップ7:両方のデバイスでiCloudフォトを有効にすると、Wi-Fiに接続するたびに写真が自動的に同期されるようになります。PCでは、「エクスプローラー」>「ピクチャ」>「iCloudフォト」を開くとアクセスできます。
ただし、iCloud は無料で 5GB しかストレージ容量を提供していないため、写真や動画ですぐにいっぱいになってしまう可能性があります。5GB を超える写真や動画を転送する場合は、追加の iCloud ストレージ容量をお支払いいただく必要があります。
iTunesはAppleの無料ソフトウェアで、 iOSデバイスを管理し、コンテンツをコンピュータと同期できます。また、Bluetooth経由でiPhoneからPCに写真を転送する別の方法としても使用できます。
iTunes を使用して iPhone から PC に写真を転送するには、次の手順に従います。
ステップ 1: PC に iTunes をインストールします。
ステップ 2: USB ケーブルを使用して iPhone を PC に接続します。
ステップ3:iTunesでiPhoneを選択します。iTunesウィンドウの左上にiPhoneが表示されますので、クリックして選択します。
![]()
ステップ 4: iTunes ウィンドウの左側のサイドバーにある「写真」タブをクリックします。
ステップ 5: 転送したい写真を選択します。
ステップ6:iTunesウィンドウの右下にある「適用」ボタンをクリックします。これで、選択した写真がiPhoneからPCに転送されます。

iTunes を使用して iPhone から PC に写真を転送するのは迅速かつ簡単なプロセスですが、iTunes が遅い、問題が発生する、または頻繁に動作が停止するという苦情を多くのユーザーが述べています。
iPhoneからPCにBluetooth経由で写真を転送するもう一つの方法は、 DropboxやBoxなどのクラウドストレージサービスを使用することです。これらのサービスでは、あるデバイスからファイルをアップロードし、インターネット経由で別のデバイスからアクセスできます。
クラウド ストレージ サービスを使用して iPhone から PC に写真を転送するには:
ステップ 1: 使用したいクラウド サービスのアプリを iPhone と PC の両方にダウンロードしてインストールします。
ステップ 2: アカウントでサインアップまたはサインインします。
ステップ3:iPhoneでアプリを開き、アップロードしたい写真を選択します。アプリの設定で、すべての写真の自動バックアップを有効にすることもできます。

ステップ4:PCでクラウドサービスのアプリまたはウェブサイトを開き、アカウントでサインインします。その後、スマートフォンからアップロードした写真をダウンロードしたり、閲覧したりできます。
ただし、DropboxやBoxを使って大量の写真を転送する場合は、追加のストレージ容量を購入する必要があるかもしれません。セキュリティ侵害のリスクは常に存在します。写真をアップロードまたはダウンロードする際は、両方のデバイスでアカウントにログインし、正しいフォルダを選択することを忘れないでください。
iPhoneからPCにBluetooth経由で写真を転送する、シンプルですが効率の悪い方法は、メールやメッセージを使うことです。iPhoneから写真を添付したメールやメッセージを自分宛に送信し、パソコンで開くことができます。
iPhone から PC に写真を転送するために電子メールまたはメッセージを使用するには:
ステップ 1: 携帯電話でメール アプリまたはメッセージ アプリを開き、自分宛ての新しいメールまたはメッセージを作成します。
ステップ 2:ペーパークリップアイコンまたはカメラ アイコンをタップし、 [写真またはビデオを選択]を選択します。

ステップ 3: 送信する写真を 1 枚以上選択します (一度に送信できる添付ファイルの数には制限がある場合があります)。
ステップ 4: 完了したら[送信]をタップします (インターネット接続によっては、大きなファイルの送信に時間がかかる場合があります)。
ステップ 5: コンピューターで電子メール クライアントまたは Web ブラウザーを開き、自分が送信した新しい電子メールまたはメッセージを確認します。
ステップ 6: 写真の添付ファイルをコンピューターにダウンロードまたは保存します。
電子メールやメッセージを使用すると、特別なソフトウェアや機器を必要とせずに写真を簡単に転送できます。
Androidユーザーであれば、Bluetooth経由でスマートフォンからPCに写真を簡単に転送できます。手順は以下のとおりです。
ステップ 1: 携帯電話と PC で Bluetooth を有効にします。
ステップ 2: 携帯電話を PC とペアリングします。
ステップ3: Bluetooth経由で写真を送信します。
スマートフォンのギャラリーアプリを開き、送信したい写真を選択します。共有ボタンをタップし、 Bluetoothを選択します。スマートフォンが近くのBluetoothデバイスの検索を開始します。利用可能なデバイスのリストからPCを選択します。
PCに、スマートフォンからファイルを送信したいという通知が表示されます。通知をクリックして転送を承認してください。すると、写真がPCに転送され、デフォルトのフォトアプリに保存されます。
さらに、 Bluetooth を使わずにAndroidから PC に写真を転送することもできます。
iPhoneからPCにBluetooth経由で写真を転送することはできません。そのため、他の方法を試す必要があります。この記事では、iPhoneからPCに写真を送信する5つの代替方法を紹介します。それぞれの長所と短所についても説明します。明らかに、 Coolmuster iOS Assistantは5つの方法の中で最も簡単で安全な方法です。さらに、Bluetoothを使ってAndroidスマートフォンからパソコンに写真を転送する方法も紹介します。この記事が、スマートフォンからPCに写真を転送するための最適な方法を見つけるのに役立つことを願っています。
関連記事:
iPhoneからPCに写真をインポートする9つのベストアプリの完全リスト
AndroidスマホからUSBフラッシュドライブに写真を転送する方法【3つの方法】





