バックアップのために写真を iPad から PC に転送して、データを安全に保ちたいですか?それとも写真を PC に移動して iPad のストレージ容量を解放したいですか? iTunes は、 iOSデバイスからファイルを転送するときのデフォルトのオプションとみなされていますが、iTunes には多くの制限があるため、iTunes の使用にうんざりしていることは承知しています。実は、この問題を解決する別の方法があります。この究極のガイドでは、iTunes を使わずに iPad から PC に写真を転送する 5 つの方法を紹介します。詳細については、以下をお読みください。

iTunes を使わずに iPad から PC に写真を転送する最も効果的な方法は、専門的な iPad 写真転送ツールを使用することです。 Coolmuster iOS Assistant (iPhoneデータ移行)そのようなツールの 1 つです。これを使用すると、iTunes を使わずに、ワンクリックで iPad から PC に写真を簡単にコピーできます。写真以外にも、iPhone 上のあらゆる種類のファイルを管理するための完璧なソリューションでもあります。
Coolmuster iOS Assistant (iPhoneデータ移行)の便利な機能は何ですか?
iOSアシスタントを PC またはMacにダウンロードし、以下の手順に従って、iTunes を使わずにワンクリックで写真を iPad から PC に転送します。
01 PC でプログラムを実行し、USB ケーブルで iPad を PC に接続します。画面の指示に従って接続を完了します。 iPad がソフトウェアによって認識されると、次のようなメイン インターフェイスが表示されます。

02 「写真」タブに移動すると、iPad 上の写真が自動的にスキャンされます。 iPad 上のすべての写真を自由にプレビューできます。必要な写真を選択して「エクスポート」ボタンをクリックすると、iTunes を使わずに写真を iPad から PC に転送できます。このツールを使用して、iPad から外付けハード ドライブに写真を転送することもできます。

注: iPhone ユーザーの場合は、 iTunes を使用せずに iPhone からコンピュータに写真を転送する7 つの方法を確認してください。また、 Macコンピュータを使用している iPad ユーザーの場合は、 iPad からMacに写真を転送する方法についてこちらを確認してください。
追加のソフトウェアをインストールしたくない場合は、組み込みのWindowsファイル エクスプローラーを使用するのが簡単で迅速な方法です。 USB 接続を介して、iPad の写真フォルダーに直接アクセスし、コンピューターにコピーできます。
Windowsファイルエクスプローラーを使用して、iTunes を使用せずに iPad からコンピューターに写真を取り込む方法は次のとおりです。
ステップ 1. 適切な USB ケーブルを使用して iPad を PC に接続します。
ステップ 2. PC で「この PC」を開き、「デバイスとドライブ」セクションで iPad を見つけてダブルクリックします。

ステップ 3. iPad で写真が保存されている「DCIM」という名前のフォルダを開き、必要な写真を選択して iPad から PC にコピーします。

iCloud は、Apple が提供するクラウド サービスで、複数のデバイス間でのデータ同期をサポートします。 iPad で iCloud 写真を有効にしている場合、写真は自動的にクラウドにアップロードされます。 iCloud Web サイトまたはクライアント経由でいつでもどこでもPC にダウンロードできます。ただし、iCloudの無料ストレージは5GBしかないため、大量の写真がある場合は追加のストレージを購入する必要があるかもしれません。 ( iCloud ストレージ容量を解放するにはどうすればよいですか?)
iTunes を使わずに iCloud 経由で iPad から PC に写真を転送する方法は次のとおりです。
ステップ 1. iPad で、「設定」 > [あなたの名前] > 「iCloud」 > 「写真」 > 「iCloud 写真」が有効になっていることを確認します。 ( iCloud 写真が同期していない?)

ステップ 2. PC でブラウザを開き、 iCloud Web サイトにアクセスします。
ステップ 3. Apple ID を使用して iCloud アカウントにログインします。
ステップ 4. 「写真」アイコンをクリックして、アップロードした写真を参照します。
ステップ 5. ダウンロードしたい写真を選択し、右上隅にある「ダウンロード」アイコンをクリックして PC に保存します。

iCloud に加えて、Dropbox も人気のクラウド ストレージ サービスで、iPad から写真をクラウドにアップロードし、PC にダウンロードすることもできます。ただし、無料ストレージ容量は 2 GB のみです。 Dropbox を使用して、iTunes を使わずに iPad から PC に写真をワイヤレスで送信する方法を見てみましょう。
ステップ 1. iPad で Dropbox をダウンロードし、指示に従ってアカウントを作成します。
ステップ 2. 画面上の「+」アイコンをタップし、「写真またはビデオをアップロード」を選択し、iPad 上の写真を選択してアップロードします。
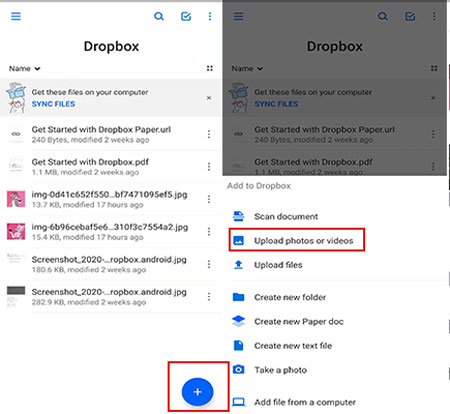
ステップ 3. PC で Dropbox Web サイトにログインし、iPad からコンピュータに写真をダウンロードします。
転送する写真が数枚しかない場合、iTunes を使わずに iPad から PC に写真を移動するには、電子メールが実用的な方法です。
ステップ1. iPadで「写真」アプリを開き、転送したい写真を選択します。
ステップ2.「共有」ボタンをタップし、「メール」を選択します。
ステップ 3. 電子メール アドレスを入力し、必要な情報を添付して、[送信] をクリックします。
ステップ 4. PC で電子メール アカウントにログインし、送信された電子メールを見つけます。
ステップ 5. 電子メールの添付ファイルを開き、「ダウンロード」をクリックして写真を PC に保存します。

iTunesを使わずにiPadからPCに写真を転送する5つの方法は以上です。問題を解決する最善の方法として、 Coolmuster iOS Assistant (iPhoneデータ移行)使用することを強くお勧めします。データのセキュリティを確保し、Wi-Fi やデータ使用なしで iPad から PC に写真を転送し、プライバシー漏洩の心配から解放します。使いやすく、すっきりとした直感的なインターフェイスにより、数回クリックするだけで iPhone 上のファイルを管理できます。ダウンロードして試してみてください。問題がある場合は、以下でコメントを共有してください。
関連記事:
iTunesを使わずにコンピューターや携帯電話から映画をiPadに転送する方法は? (7つのオプションの方法)
iTunesを使わずにiPhoneからPCにファイルを転送する方法? 【6つの方法】





