PDF ファイルは、コンピュータとモバイル デバイスの両方でドキュメントを読んだり共有したりするために広く使用されています。 iPhone または iPad で PDF を読みたい場合は、まずコンピュータから PDF を iPhone に転送する必要があります。しかし、特に iTunes を使用したくない場合、その方法を見つけるのは少し難しいかもしれません。
ありがたいことに、iTunes を使わずに PDF を iPhone に転送する簡単な方法がいくつかあります。ファイルを iPhone に移動するために設計された専用ソフトウェアを使用したり、PDF を iCloud Drive にアップロードしてデバイスから直接アクセスしたり、電子メールで自分に送信したりすることができます。これらの方法はすべて、 PDF を iPad に転送するために使用できます。
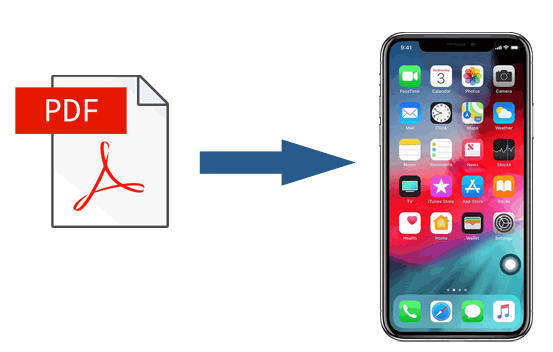
iTunes を使わずに PDF を iPad/iPhone に転送する最も評価の高い方法は、 Coolmuster iOS Assistantと呼ばれる専門的なiOSデータ転送アプリを使用することです。このオールインワン プログラムを使用すると、音楽、写真、PDF ファイル、ビデオ、連絡先などのファイルを iPhone/iPad からコンピュータまたは iTunes のバックアップ場所にエクスポートできます。このプログラムを使用してデータをコンピュータに同期したことがある場合は、コンピュータから iPhone/iPad にデータをインポートすることもできます。
さらに、iPhone/iPad のバックアップと復元、不要になった iPhone ファイルをコンピュータ上で削除することもできます。
Coolmuster iOSアシスタントの主な機能:
Windows PC/ Macから PDF ファイルを iPhone に転送するにはどうすればよいですか?
01この万能データ転送アプリ - Coolmuster iOS Assistant をコンピュータにインストールして起動します。

02正常に動作する USB ケーブルを使用して iPhone をコンピュータに接続します。このコンピュータを信頼するかどうかを尋ねられた場合は、iPhone のロックを解除し、 「信頼」をタップします。次に、「このプログラムを続行」をクリックして次に進みます。

03アプリが iPhone を認識すると、iPhone 情報が表示されるメイン インターフェイスが表示されます。 PDF を iPhone に同期するには、まずすべての PDF ファイルを同じコンピュータのフォルダに置きます。次に、左側のパネルで[書籍]をクリックし、上部の[インポート]オプションをクリックして、ポップアップ ウィンドウから PDF ファイルを選択します。転送プロセスが完了すると、選択した PDF ファイルが iPhone に保存されます。

iPhone で写真を PDF にする 5 つの方法をご覧ください。適切な方法を選択するか、 Coolmusterを使用して高度なオプションを検討してください。
iPhoneで写真をPDFにする方法[5つの簡単な方法]iBook は、PDF ファイルを i Macから iPad に安全に転送する方法です。 iPad ですべての PDF ファイルを取得するには、iDevice で iCloud Drive を有効にする必要があります。 Windows PC のみを所有している場合は、方法 1 を参照してください。
iBooks を使用して PDF を iPad に追加する方法を見てみましょう。
1. Launchpad から iBooks を開き、PDF ファイルをこのアプリにドラッグ アンド ドロップします。その後、iPhone/iPad を接続し、「ブックを同期」>「選択したブック」を選択します。
2. 同期したい PDF ファイルをクリックし、「適用」を押します。
3. iPhone または iPad で iBooks アプリを開くと、すでにそこにあることがわかります。
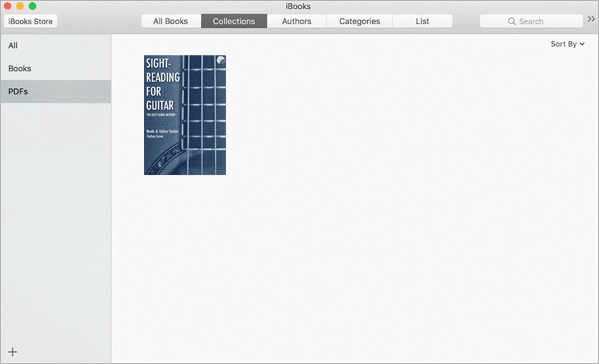
PDF を iPad にコピーするワイヤレス方法を好む場合は、AirDrop を検討することをお勧めします。 AirDrop を使用すると、iTunes を使用したりサードパーティのアプリをインストールしたりせずに、 Macと iPad 間、またはiOSデバイス間で写真、メモ、連絡先、PDF ファイルなどを同期できます。唯一の欠点は、大きな PDF ファイルの転送に時間がかかることです。
以下の手順は、AirDrop 経由でMacから iPad に PDF をコピーする方法を示しています。
1. iPad の [設定] に移動し、[AirDrop] をオンにして、デバイスをMacの近くに置きます。両方のデバイスが同じ Wi-Fi ネットワークに接続されていることを確認してください。

2. Macで Finder を開き、「AirDrop」をクリックして、「全員」または「連絡先のみ」が検出できるようにすることを選択します。次に、リストから「iPad 名」をタップして、2 つのデバイス間の接続を確立します。

3. Mac上で PDF ファイルを選択し、右クリックして [共有] > [AirDrop] をタップし、[iPad 名] をクリックして PDF を iPad に送信します。
あなたは好きかもしれません:
iPhone に Google ドキュメントを PDF として保存する方法を知りたいですか?とてもシンプルです。それを行うためのシンプルかつ効果的な方法については、このガイドを確認してください。
iPhone に Google ドキュメントを PDF として保存する方法 (ステップバイステップガイド)iCloud も簡単に転送できる方法です。コンピュータに iCloud を設定すると、iTunes を使わずに PDF を iPad にすばやく転送できます。
その方法については、以下の簡単な手順を確認してください。
1. Windows用 iCloudをコンピュータにインストールするか、 Macで iCloud を開いて、iPad で使用しているのと同じ Apple ID でサインインします。 「iCloud Drive」オプションが有効になっていることを確認してください。

2. インターフェースから「iCloud Drive」をクリックし、PDF ファイルを iCloud ウィンドウにドラッグ&ドロップします。
3. iPad で、[設定] に移動し、[あなたの名前] > [iCloud] をクリックして、[iCloud] をオンにします。しばらくすると、iPad の iBooks アプリ内に PDF ファイルが表示されます。
Dropboxアカウントを使用すると、iTunes を使わずに PDF を iPad に送信することもできます。まず、iPad とコンピュータに Dropbox アプリをインストールし、コンピュータから PDF ファイルを Dropbox にアップロードし、その PDF を iPad にダウンロードします。 PDF ファイルのサイズが利用可能な Dropbox ストレージを超える場合は、次の手順を開始する前に追加のストレージを購入する必要があります。
1. iPad とコンピュータの両方に Dropbox をインストールし、同じ Dropbox アカウントでログインします。
2. PDF を Dropbox アカウントにアップロードします。パソコンで Dropbox アプリを実行し、[追加] をクリック > 必要な PDF ファイルを選択 > [次へ] をタップ > 保存フォルダーを選択 > [アップロード] ボタンを押して、PDF を Dropbox アカウントに同期します。

3. PDF を iPad にダウンロードします。 iPad で Dropbox を開き、先ほど同期した PDF ファイルを見つけて、iPad にダウンロードします。
SHAREit は、ドキュメント、メディア ファイル、その他のデータをあるデバイスから別のデバイス ( iOS 、PC、 Androidデバイスなど) に転送できるようにするデータ転送アプリです。 SHAREit 経由で PDF を iPad に移動するには、両方のデバイスに PDF をインストールする必要もあります。
1. Web サイトのページまたは App Store から SHAREit をコンピュータと iPad にダウンロードし、両方のデバイスを同じ Wi-Fi ネットワークに接続します。
2. iPad とコンピュータでこのアプリを開き、コンピュータで「QR コードを表示」を選択し、iPad の左上隅にある「3 点アイコン」をクリックします。次に、「PC/MAC に接続」を選択し、「スキャンして接続」をクリックし、iPad のカメラをコンピューターの QR コーダーの上に置き、両者を接続します。
3. コンピュータ上で PDF ファイルを見つけて選択し、SHAREIT ウィンドウにドラッグします。その後、iPad で [OK] を押し、ファイルをタップし、[共有] アイコンをクリックし、[ノートに追加] をクリックして iPad への転送を開始します。
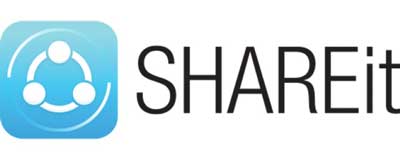
Google ドライブは、 PC から iPad に PDF を転送する最後の方法です。このクラウド ストレージは iCloud や Dropbox に似ており、PDF、TXT、CSS、HTML、PHP、TTF、ZIP、RAR、DOC などをサポートしています。
iTunes を使用せずに PDF を iPad に転送するには、以下のヒントに従ってください。
1. コンピュータでブラウザから drive.google.com にアクセスし、Google アカウントとパスワードを入力してサインインします。
2. 左上隅の「新規」ボタンをクリックし、「ファイルのアップロード」> ウィンドウから目的の PDF ファイルを選択し、「開く」をクリックして、Google ドライブへのファイルのアップロードが完了するまで待ちます。

3. iPad で Google ドライブ アプリを開き、PDF ファイルを見つけてタップし、ファイルの横にある「3 点アイコン」を押して、「オフラインで利用可能にする」をクリックします。手順 3 を繰り返して、すべての PDF ファイルを iPad にダウンロードします。
電子メールを介して PDF を iPhone に送信することは、特に小さなファイルの場合、迅速かつ簡単な方法です。 Gmail などのほとんどの電子メール サービスには、添付ファイルのサイズに制限があることに注意してください。 Gmail の場合、最大 25 MB のファイルを送信できます。 PDF が十分に小さい場合は、次の方法で送信できます。
1. Web ブラウザまたは電子メール プログラムを使用して、コンピュータで電子メールを開きます。
2. 新しいメッセージを開始し、PDF ファイルを添付して自分の電子メール アドレスに送信します。

3. iPhone でメール アプリを開き、送信したメールを見つけます。
4. PDF をタップして開きます。次に、[共有] アイコンをタップし、ブック アプリまたはその他の任意のアプリに保存することを選択します。
ご覧のとおり、iTunes を使わずに PDF を iPhone に転送する方法には多くの解決策があります。そうする必要がある場合は、 Coolmuster iOS Assistantを試すことを強くお勧めします。購入した iBook も購入していない iBook も含め、ワンクリックで iTunes を使わずにすべての PDF ファイルを iPhone に安全に転送できます。さらに、データ制限がなく、他の方法よりもはるかに高速で使いやすいです。したがって、ためらわずに試してみてください。
ご質問がございましたら、コメントでお知らせください。
関連記事:
PCからiPhoneにファイルを転送するにはどうすればよいですか? 4 つの方法で解決する
PCからiPhoneに連絡先を転送するにはどうすればよいですか? - 4 つの簡単な方法





