iPhoneで画像をPDFにする方法を知りたい場合は、いくつかの方法があります。PDFは、元のレイアウトと品質を維持する広く使用されているファイル形式であり、さまざまなデバイスやプラットフォームで表示および共有するのに便利です。この記事では、 画像をPDF ファイルに簡単に変換するための5つの簡単な方法を紹介します。ニーズや好みに合った方法を選択できます。
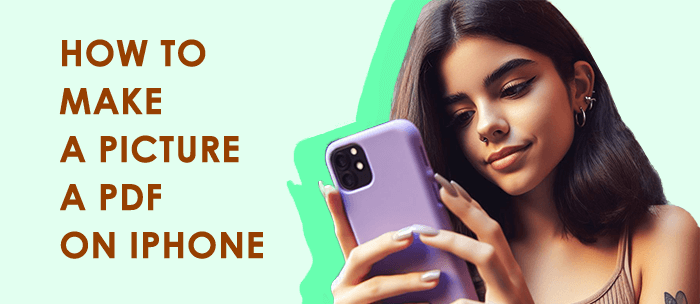
iPhoneに組み込まれている「印刷」機能を使用すると、さまざまなアプリケーションに画像を送信できます。この機能を使用して、単一または複数の画像をPDFファイルに変換し、目的の場所に保存できます。
1. iPhoneで写真アプリを開き、PDFに変換する画像を選択します。
2.共有アイコンをタップし、メニューを左にスワイプして[印刷]オプションを選択します。

3.印刷プレビューインターフェイスで、ピンチジェスチャーを使用して、PDFに変換する画像を拡大します。
4. 右上隅にある共有アイコンをタップし、PDFファイルを保存または共有する場所またはアプリケーションを選択します。完了すると、変換されたPDFファイルを選択した場所またはアプリケーションで表示できます。
iPhoneの「クイックアクション」機能を使用すると、ファイルアプリ内で画像をPDFファイルに直接変換できます。この方法では、単一の画像からPDFへの変換はサポートされていますが、バッチ処理はサポートされていません。
1. iPhoneでファイルアプリを開き、変換する画像を見つけて長押しします。
2.表示されるメニューで、[PDFの作成]オプションを選択し、画像が変換されるのを待ちます。

3. PDFファイルの保存先を選択します。完了すると、変換されたPDFファイルを選択した場所またはアプリケーションで表示できます。
iPhoneのブックアプリでは、電子書籍を読むことができるだけでなく、画像をPDFファイルに変換して本棚に保存することもできます。
また、読んでください。
お見逃しなく |iPhoneでPDFを作成する方法[6つの効果的な方法]
PDFを簡単に編集可能にする方法:5つの超簡単な方法-今すぐマスターしてください!
iPhoneの「メモ」Appでは、画像を含むさまざまな種類のメモを作成および編集できます。この方法では、単一または複数の画像をPDFファイルに変換して、メモアプリで表示できます。
1. iPhoneでメモアプリを開き、右下隅にあるボタンをクリックして新しいメモを作成します。
2.メモのカメラアイコンをクリックし、[写真またはビデオの選択]を選択して、PDFに変換する画像を選択します。右上の「追加」ボタンをクリックします。

3.メモの右上隅にあるアイコンをクリックし、メニューで[印刷]オプションをクリックします。
4. 「印刷オプション」インターフェイスで、必要に応じてパラメータを設定します。その後、右上隅にある[印刷]ボタンをクリックし、[ファイルに保存]を選択して、PDFファイルを保存する場所を選択します。

5.完了したら、選択した場所でPDFファイルを表示できます。
画像をPDFファイルに変換するためのより多くの機能とオプションが必要な場合は、次のようなプロのPDF作成ツールを使用できます Coolmuster PDF Creator Pro。この強力なソフトウェアを使用すると、画像、テキスト、Word、ePub、HTML、MOBIなどのさまざまなファイル形式をコンピューター上でPDFにバッチ変換できます。iPhoneからコンピューターに画像をインポートし、 Coolmuster PDF Creator Pro を使用してPDFに変換してから、目的の場所にエクスポートできます。
01年Coolmuster PDF Creator Proコンピューターにダウンロードしてインストールし、ソフトウェアを実行します。
02年iPhoneをコンピュータに接続し、iTunesを開き、iPhoneデバイスを選択して、[写真]をクリックし、[写真の同期]をオンにし、[適用]をクリックして、PDFに変換する画像をiPhoneからコンピュータにインポートします。

03年 Coolmuster PDF Creator Proのメインインターフェイスの右側で、「画像からPDFへ」変換タイプを選択し、[ファイルの追加]をクリックして、コンピューターにインポートした画像を選択するか、画像をソフトウェアに直接ドラッグアンドドロップします。

04年ソフトウェアの下部にある[開始]ボタンをクリックして、画像のPDFファイルへの変換を開始します。完了したら、指定された出力場所で変換されたPDFファイルを見つけます。

05年PDFファイルをiPhoneにエクスポートする場合は、iTunesを再度開き、iPhoneデバイスを選択して[ファイル共有]をクリックし、[ブック]アプリを選択し、[ファイルの追加]をクリックして、変換されたPDFファイルを選択するか、iTunesにドラッグアンドドロップします。「完了」をクリックして、PDFファイルをiPhoneに同期します。

完了したら、変換したPDFファイルをiPhoneのブックアプリで表示または共有できます。
これらは、iPhoneで画像をPDFファイルに簡単に変換するために紹介した5つの簡単な方法です。ニーズや好みに合った方法を選択してください。より多くの機能とオプションが必要な場合は、 Coolmuster PDF Creator Pro、さまざまなファイル形式をPDFにバッチ変換できるプロのPDF作成ツール。手順に従って、画像をPDFファイルに簡単に変換し、目的の場所にエクスポートします。この記事がお役に立てば幸いです。
関連記事:
PDFをパスワードなし/パスワード付きで編集不可/読み取り専用にする方法
[簡単なPDFソリューション]8つの方法でExcelをPDFにエクスポートする方法





