こんなに簡単なはずなのに、以前はそうだったのに。PCからiPhoneにPDFファイルを転送したいだけなんです。以前はiTunesに「ブック」セクションがあって、iPhoneの「ブック」アプリと同期できたのに、今はもうできないみたいですね。どうすればいいですか?ありがとうございます。
- Appleサポートコミュニティより
PDFは、パソコンやスマートフォンでテキストや画像を共有するための最も一般的な形式の一つです。外出先でPDFファイルを読んだり使用したりするために、PCやMacからiPhoneにPDFファイルを転送したい場合もあるでしょう。幸いなことに、これを行う簡単な方法がいくつかあります。iTunes、iCloud、サードパーティ製のツールなど、どれを使っても、PDFファイルをiPhoneに簡単に転送し、いつでもどこでもアクセスできます。

iTunesはAppleが提供する公式ファイル管理ツールで、 WindowsユーザーはPDFファイルをiPhoneに簡単に転送できます。ただし、データの同期後、 iOSデバイス上の既存のブックが削除される可能性があることに注意してください。もしそれが問題なければ、iTunesを使ってPDFファイルをiPhoneに転送する方法は以下のとおりです。
ステップ 1. USB ケーブルを使用して iPhone をWindowsコンピュータに接続し、PC で iTunes を開きます。
ステップ2. PDFブックをiTunesライブラリに追加します。上部メニューの「ファイル」>「ファイルをライブラリに追加」をクリックし、コンピュータ上のPDFファイルを選択してiTunesにインポートします。

ステップ 3. iTunes ウィンドウの上部にあるデバイス アイコンをクリックします。
ステップ 4. 左側のサイドバーから「ブック」を選択し、「ブックを同期」の横にあるボックスをオンにします。
ステップ5. 「選択した書籍」をクリックし、同期する書籍またはPDFファイルを選択します。選択後、「適用」をクリックして同期を開始します。
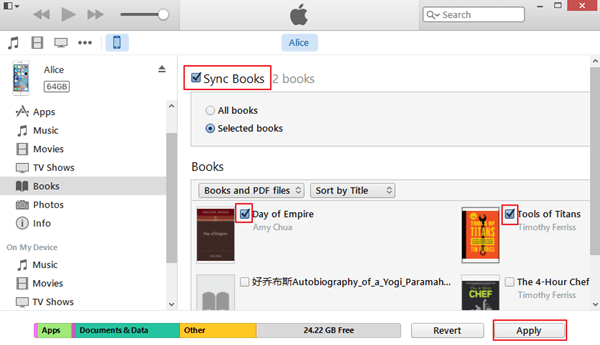
同期後、iPhone で iBooks アプリを開いて、PC から転送された PDF を見つけることができます。
Coolmuster iOS Assistantは、数クリックでコンピュータからiPhoneにPDFファイルを転送できるiOSファイル転送アプリケーションです。同期後にiPhone上の既存のブックが削除される可能性があるiTunesとは異なり、 iOS Assistantはデータ損失を引き起こしません。購入済みおよび未購入のiBooksをPDF形式でPCまたはMacからiPhoneにインポートできます。iTunesを使わずにiPhoneにPDFファイルを転送するための理想的なソリューションです。
Coolmuster iOS Assistantの主な機能:
以下のボタンからダウンロードし、ガイドに従って PDF を iPhone にコピーします。
iOSアシスタントを使用して PC またはMacから iPhone に PDF を保存する方法は次のとおりです。
01 Windowsコンピューターに適切なバージョンのiOSアシスタントをダウンロードして起動すると、以下のウィンドウが表示されます。

02 USBケーブルを使ってiPhoneをWindowsパソコンに接続します。iPhoneのロックを解除し、プロンプトが表示されたらこのパソコンを信頼します。ソフトウェアがすぐにiPhoneを認識し、画面にデバイスが表示されます。

03 PDFファイルをiPhoneに転送するには、左側のメニューから「ブック」を選択 > 上部の「インポート」をクリック > パソコンからPDFファイルを選択 > 「開く」をクリックしてインポートを開始します。転送が完了すると、選択したPDFファイルがiPhoneに保存されます。

ビデオガイド:
クラウドサービスを使えば、デバイス間でファイルを簡単に共有できます。iCloud DriveはiCloudの一部で、あらゆるドキュメントを保存できます。コンピューターからPDFファイルをアップロードすれば、同じApple IDを持つiPhoneでファイルにアクセスできます。( iCloud Driveが同期されない?)
iCloud Drive 経由で PDF を iPhone にアップロードする方法は次のとおりです。
ステップ1. まず、PCからiCloudにPDFファイルをアップロードします。PCでiCloud.comにアクセスし、Apple IDとパスワードでログインします。その後、「iCloud Drive」をクリックし、PDFファイルをPCからiCloud Driveにアップロードします。

ステップ 2. iPhone で「設定」アプリを開き、[あなたの名前] をタップし、「iCloud」をタップして「iCloud Drive」を有効にします。

ステップ3. iPhoneでPDFファイルにアクセスするには、iPhoneの「ファイル」アプリを開き、「ブラウズ」>「iCloud Drive」をクリックします。先ほどコンピューターからアップロードしたすべてのドキュメントがここに表示されます。「ダウンロード」アイコンをクリックすると、iPhoneにダウンロードできます。( iCloudファイルがダウンロードされない場合)
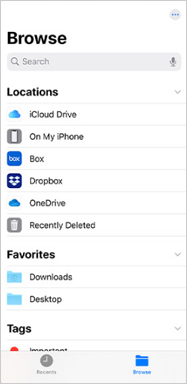
メールもPDFファイルをiPhoneに転送する非常に簡単な方法です。ただし、メールの添付ファイルのサイズには制限があるため、送信できるPDFファイルのサイズは小さいものに限られます。
PDF を電子メールで iPhone に送信する方法は次のとおりです。
ステップ 1. Windowsコンピューターで電子メールにログインし、新しい電子メールを作成して PDF ファイルを添付し、自分の電子メール アドレスに送信します。
ステップ 2. iPhone でメール アプリを開き、同じメール アカウントにログインして、送信したメールを見つけます。
ステップ 3. メールを開き、PDF ファイルの添付ファイルをクリックしてダウンロードし、「ファイル」アプリに保存することを選択します。

AirDropは、Apple製品間でファイルを転送するのに便利なツールです。Mac Macお持ちの場合は、AirDrop機能を使ってPDFファイルをiPhoneに簡単に転送できます。
AirDrop を使用してMacから iPhone に PDF を送信する方法は次のとおりです。
ステップ 1. Macで AirDrop を有効にします。「Finder」>「AirDrop」を開き、「すべての人」または「連絡先のみ」にMacの検出を許可します。

ステップ2. iPhoneでAirDropをオンにします。コントロールセンターで「Bluetooth」「Wi-Fi」「AirDrop」をオンにします。その後、「すべての人」または「連絡先のみ」に設定します。

ステップ 3. Macで転送したい PDF ファイルを見つけて右クリックし、「共有」を選択してから、「AirDrop」を選択します。
ステップ 4. AirDrop インターフェースで iPhone の名前を見つけてクリックし、送信を確認します。
ステップ 5. iPhone にリクエストがポップアップ表示されるので、「承認」をクリックします。
この記事では、 WindowsからiPhoneにPDFファイルを転送する4つの方法を段階的に紹介しました。Appleの公式方法はiTunesを使ってiPhoneとPC間でファイルを転送することですが、操作が複雑で、データ損失につながる可能性があります。iCloud Driveとメールは、日常的な小さなファイル転送に適しています。より高速で便利な転送体験をお探しなら、 Coolmuster iOS Assistantをお試しください。PCからiOSデバイスへ、そしてその逆方向へ、安全かつ簡単にファイルを転送できます。
関連記事:
[5つの簡単な方法] PDF ファイルをコンピューターから iPad に転送する方法
Windows 10/11でPDFをWordに変換する方法 ユーザーフレンドリーなガイド





