写真には私たちの大切な思い出が保存されています。ただし、 iPhone のストレージがいっぱいになった場合など、バックアップや写真の管理をより便利にするために、写真をコンピュータに転送する必要がある場合があります。
写真の転送にはiTunesを使う人が多いですが、iTunesは操作が煩雑で、転送方法も限られています。そこで、「iCloud や iTunes を使わずに iPhone から PC に写真を移動できますか?」という質問が生じます。ありがたいことに、この記事ではiTunesを使わずにiPhoneからPCに写真を転送する7つの方法をご紹介します。実際に読んでその方法を学びましょう。

iTunes を使わずに iPhone から PC に写真を転送する場合、私にとって最初に思い浮かぶツールはCoolmuster iOS Assistant (iPhoneデータ移行)です。 iPhone から PC に写真を移動する最良の方法です。このソフトウェアを使用すると、転送する前に写真をプレビューすることができ、すべての写真ではなく、PC に転送したい写真を選択することもできます。写真の他に、連絡先、メッセージ、ビデオ、音楽などの他のファイルタイプもサポートしています。
iOSアシスタントの主な機能:
このソフトウェアはWindowsとMac版の両方をサポートしています。下のダウンロード ボタンをクリックして、適切なバージョンをコンピュータにダウンロードします。
iOSアシスタントを使用して、iTunes を使わずに iPhone から PC に写真を転送する方法は次のとおりです。
01プログラムを開始します。通常、ソフトウェアは接続されたデバイスを自律的に識別し、コンピュータ上にポップアップ ウィンドウを表示します。デバイスで「信頼」オプションを選択し、続いて「続行」オプションをクリックして続行します。

02 iPhone がプログラム経由で PC に接続すると、このようなインターフェイスが表示されます。

03左側のパネルで「写真」アイコンを選択します。インターフェイスに関する詳細情報を確認できます。転送したい写真を選択し、「エクスポート」ボタンをタップすると、プログラムがこれらの写真をコンピュータに自動的にエクスポートし始めます。

ビデオチュートリアル:
Windows 10/11 ユーザーの場合、 Windowsフォト アプリを通じて組み込みソリューションを提供します。このアプリは主にコンピューター上の写真とビデオを管理するために設計されています。このアプリを使用すると、iPhone などの外部デバイスから写真をインポートできます。
写真アプリを使用して、iTunes を使用せずにiPhone からWindows 10/11 上の PC に写真を転送する方法は次のとおりです。
ステップ 1. USB ケーブルを使用して iPhone を PC に接続します。デバイスがロックされていると PC がデバイスを検出しないため、携帯電話の電源がオンでロックが解除されていることを確認してください。
ステップ 2. PC で「スタート」ボタンをクリックし、「写真」アプリを開きます。

ステップ 3. 「インポート」>「USB デバイスから」を選択し、表示される指示に従います。インポートしたい特定の項目を選択し、保存先を指定します。検出と転送が行われるまで少しお待ちください。

Windows 7 PC のユーザーの場合、iTunes を使用せずに iPhone から PC に画像を転送するためのフォト アプリがコンピュータにプリインストールされていません。ただし、優れた代替手段は自動再生を使用することです。 iTunes を使わずに自動再生を使用して iPhone の写真を PC にダウンロードするには、以下の手順に従ってください。
ステップ 1. USB ケーブルを使用して iPhone を PC に接続し、iPhone で「信頼」オプションを忘れずに押してください。
ステップ 2. USB ケーブルで iPhone を PC に接続すると、自動再生ウィンドウが表示されます。カメラアイコンの「写真とビデオをインポート」をクリックします。

ステップ 3. [設定のインポート] リンクをクリックすると、[参照] オプションを選択して写真を保存するフォルダーを変更できます。その後、「OK」にチェックを入れて選択を完了すると、選択したフォルダーに移動して iPhone から写真を表示できるようになります。
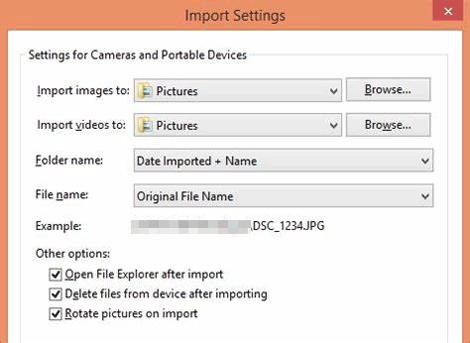
ファイル エクスプローラーは、iTunes や追加のソフトウェアを必要とせずに、iPhone から PC に写真を転送するための代替方法を提供します。 iOSデバイスが PC に認識されている限り、iOS デバイスを使用して iPhone から PC に写真を転送できます。 iTunes を使用せずに、ファイル エクスプローラーを使用して iPhone からコンピュータに写真を転送するには、以下の手順に従ってください。
ステップ 1. USB 経由で iPhone を PC に接続します。
ステップ2. iPhoneのロックを解除し、プロンプトで「信頼」を選択します。
ステップ 3. ファイルエクスプローラーを開き、「この PC」の下にある iPhone を見つけます。
ステップ 4. iPhone をダブルクリックし、「内部ストレージ」>「DCIM」に移動します。
ステップ 5. 転送したい写真を選択し、PC 上の希望のフォルダにコピー&ペーストします。

通常、iPhone ユーザーはデバイスのデータを iCloud にバックアップします。このカテゴリに該当する場合は、iTunes を使わずに iCloud を使用して iPhone から PC に写真を転送するオプションがあります。 PC ブラウザから iCloud.com にアクセスすると、 iCloud 写真をコンピュータにダウンロードできます。
ステップ1.「設定」に移動し、画面上部の「Apple ID」をタップし、「iCloud」を選択します。次に、「写真」の横にあるスイッチを切り替えて「iCloud 写真」を有効にします。

ステップ 2. PC の Web ブラウザを開き、 iCloud.comにアクセスします。 iPhone と同じアカウント資格情報を使用してサインインします。
ステップ3. ログインしたら、iCloudメニューの「写真」アイコンをクリックします。

ステップ 4. 必要な写真を選択し、右上のオプション メニュー内の下向き矢印で表される「ダウンロード」アイコンをクリックします。

ステップ 1. Apple の公式 Web サイトにアクセスして、 Windows用 iCloud をWindowsコンピュータにダウンロードします。
ステップ 2. Windows用 iCloud アプリケーションを開きます。 Apple ID でサインインします。
ステップ3.「写真」の横にある「オプション」を選択し、「iCloudフォトライブラリ」を有効にします。
ステップ 4. 「新しい写真とビデオを PC にダウンロード」が有効になっていることを確認します。アップロードした写真の保存場所を変更するには、このオプションの下にある「変更」をクリックし、iPhone 写真の別のパスを指定します。
ステップ5. その後、「完了」と「適用」を選択します。その後、PC に iPhone の写真が表示されます。

クラウド サービスは、写真をワイヤレスで転送する便利な方法を提供します。 iCloud に加えて、Google フォト、Google ドライブ、OneDrive、Dropbox も人気のあるオプションです。方法は似ています。iPhone から選択したクラウド サービスに写真をアップロードし、同じアカウントを使用してブラウザ経由で PC 上のクラウド サービスにアクセスし、最後に写真をコンピュータにダウンロードします。ここでは、Google フォトを例に挙げます。 iTunes を使わずに Google フォトを使用してiPhone から写真を取り出す方法は次のとおりです。
ステップ 1. Google フォトアプリを開き、Google アカウントでサインインします。
ステップ 2. 左上隅にある 3 本の水平線をタップしてメニューを開きます。次に、「設定」を選択し、「バックアップと同期」をタップします。
ステップ 3. スイッチを切り替えて「バックアップと同期」を有効にします。これにより、写真が Google アカウントにアップロードされます。

ステップ 4. PC で Web ブラウザを開き、Google フォト Web サイトにアクセスします。 iPhone で使用しているのと同じ Google アカウントでサインインします。 「写真」セクションに移動して、バックアップされた写真を表示およびダウンロードします。
iTunes を使用せずに iPhone から PC に写真を転送するもう 1 つの便利な方法は、特に少数の画像を扱う場合に電子メールを使用することです。ただし、写真の転送に電子メールを使用する場合にはいくつかの欠点があります。
まず、ほとんどの電子メール サービスでは添付ファイルのサイズ制限が課されているため、大量の写真を転送するのは問題が生じる可能性があります。この制限を超えると、複数の電子メールを送信する必要が生じ、プロセスに時間がかかる場合があります。さらに、電子メール送信プロセス中の圧縮により、写真の品質が低下する可能性があります。よろしければ、以下の手順に従って、iTunes を使わずに iPhone の写真を PC に転送してください。
ステップ1. iPhoneで「写真」アプリに移動し、転送したい写真を選択します。
ステップ 2. 「共有」アイコンをタップします。通常は上向きの矢印が付いた四角形で表されます。
ステップ 3. 表示されたオプションから「メール」アイコンを選択します。新しい電子メール作成ウィンドウが開きます。
ステップ4.「宛先」フィールドに自分の電子メールアドレスを入力します。電子メール作成ウィンドウでファイルまたは写真を添付するオプションを探します。選択した写真をメールに添付します。
ステップ5.「送信」ボタンをタップして、写真を添付したメールを自分に送信します。
ステップ 6. PC に移動し、自分宛てに送信した電子メールを開きます。電子メールに添付された写真を PC 上の場所にダウンロードします。

iTunesを使わずにiPhoneからPCに写真を転送する方法は以上です。私たちはすべての方法を試しましたが、最高の iPhone 転送ツールであるCoolmuster iOS Assistant (iPhoneデータ移行)を使用して iPhone から PC に写真を転送する最初の方法を強くお勧めします。他の方法と比較して、 Coolmuster iOSアシスタントは、エクスポート、インポート、バックアップ、復元などの多くの機能を 1 つに統合しています。このプログラムを入手すれば、もう iPhone とコンピュータ間の他の問題を心配する必要はありません。選択はあなた次第ですが、それを見逃してほしくないのです。
上記の 7 つの方法があなたにとって役に立った場合は (そうであることを願っています)、このページを困っている友人たちにシェアしていただければ、心より嬉しく思います。
関連記事:
iTunesを使わずにiPhoneからPCにファイルを転送する方法? 【6つの方法】
iTunesを使わずにiPadからPCに写真を転送する方法? - 5つの簡単な方法





