今日のデジタル時代において、私たちの生活はさまざまなスマートデバイスやクラウドサービスにますます依存しています。GmailとiCloudのユーザーにとって、連絡先のスムーズな転送は特に重要になります。連絡先をGmailからiCloudに移動するにはどうすればよいですか?あなたは正しい場所にいます。この記事では、Gmailの連絡先をiCloudにシームレスに転送して、さまざまなプラットフォーム間で重要な連絡先情報を便利に同期および管理できるようにする方法について説明します。このシンプルで実用的な操作により、さまざまなデバイス間の連絡先の一貫性を簡単に維持でき、デジタルライフをより合理化して効率的にすることができます。
これは比較的シンプルで便利な方法であり、アプリケーションを使用する必要はありません。iPhoneでいくつかの設定を行うことで、Gmailの連絡先をiCloudに自動的にインポートできます。Gmailの連絡先をiCloudに同期する方法は次のとおりです。
ステップ1。iPhoneデバイスで「設定」を起動し、「パスワードとアカウント」に移動します。次に、「アカウントの追加」をクリックして続行します。
ステップ2。次に、「Google」をクリックして、Gmailアカウントのユーザー名とパスワードを入力します。次に、「連絡先」オプションを「オン」に切り替えます。
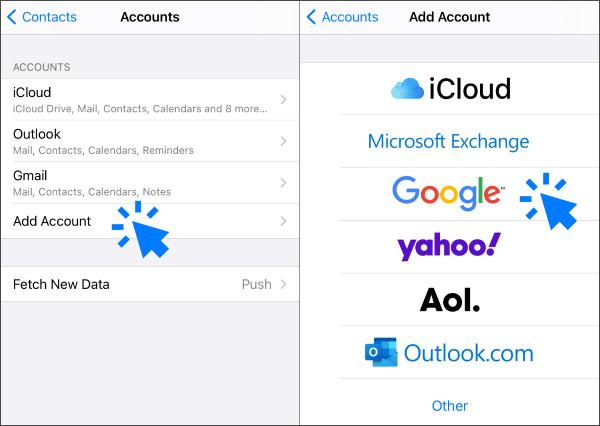
ステップ3。次に、「設定」に移動して「Apple ID」タブに移動し、「iCloud」を選択します。
ステップ4.「連絡先」オプションに移動し、「オン」に切り替えて、Gmailの連絡先をiCloudと同期します。

また、Gmail から iCloud に連絡先を手動で移行することもできます。ただし、この方法では、最初にGmailから連絡先をエクスポートしてから、iCloudにインポートする必要があります。GmailからiCloudに連絡先をエクスポートする方法の具体的な手順は次のとおりです。
ステップ1。パソコンでブラウザを開き、Gmail の Web サイトにアクセスします。アカウントにログインします。
ステップ2。左上隅にある「Gmail」アイコンをクリックし、「連絡先」を選択します。
ステップ3。左側の「その他」オプションをクリックし、「エクスポート」を選択します。
ステップ4.エクスポートする連絡先を選択し、「vCard」形式を選択して、「エクスポート」をクリックします。
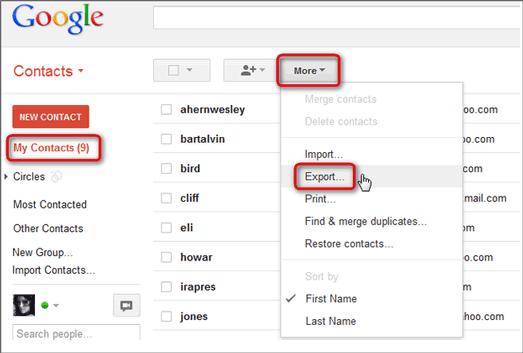
ステップ5.ダウンロードしたvCardファイルをコンピューターに保存し、その場所を覚えておいてください。
ステップ6.別のブラウザウィンドウを開き、 iCloudのWebサイトにアクセスします。Apple IDでログインします。
ステップ7.「連絡先」アイコンをクリックし、左下隅にある「設定」アイコンをクリックします。
ステップ 8.「vCardのインポート」を選択し、先ほど保存したvCardファイルを選択して、「開く」をクリックします。

ステップ9.しばらく待つと、Gmailの連絡先がiCloudにインポートされ、他のデバイスにも表示されます。
参考文献:
簡単な手順でGoogleの連絡先をiPhoneにインポートする方法(4つの便利な方法)
iPhoneの連絡先をGoogleにバックアップしますか?ここで5つの簡単な方法を確認してください!
上記は、Gmailの連絡先をiCloudにコピーする方法に関する2つの主な方法です。連絡先管理を改善したい場合は、 Coolmuster iOS Assistant (iPhoneデータ移行) ソフトウェアを試すことを検討してください。
Coolmuster iOS Assistant (iPhoneデータ移行) は、バックアップ、復元、転送、編集、削除、追加、マージ、グループ化、検索、印刷などのiPhoneの連絡先の操作をコンピューターから直接簡単に実行できる強力な iOS データ管理ソフトウェアです。vCard、CSV、XMLなどのさまざまな形式での連絡先のインポートとエクスポートをサポートしています。さらに、写真、ビデオ、音楽、メッセージ、カレンダー、メモ、ブックマークなど、他の iOS データの管理に役立ちます。
主な機能:
Coolmuster iOS Assistant (iPhoneデータ移行) をコンピューターにダウンロードして試してみてください。
Coolmuster iOS Assistant (iPhoneデータ移行) を使用して連絡先を管理する方法は次のとおりです。
01年正しいバージョンのソフトウェアをコンピューターにダウンロードしたら、それを開き、USBケーブルを使用して電話をコンピューターに接続します。通常、ソフトウェアは接続されたデバイスを自動的に検出し、ポップアップウィンドウがコンピューターに表示されます。デバイスの[信頼]オプションをクリックし、コンピューターの[続行]をクリックして続行します。

02年ソフトウェアがデバイスを検出すると、下のスクリーンショットに示すように、メインインターフェイスが表示されます。ご覧のとおり、すべての異なるフォルダがメインインターフェイスに配置されています。

03年必要に応じて、対応するオプションを選択して連絡先を管理します。
iPhoneからコンピュータに連絡先をエクスポートするには、「連絡先」フォルダに移動して、より詳細なファイル情報をプレビューします。プレビュー中に、コンピューターにエクスポートする連絡先を選択し、[エクスポート]オプションをクリックします。適切なファイル出力形式を選択し、プロセスを開始します。
コンピュータからiPhoneに連絡先をインポートするには、[連絡先]ファイルタブに移動し、[インポート]オプションをクリックして、iDeviceにインポートするファイルに移動します。最後に、「OK」をクリックしてプロセスを開始します。

ビデオチュートリアル:
あなたは好きかもしれません:
連絡先をiPhoneにインポートする11の方法[フルガイド]
GmailからiPhoneに連絡先を復元する方法は?2つの方法で解決
上記は、Gmailの連絡先をiCloudに転送する方法に関するいくつかの方法です。要件や好みに合ったアプローチを柔軟に選択できます。より多くの機能と利便性をお探しの場合は、 Coolmuster iOS Assistant (iPhoneデータ移行) .これにより、iPhoneとコンピュータ間の連絡先やその他のデータを簡単に管理できます。公式ウェブサイトから直接無料の試用版をダウンロードして、それが提供する堅牢な機能を試してみてください。
この記事がお役に立てば幸いです。ご質問やご提案がございましたら、以下にコメントを残してください。
関連記事:
5つの方法でテキストメッセージiPhoneをGmailに簡単にバックアップ
[8つの方法]iPhoneからAndroidに連絡先を転送する方法
iPhoneからiPhoneに連絡先を転送する方法に関する完全なガイド
iPhoneからiPadに連絡先を同期する方法[5つの方法で解決]





