iPhoneでビジネス連絡先を管理するのは簡単で、顧客、サプライヤー、パートナーとの連絡を維持するのに役立ちます。しかし、特にiPhone 16のような新しいスマートフォンに乗り換える場合は、パソコンで各連絡先を手動で入力するのは面倒です。朗報です。ExcelからiPhoneに連絡先を一括インポートする簡単な方法があります。
このガイドでは、iTunes、iCloud、Googleコンタクトを使ってExcelからiPhoneに連絡先を転送する方法をご紹介します。これらの方法を使えば、連絡先リストを素早く転送できます。詳細な手順を今すぐ確認し、自分に最適な方法をお選びください。
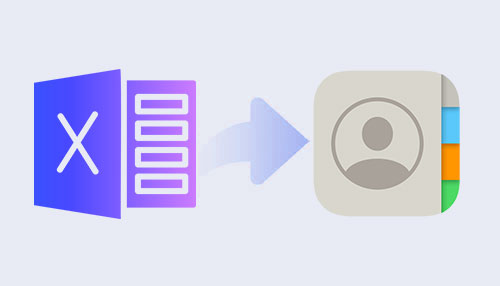
従来、ExcelからiPhoneに連絡先をインポートするには、 iTunesが主流でした。iTunesは主にメディア管理ツールとして知られていますが、パソコンとiPhone間で連絡先を同期する機能も提供しています。iTunesを使ってExcelからiPhoneに連絡先をインポートする方法は以下のとおりです。
ステップ1. USBケーブルを使ってiPhoneをパソコンに接続します。パソコンでiTunesを起動します。iTunesがインストールされていない場合は、Appleのウェブサイトからダウンロードできます。
ステップ2. iTunesで、ウィンドウの左上にあるデバイスアイコンをクリックします。iPhoneの概要ページが開きます。左側のサイドバーから「情報」タブをクリックします。
ステップ 3. Excel の連絡先が保存されている適切な連絡先アプリケーションまたはサービスを選択します。Outlook、 Google 連絡先、その他のサポートされているアプリケーションなどのオプションを選択できます。
ステップ 4. すべての連絡先を同期するオプションを選択するか、好みに応じて特定のグループを選択します。
ステップ5. iTunesウィンドウの右下にある「適用」ボタンをクリックします。これで連絡先の同期プロセスが開始されます。同期が完了するまでお待ちください。完了すると、Excelの連絡先がiPhoneにインポートされます。

連絡先の同期にはiTunesを使うのが効果的ですが、iTunesを使わない代替手段もあります。このパートでは、iTunesを使わずにExcelからiPhoneに連絡先をインポートする2つの方法をご紹介します。iCloudとGoogleコンタクトです。一緒に学んでいきましょう。
iTunesを使いたくない場合は、iCloudを使えばExcelからiPhoneに連絡先をインポートできます。iCloudを使ってExcelの連絡先をiPhoneにインポートするには、以下の手順に従ってください。( iPhoneの連絡先をiCloudにバックアップする方法)
ステップ1. 連絡先を含むExcelファイルを開き、 CSV (カンマ区切り値)ファイルとして保存します。次に、CSVファイルをvCard (.vcf)ファイル形式に変換します。この変換は、通常、スプレッドシートソフトウェアまたはオンライン変換ツールを使用して行うことができます。
ステップ2. まず、コンピューターでウェブブラウザを起動し、 icloud.comにアクセスします。Apple IDとパスワードを入力して、iCloudアカウントにログインします。
ステップ 3. ログインしたら、連絡先アイコンをクリックして iCloud 連絡先インターフェイスを開きます。
ステップ 4. iCloud 連絡先ページの左下隅にある歯車アイコンをクリックし、 「vCard のインポート」を選択します。
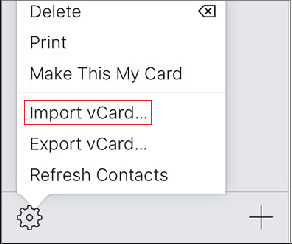
ステップ5. コンピューター上でExcelからエクスポートしたvCard (.vcf)ファイルを探し、インポート用に選択します。iCloudがvCardファイルを処理し、連絡先をiCloudアカウントにインポートします。
ステップ6. iPhoneで「設定」 >「[あなたの名前]」> 「iCloud」に移動し、 「連絡先」のトグルがオンになっていることを確認します。これで、iCloudアカウントの連絡先がiPhoneに同期されます。

同期が完了すると、ExcelからiCloud経由でiPhoneに連絡先が転送されます。インポートされた連絡先は、iPhoneの標準の連絡先アプリでアクセスおよび管理できるようになります。
iTunesを使わずにExcelの連絡先をiPhoneにインポートするもう一つの方法は、Googleコンタクトを利用することです。この方法では、Excelの連絡先をGoogleコンタクトにインポートし、iPhoneと同期します( Googleから連絡先を復元する方法)。ExcelからiPhoneに連絡先をインポートする方法は以下のとおりです。
ステップ1. 連絡先を含むExcelファイルを開き、 CSV (カンマ区切り値)ファイル形式で保存します。このファイル形式はGoogleコンタクトと互換性があります。
ステップ2. まず、パソコンでウェブブラウザを開き、 contacts.google.comからGoogleコンタクトにアクセスします。まだログインしていない場合は、Googleアカウントにログインしてください。ログインすると、Googleコンタクトのインターフェースが表示されます。
ステップ3. Googleコンタクトの左側のサイドバーにある「インポート」ボタンをクリックします。ドロップダウンメニューから「CSV」オプションを選択します。

ステップ 4. 「ファイルの選択」をクリックし、ステップ 1 で作成した Google スプレッドシート ドキュメントを選択します。 「インポート」をクリックして、連絡先を Google 連絡先にインポートします。
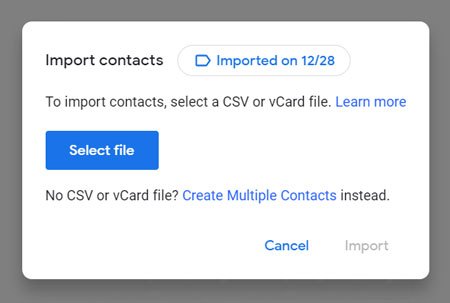
ステップ5. iPhoneで「設定」 > 「メール/連絡先/カレンダー」 > 「アカウントを追加」に進みます。Googleをタップし、連絡先のインポートに使用したのと同じGoogleアカウントでサインインします。 「連絡先」オプションをオンにして、Googleの連絡先をiPhoneと同期します。

これらの手順を完了すると、Excelファイルの連絡先がGoogle連絡先にインポートされ、iPhoneに同期されます。これらの連絡先はGoogleアカウントにリンクされるため、iPhoneのネイティブ連絡先アプリからアクセスして管理できます。
iPhoneの連絡先をExcelにエクスポートしたり、バックアップを作成したりする必要がある場合は、 Coolmuster Coolmuster iOSなどのサードパーティ製ソフトウェアを使用できます。Coolmuster iOS Assistantを使用すると、連絡先を含む様々な種類のデータをiPhoneとコンピュータ間で転送・管理できます。連絡先のバックアップに加えて、コンピュータ上で直接新しい連絡先を追加したり、連絡先を編集したり、連絡先を削除したりすることもできます。
Coolmuster iOSアシスタントの主な機能:Coolmuster iOS Assistant を使用して iPhone の連絡先を Excel にエクスポートする方法は次のとおりです。
01コンピュータにCoolmuster iOS Assistantをダウンロードしてインストールします。ソフトウェアを起動し、USBケーブルを使ってiPhoneをコンピュータに接続します。 「このコンピュータを信頼しますか?」というメッセージが表示されたら、iPhoneで「信頼」をタップします。

02ソフトウェアがiPhoneを検出すると、以下の画面が表示されます。iPhone上のファイルは、ファイルの種類に基づいて整理・並べ替えられます。

03左パネルの「連絡先」オプションに移動すると、iPhoneのすべての連絡先が画面に表示されます。必要な連絡先を選択し、上部にある「エクスポート」ボタンをクリックします。表示されるオプションから「CSVにエクスポート」を選択し、エクスポートしたファイルを保存する場所を指定します。

CSVファイルをパソコンに保存したら、Microsoft Excelで開くことができます。ファイルを開くと、電話番号、メールアドレス、住所など、すべての連絡先情報がファイル内に整理されていることがわかります。
ビデオガイド:
Q1: Excel の連絡先を iPhone のネイティブ連絡先アプリに直接インポートできますか?
残念ながら、iPhoneの標準連絡先アプリではExcelの連絡先を直接インポートすることはできません。Excelの連絡先をインポートするには、iTunes、iCloud、Google 連絡先などの代替手段を使用する必要があります。
Q2: 特定のカテゴリまたはグループの Excel 連絡先をインポートできますか?
はい、iTunesとiCloudの両方で、Excelからインポートする連絡先のグループまたはカテゴリを選択できます。これにより、どの連絡先をiPhoneに同期するかを制御できます。
Q3: Excel の連絡先を iPhone にインポートすると、既存の連絡先が上書きされますか?
iTunesまたはiCloudを使用すると、iPhoneの連絡先がExcelの連絡先と同期されます。設定によっては、新しい連絡先の追加、既存の連絡先の変更、重複した連絡先の削除が行われる場合があります。同期操作を行う前に、iPhoneの連絡先をバックアップすることをお勧めします。
ExcelからiPhoneに連絡先をインポートするのは、最初は難しそうに思えるかもしれませんが、正しいアプローチとステップバイステップの指示に従えば、簡単に扱えるようになります。iCloud、iTunes、Google連絡先のどれを選んでも、Excelから連絡先をインポートできれば、いつでも簡単につながりを保つことができます。さらに、必要に応じてiPhoneの連絡先をExcelにエクスポートできるCoolmuster iOS Assistantもご用意しています。
関連記事:
簡単な手順でGoogleの連絡先をiPhoneにインポートする方法(4つの便利な方法)
VCFをiPhoneに簡単にインポートする4つの方法(更新)





