ほとんどのiPhoneユーザーは、メッセージを含むiPhoneデータをバックアップまたは同期するためにiCloudに依存しています。ただし、多くのユーザーは、iMessageがiCloudからメッセージをダウンロードするのがスタックするなど、いくつかの問題に遭遇することがあります。あなたが同じ状況にある場合、あなたは何をすべきですか?このガイドでは、「iPhoneがiCloudからメッセージをダウンロードするのが動かなくなる」という問題が発生した理由と、考えられる解決策について説明します。だから、それを知るために読んでください。
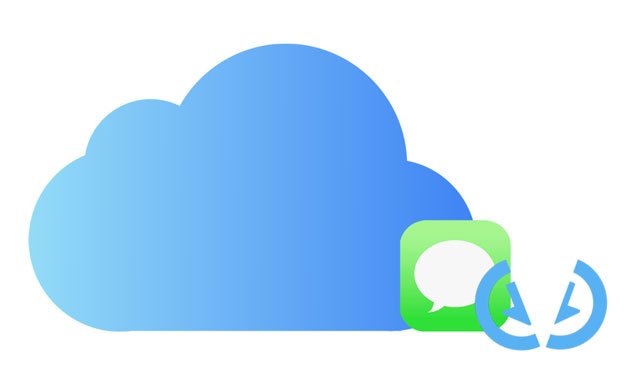
「iCloudからのメッセージのダウンロードに永遠に時間がかかる」問題を修正する方法を説明する前に、この問題の本質をよりよく理解し、解決策をより迅速に見つけるのに役立つ、この問題に関するよくある質問をいくつか紹介します。
質問1.iCloudからメッセージをダウンロードするとはどういう意味ですか?
iCloudからメッセージをダウンロードするということは、iCloudストレージサービスからデバイスにメッセージやデータを取得して、表示、読み取り、または処理できるようにすることを意味します。これは通常、iCloudメッセージ同期機能を有効にして、あるデバイスで送受信されたメッセージを他のデバイスに同期できるようにする場合に発生します。
質問2.iCloudからメッセージをダウンロードするのにどのくらい時間がかかりますか?
iCloudメッセージの数とサイズ、インターネット接続速度、およびiCloudサーバーの負荷はすべて、ダウンロードにかかる時間に影響します。インターネット接続が高速でメッセージが少ない場合、ダウンロードには数秒から数分かかることがあります。インターネット接続が遅い場合や、ダウンロードするメッセージが多い場合は、さらに時間がかかることがあります。
質問3.iPhoneがiCloudからダウンロードされないメッセージを言い続けるのはなぜですか?
メッセージがこのiPhoneに完全にダウンロードされていない場合は、次の理由が考えられます。
質問4.iCloudからのメッセージのダウンロードを停止する方法は?
ダウンロードを停止したい人は、iPhoneの「設定」に移動してiCloudを見つけ、メッセージを同期する機能をオフにすることができます。ただし、これによりメッセージの同期プロセスが停止し、データが失われる可能性があることに注意してください。
あなたは好きかもしれません:
iCloudから復元する残り時間の見積もりが行き詰まっていますか?今すぐ修正してください!
iCloudからメッセージを簡単にダウンロードするための4つの実証済みの方法
あなたはすでにあなたが知る必要があることを知っています、そして今、この問題を解決するための対策を講じる時が来ました。「iCloudへのメッセージのアップロードがスタックする」問題を修正する方法はいくつかあります。一つずつ見ていきましょう。
iCloudからメッセージをダウンロードしている最中に、iPhoneが同じ割合で動かなくなっていると表示され続ける場合は、Appleシステムのステータスを確認してみてください。サーバーがメンテナンス中である可能性があります。Appleサービスに障害が発生した場合は、修正されるのを待ってから、ダウンロードを再試行してください。

2つ目の方法は、ネットワーク接続を確認することです。不安定なWi-Fi接続を使用している場合、iCloudからメッセージをダウンロードしているときにiPhoneが動かなくなることがあります。別のWi-Fiネットワークに切り替えて、ダウンロードプロセスを再試行できます。
うまくいかない場合は、ネットワーク設定を休ませて修正することもできます。ネットワーク設定をリセットすると、すべてのWi-Fiネットワークがデフォルトにリセットされます。「設定」>「一般」>「残り」>「ネットワーク設定のリセット」に移動するだけです。

バックグラウンドで実行されているアプリケーションによって、iCloudメッセージのダウンロードプロセスが停止することがあります。これにより、iCloudからメッセージをダウンロードしているときにiPhoneがフリーズまたはクラッシュする可能性があります。この問題を解決するには、メッセージアプリを強制終了して、メッセージをもう一度ダウンロードしてみてください。
参考文献:
iCloudアップロードのスタックの問題を簡単に修正するための7つの一般的な解決策
6つの簡単で迅速な方法でiMessageを簡単にダウンロードする方法
別の修正は、iCloudのメッセージをオフにしてからオンにすることです。これにより、iPhoneのiCloudサービスを更新できます。これを行うには、自分の名前を「iCloud」>>「設定」に移動し>メッセージオプションをオフにして、しばらくしてから再度オンにします。
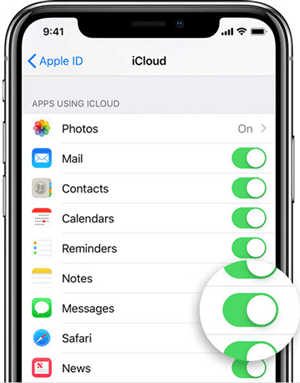
iCloudアカウントとAppleIDが同じでない場合、ダウンロードが停止する可能性があります。Apple IDとiCloudアカウントが一致している必要があります。また、iCloudアカウントをリセットして、それが役立つかどうかを確認することもできます。Apple ID>「iCloud」の>「設定」に移動し>下にスクロールして「サインアウト」ボタンをタップするだけです。少し休憩した後、iCloudアカウントに再度サインインして、問題が修正されたかどうかを確認します。

それでも問題が解決しない場合は、iPhoneを再起動して修正してみてください。これは、さまざまなソフトウェアの問題を解決するための最も一般的な修正です。「スライドして電源を切る」が画面に表示されるまで、iPhoneの電源ボタンを長押しします。次に、スライドしてiPhoneの電源を切り、数秒待ってから再度電源を入れます。

デバイスが古いバージョンまたは古いバージョンを実行している場合 iOS、iCloudからのダウンロード中にメッセージがスタックするなどの問題が発生する可能性があります。したがって、最新の iOS バージョンを使用していることを確認してください。これを行うには、「設定」>「一般」>「ソフトウェアアップデート」に移動して、アップデートがあるかどうかを確認します。

iCloudのストレージ容量が不足 すると、iCloudからメッセージがダウンロードされなくなる可能性もあります。したがって、最初にiCloudストレージスペースが十分であることを確認して確認する必要があります。スペースが不足している場合は、不要なデータを消去するか、iCloudストレージスペースをアップグレードすることを検討できます。iCloudストレージを確認するには、「設定」>「Apple ID」>「iCloud」に移動して、iCloudストレージが十分にあるかどうかを確認します。

詳細情報:
iPhoneからテキストメッセージを簡単にダウンロードする方法[6つのホットな方法]
iPhoneが復元画面で動かなくなりましたか?ここで6つの簡単な方法
上記のすべての修正を行っても同じ問題が発生する場合は、 iPhone Data Recoveryで問題を修正してみてください。このソフトウェアは、 iOS ユーザーがデータを安全かつ簡単に回復するための高速で安全なツールです。このプロフェッショナルツールの助けを借りて、iCloudからiMessageを再び取得できます。「iCloudからのメッセージのダウンロードがスタックする」問題を回避するのに適しています。
iPhone Data Recoveryの主な機能:
このiPhone Data Recoveryを使用してiCloudからメッセージを取り戻す方法は次のとおりです。
01年コンピュータにリカバリソフトウェアをダウンロードして起動します。「iCloudバックアップファイルから復元」タブを選択し、iCloudアカウントにサインインします。
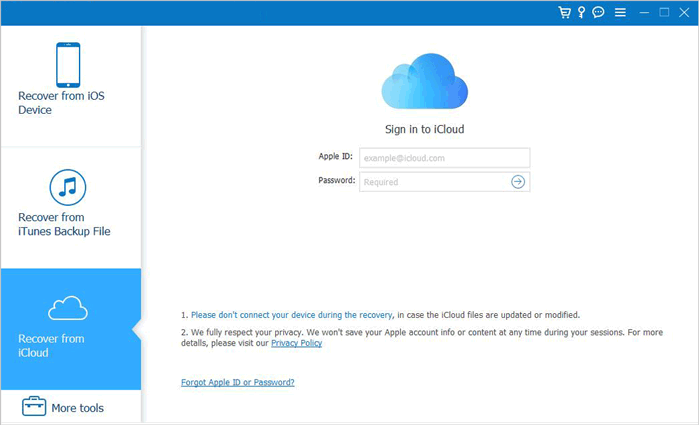
02年サインインすると、インターフェイスにファイルの種類が表示されます。「iCloudバックアップ」オプションを選択し、インターフェースの「開始」をタップしてください。
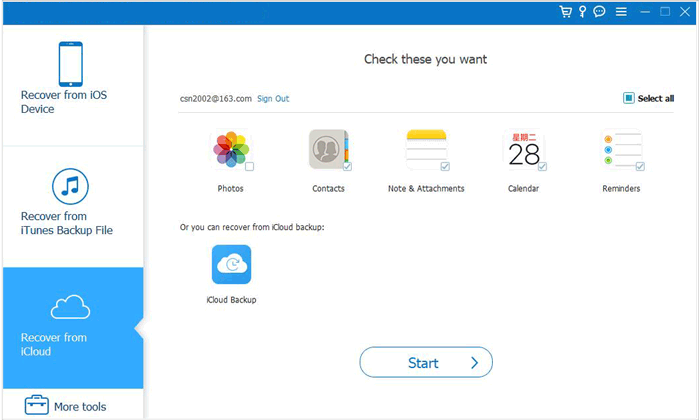
03年スキャン後、iCloudバックアップファイルの表示が画面に表示されます。メッセージをダウンロードする特定のiCloudバックアップファイルを選択し、[ダウンロード]をクリックする必要があります。
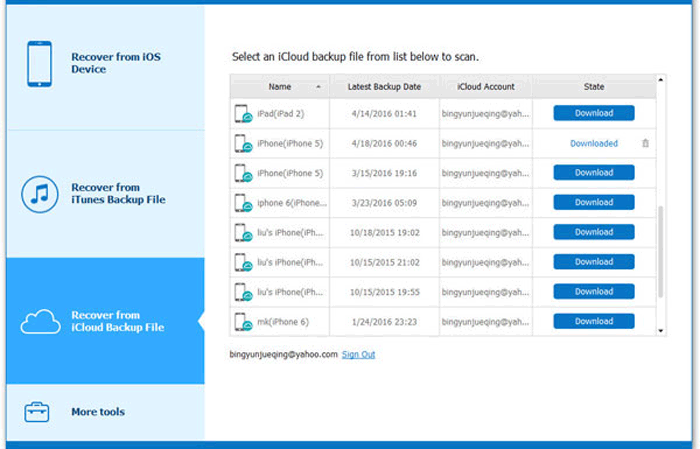
04年その後、プログラムがそれらをスキャンするまでしばらくお待ちください。完了すると、スキャンされたすべてのコンテンツが一覧表示されます。「メッセージ」にマークを付けて回復し、「回復」ボタンをタップしてコンピューターにダウンロードします。
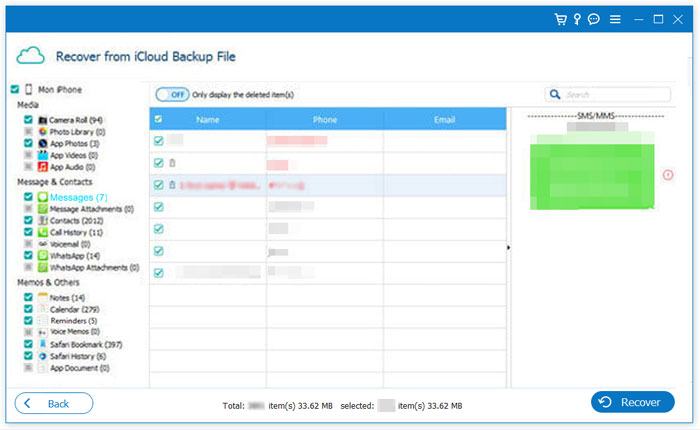
「iCloudからのメッセージのダウンロードがスタックする」は、iCloudからメッセージをダウンロードする際の最も一般的な問題です。この問題は、上記のトラブルシューティング手順を実行することで解決できます。上記の解決策をすべて試しても修正できない場合は、 iPhoneのデータ復旧 ソフトウェアを使用できます。iCloudバックアップからコンピュータにメッセージを簡単にダウンロードしたり、復元したりするのに役立ちます。
関連記事:
iCloudバックアップが動かなくなるのはなぜですか?iCloudバックアップが機能しない問題を解決する方法は?
[理由と解決策]iPhoneバックアップ失敗通知のトラブルシューティング
iCloudからの復元が一時停止しましたか?ここで9つのソリューションで修正してください!
iCloud写真が1%で動かなくなるのを修正するためのトップ7ソリューション





