iPhoneのバックアップは、データ保護に不可欠です。バックアップがあれば、新しいデバイスへの切り替えやシステムトラブルからの復旧など、 iPhoneを簡単に復元できます。しかし、時には計画通りに進まず、「iPhoneのバックアップに失敗しました」という通知が表示されることがあります。なぜこのようなことが起こるのでしょうか?そして、どうすればこの通知が表示されないようにできるのでしょうか?
この問題に直面しているなら、この記事はまさにうってつけです。この記事では、「iPhoneのバックアップに失敗しました」という通知を消し、バックアップを再び機能させる方法を解説します。さあ、確認してみましょう。
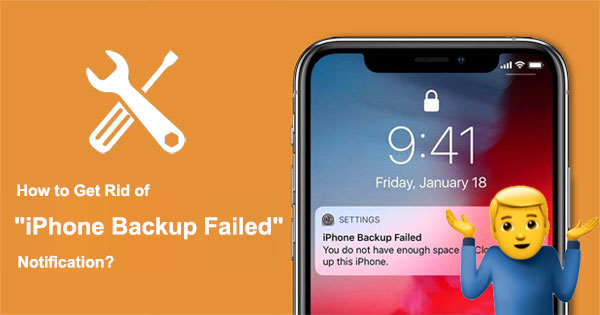
iPhoneのバックアップ失敗通知をオフにする方法を検討する前に、iPhoneのバックアップ失敗通知が消えない理由を理解することが重要です。iPhoneのバックアップ失敗通知は、通常、以下の理由で発生します。
iPhoneのバックアップ失敗通知が消えない理由が分かりました。この問題は簡単に解決できます。以下の方法をお試しください。
iPhoneのバックアップには、安定した高速Wi-Fiネットワークが必要です。ネットワーク接続が不安定な場合、バックアップ失敗の通知が表示される場合があります。そのため、デバイスが安定したWi-Fiネットワークに接続され、バックアップをサポートするのに十分なネットワーク速度があることを確認してください。
Wi-Fiネットワークが正常に機能しているにもかかわらず、バックアップが失敗する場合は、ネットワーク設定をリセットしてみてください。これにより、ネットワークのキャッシュと設定がクリアされ、ネットワーク関連の問題が解決する可能性があります。ネットワーク設定をリセットしてiPhoneのバックアップ失敗通知を消す方法は次のとおりです。
ステップ 1. iPhone で「設定」を開き、「一般」を選択して、「リセット」を選択します。
ステップ 2. 「ネットワーク設定をリセット」を選択し、パスワードを入力してリセットを確認します。

ステップ3. リセットが完了すると、iPhoneは自動的に再起動します。Wi-Fiネットワークに再接続し、バックアップを再度実行してください。( iPhoneがインターネットに接続できない場合)
iCloudのストレージ容量が不足している場合、バックアップ失敗の通知も届きます。iCloudのストレージ容量を確認するには、以下の手順に従ってください。
ステップ 1. iPhone で「設定」を開き、「Apple ID」をタップして、「iCloud」を選択します。
ステップ2. iCloudストレージの使用状況を確認します。使用可能な容量がバックアップデータのサイズより少ない場合は、空き容量を増やす必要があります。

次の方法で iCloud ストレージのスペースを解放できます。


Apple IDに問題が発生し、本人確認やデータの同期ができなくなる場合があります。この問題を解決するには、Apple IDに再サインインしてみてください。再サインインすることで、iPhoneのバックアップ失敗通知をオフにする方法は次のとおりです。
ステップ1. 「設定」を開き、「あなたの名前」をタップします。下にスクロールして「サインアウト」をクリックします。

ステップ2. Apple IDのパスワードを入力し、「オフにする」をタップします。( Apple IDのパスワードをお忘れですか?)
ステップ3.「設定」を再度開き、「iPhoneにサインイン」をタップします。

ステップ4. Apple IDとパスワードを入力し、「サインイン」をタップします。
iPhoneのバックアップ失敗メッセージを止める直接的な解決策は、「iCloudバックアップ」機能を無効にすることです。こうすることで、iPhoneがロックされ、Wi-Fiに接続され、電源に接続されている場合、iCloudはバックアップを作成しなくなります。iPhoneのバックアップ失敗通知を削除する方法は次のとおりです。
ステップ 1. 「設定」に移動して、自分の名前をタップします。
ステップ 2. 「iCloud」オプションに移動し、「iCloud バックアップ」を選択します。
ステップ 3. このメニュー内で、「iCloud バックアップ」オプションをオフに切り替えます。

注:写真、動画、連絡先などの重要な情報が失われるリスクを軽減するために、iPhoneのデータを定期的にバックアップすることが重要です。iCloudの自動バックアップをオフにした場合でも、iTunesを使ってiPhoneをバックアップしたり、パソコンにバックアップしたりすることは可能です。
iOSのバージョンが古すぎると、互換性や安定性に問題が生じる可能性があります。この問題に対処するには、 iOSバージョンをアップデートしてみてください。アップデートすることでiPhoneのバックアップ失敗通知を停止する方法は以下のとおりです。
ステップ 1. 「設定」を開き、「一般」に移動して、「ソフトウェア アップデート」を選択します。
ステップ 2. 利用可能なアップデートがあるかどうかを確認し、ある場合は「ダウンロードしてインストール」をクリックします。

ステップ 3. パスワードを入力し、指示に従って更新を完了します。
iPhoneのバックアップは、軽微なソフトウェアの不具合が原因で失敗することがあります。iPhoneを再起動または強制的に再起動すると、キャッシュやエラーがクリアされ、通常の動作に戻ることがあります。再起動によってiPhoneのバックアップ失敗通知を削除する方法は次のとおりです。
ステップ 1. 「スライドして電源を切る」というプロンプトが表示されるまで「電源」ボタンを長押しし、右にスワイプしてデバイスの電源をオフにします。
ステップ2. 数秒待ってから、Appleロゴが表示されるまで電源ボタンを長押しします。「電源」ボタンを放し、デバイスが再起動するのを待ちます。

iPhone を強制的に再起動する方法は、iPhone モデルによって異なります。
iPhone 8以降のモデルの場合:
iPhone 7および7 Plusの場合:
iPhone 6s以前のモデルの場合:

上記の方法を試しても問題が解決しない場合は、Appleサポートに連絡して専門家のサポートを受ける必要があるかもしれません。Appleサポートの連絡先は、「設定」>「あなたの名前」>「Apple ID」>「サポート」でご確認いただけます。または、Appleの公式ウェブサイトにアクセスして、適切なサービスカテゴリとチャネルを選択してください。
「iPhoneのバックアップに失敗しました」というメッセージが表示される場合は、iCloudバックアップをオフにするか、iCloudストレージの空き容量を増やすことを検討してください。ただし、これらは最善の解決策ではありません。
では、ストレージ容量の制限を気にせずにiPhoneのデータをバックアップするより良い方法はあるのでしょうか?朗報です。あります! Coolmuster iOS Assistantは、iPhoneのバックアップを簡単にする強力なPC用ツールです。iCloudとは異なり、バックアッププロセスをよりスムーズかつ効率的にするいくつかの重要な利点があります。
Coolmuster iOSアシスタント – 信頼できるiPhoneバックアップツール:
お使いのコンピュータにCoolmuster iOS Assistantをインストールし、お好みのバックアップ方法を選択して作業を開始します。
01お使いのコンピュータにCoolmuster iOS Assistantをダウンロードしてインストールし、起動します。USBケーブルを使ってiOSデバイスをコンピュータに接続し、デバイスの指示に従ってこのコンピュータを信頼します。

02プログラムがデバイスを認識するまで待ちます。認識に成功すると、下図のようにメイン画面が表示され、さまざまなフォルダがメイン画面に整列します。

03バックアップする特定のファイルカテゴリを選択し、エクスポートするコンテンツを選択して、「エクスポート」ボタンをクリックします。

01ソフトウェアがデバイスを検出したら、「Super Toolkit」セクションに切り替えます。インターフェースの「iTunesバックアップと復元」タブをクリックします。
02 「バックアップ」タブをクリックし、ドロップダウンメニューからバックアップするデバイスを選択します。
03新しいバックアップファイルの保存先を選択します。iTunesのデフォルトのバックアップ場所か、コンピュータ上の別の場所かを選択できます。「参照」オプションをクリックして希望の場所を選択し、「OK」をクリックしてiOSデータのバックアッププロセスを開始します。

ビデオチュートリアル:
iPhoneのバックアップ失敗通知を受け取ったとしても、慌てる必要はありません。この記事では、この問題の考えられる原因と解決策を解説し、解決方法を説明します。上記のステップバイステップガイドに従って対処してください。ただし、iPhoneのバックアップ失敗通知を受け取りたくない場合は、 Coolmuster iOS Assistantを代替バックアップ方法として選択してiPhoneをバックアップできます。
関連記事:
[解決済み] iPhone/iPad で繰り返し発生する iCloud サインイン要求を修正するには?
iPhoneの背面タップが機能しない?9つの効果的な方法で解決





