iPad のバックアップはデータを保護するために非常に重要です。多くの iPad ユーザーはバックアップに iCloud を使用することに慣れていますが、iCloud ストレージには制限があり、バックアップ速度はネットワーク状況に影響される可能性があります。では、 iCloud ストレージがいっぱいの場合、または単に iCloud を使用したくない場合はどうすればよいでしょうか? iPadをバックアップする他の方法はありますか?絶対に!この記事では、iCloudを使わずにiPadをバックアップする簡単な方法をいくつか紹介します。
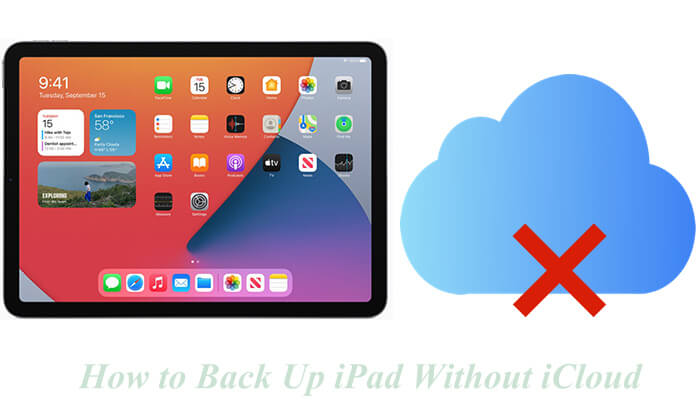
何をバックアップするかを制御しながら、iPad をバックアップするシンプル、効率的、迅速な方法を探している場合、 Coolmuster iOS Assistant (iPhoneデータ移行)理想的な選択肢です。ワンクリックで連絡先、メッセージ、写真、ビデオ、音楽などのデータを iPad からコンピュータにバックアップできます。バックアップ ファイルはローカルに保存されるため、クラウド ストレージを使用せずにセキュリティが確保されます。 iTunes や Finder と比較して、より合理化されたインターフェイスを提供し、プレビューと選択的バックアップをサポートしているため、iCloud や iTunes に依存したくないユーザーに最適です。
iOSアシスタントの主な機能:
iTunes や iCloud を使用せずに iPad をコンピュータにバックアップするにはどうすればよいですか?手順は次のとおりです。
01ソフトウェアをダウンロードしてコンピュータにインストールします。次に、USB ケーブルを使用して iPhone をコンピュータに接続します。
02 iPhone でメッセージが表示されたら、「信頼」をタップし、画面の指示に従ってソフトウェアによるデバイスの検出を許可します。 iPhoneが認識されると、メインインターフェイスが表示されます。

03 iPhone全体をバックアップするには、「スーパーツールキット」セクションに移動し、「iTunesバックアップと復元」を選択します。 「バックアップ」をクリックし、ドロップダウンメニューからiPhoneを選択し、「参照」をクリックしてバックアップを保存するコンピュータ上のフォルダーを選択します。最後に「OK」をクリックしてバックアップを開始します。

特定のファイルをバックアップしたい場合は、「マイデバイス」セクションに移動し、左側のパネルからバックアップしたいファイルの種類を選択し、選択内容をプレビューし、「エクスポート」をクリックしてファイルをコンピュータに保存します。

ビデオチュートリアル:
iTunes インターフェイスは少し複雑な場合がありますが、これは Apple が以前に推奨した公式のローカル バックアップ方法であり、 Windowsコンピュータまたは macOS Mojave 以前のバージョンを使用するユーザーに適しています。 iTunes を使用すると、iPad のすべてのデータ (設定、写真、アプリ データ、連絡先など) をローカルのコンピューターにバックアップできるため、データの復元と移行が簡単になります。 iCloudストレージを使用せず、インターネット接続も必要ありません。 ( iTunes バックアップには何が含まれますか?)
iCloud を使用せずに iTunes を使用して iPad をバックアップする方法は次のとおりです。
ステップ 1. Apple Web サイトまたは Microsoft Store から最新バージョンの iTunes をダウンロードしてインストールします。
ステップ 2. USB ケーブルを使用して iPad をコンピュータに接続し、画面上の指示に従って iPad を iTunes に接続します。
ステップ 3. iTunes が iPad を検出したら、デバイスのアイコンをクリックします。
ステップ 4. [概要] を選択し、[このコンピュータ] を選択して、[今すぐバックアップ] をクリックして、バックアップが完了するまで待ちます。

macOS Catalina 以降、Apple は iTunes を削除し、 iOSデバイスの管理とバックアップ機能を Finder に統合しました。
Finder を使用して iCloud を使用せずに iPad をバックアップするにはどうすればよいですか:
ステップ 1. USB ケーブルを使用して iPad をMacに接続します。
ステップ 2. Finder を開き、左側の「場所」サイドバーで iPad 名をクリックします。
ステップ 3. 上部の「全般」タブをクリックし、「バックアップ」セクションで「iPad 上のすべてのデータをこのMacにバックアップする」を選択します。
ステップ 4. バックアップを暗号化する場合は、「ローカル バックアップを暗号化する」オプションをオンにして、パスワードを設定します。
ステップ 5. 「今すぐバックアップ」ボタンをクリックし、バックアップが完了するまで待ちます。

クラウド ストレージを使いたいが iCloud は使いたくない場合は、Google ドライブを使用して写真、ビデオ、ドキュメントなどの iPad 上の重要なファイルをバックアップできます。 15GBの無料ストレージスペースを提供します。
Google ドライブを使用して、iCloud を使用せずに iPad をバックアップする方法は次のとおりです。
ステップ 1. App Store からGoogle ドライブをダウンロードし、Google アカウントでサインインします。
ステップ2. 左上隅にある「メニュー」アイコンをタップします。
ステップ 3. 「設定」メニューで、「バックアップ」オプションを選択します。
ステップ4. バックアップを開始するには、「バックアップ開始」ボタンをタップします。

iPad のバックアップに iCloud を使用したくないですか?オプションはたくさんあります。 iTunes と Finder は公式のソリューションですが、扱いにくく、柔軟性に欠ける場合があります。 Google ドライブはクラウド バックアップの利便性を提供しますが、完全なシステム データはサポートしていません。一方、 Coolmuster iOS Assistant (iPhoneデータ移行)、使いやすさ、セキュリティ、柔軟性を兼ね備えています。ワンクリックまたはカテゴリ固有のバックアップをサポートし、高速でインターネットに依存せず、iPad データをローカルに保存したいユーザーに特に最適です。
シンプルで効率的なバックアップ方法をお探しの場合は、 Coolmuster iOSアシスタントを試してみることを強くお勧めします。
関連記事:
[解決済み] iCloudを使わずにiPhoneをバックアップする4つの簡単な方法?
コンピュータの有無にかかわらずiPadを外付けドライブにバックアップする方法?





