PDF は、あるユーザーから別のユーザーに転送されるドキュメントのレイアウトとテキストコンテンツを保持するための標準です。では、PDFドキュメントにどのように書きますか?PDFファイルやフォームの編集に使用できるメソッドとプログラムがあります。この記事では、プレビュー、Adobe Acrobat などのさまざまなプログラムを使用して PDF ドキュメント に入力する方法について説明します。好みとアクセスできるプログラムに基づいて、PDFドキュメントに書き込むのに最適なツールを決定します。
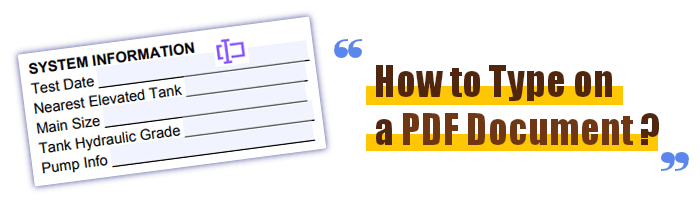
PDFエディタは、編集、注釈付け、変換など、PDFファイルに対して多くの操作を実行できる用途の広いプログラムです。その最も魅力的な機能の1つは、PDFドキュメントにすぐに入力する機能であり、フォームのデジタル入力を簡素化し、テキストを追加し、エラーを修復します。
PDF Editorのユーザーフレンドリーなインターフェイスと一連の機能により、学生、働く専門家、またはPDFを頻繁に操作する必要があるその他の役割に関係なく、すべての人がPDFを簡単に操作できます。
これは、WindowsやMacからiOS、Android、クラウドまで、すべてのプラットフォームで動作するスマートPDFソリューションです。
PDFドキュメントへの書き込みに適したPDFエディタの優れた 機能 は次のとおりです。
簡単な手順でPDFエディタを使用してWordでPDFに書き込む方法は次のとおりです。
01月PDFエディタをインストールして開きます。
02月PDF フォームにドロップします。

PDF には大きく分けて 2 種類があります。1つはクリック可能なチェックボックス、ラジオボタン、および入力用のテキスト領域です。別のフォームでは、PDFフォームはWord文書から作成できますが、インタラクティブフィールドはありません。PDFエディタは、両方の種類のドキュメントを処理できます。
03月インタラクティブフィールドを含むPDFフォームで書く
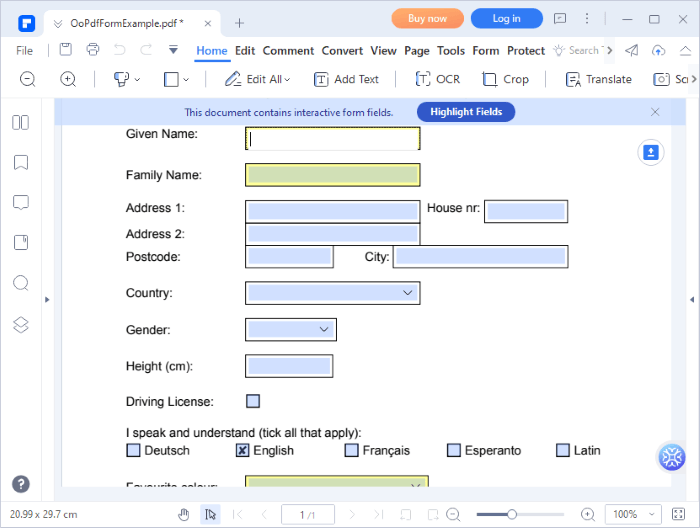
入力可能なPDFフォームは、クリックするとデータ入力が必要なすべてのフィールドを強調表示する[ フィールドの強調表示 ]ボタンの存在によって識別できます。PDF フォームの特定のフィールドに入力するには、そのフィールドをクリックして書き込みを開始します。
04月非インタラクティブフィールドを含む PDF フォームへの書き込み
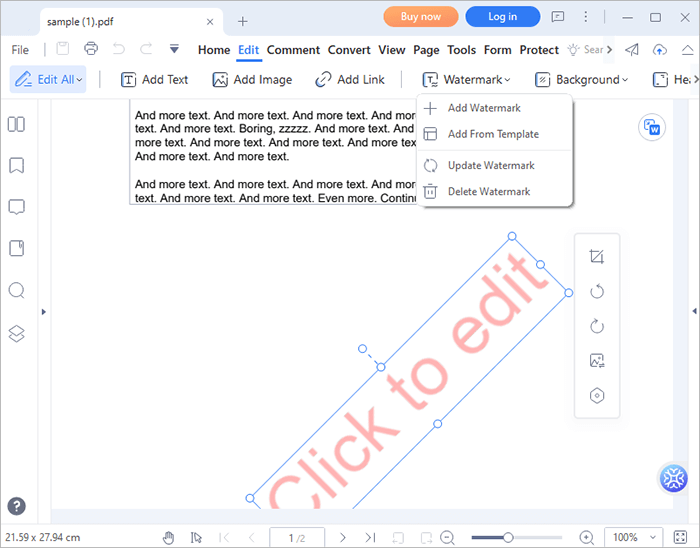
PDF フォームが入力できない場合は、編集メニューの「テキストを追加」オプションを使用します。カーソルでスペースを選択して、PDFの新しいセクションを開始します。元のテキストを削除するには、[編集]メニューに移動し、関連するテキストブロックを強調表示して、キーボードの[削除]をクリックします。
ドキュメントをオフラインで入力するには、コンピューターにPDFを入力するための特定のプログラムをインストールする必要があります。PDF ドキュメントをオフラインで入力するには、次の 2 つの方法があります。
プレビューはmacOSにプリインストールされているソフトウェアであり、PDFファイルの読み取り、編集、注釈付けなどに使用できます。PDFファイルへのテキスト編集や変更をすばやく行うことができ、フォームへの記入やメモの作成に最適です。プレビューは、直感的なインターフェイスと使いやすさにより、macOSでPDFファイルを簡単に変更するのに最適な選択肢です。
以下の セクションでは、プレビューを使用してPDFドキュメント に書き込む方法について説明します。
ステップ1:操作するファイルを右クリックし、「>プレビューで開く」を選択します。

ステップ2:プレビューウィンドウの上部ツールバーから マークアップアイコン (円の中のマーカーのように見えます)を選択します。ページにテキストを挿入するには、そのページに移動し、 テキスト アイコン (T) をクリックします。ページには空白のテキストフィールドが表示されます。
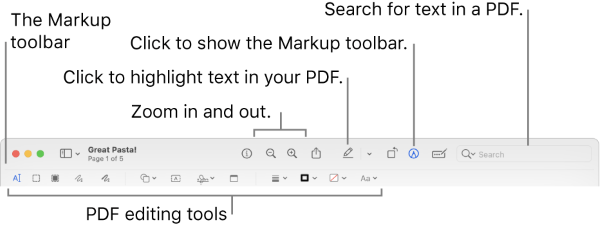
ステップ3:テキストボックスにテキストを入力した後、ボックスをクリックしてドラッグすることで、テキストを適切な場所に移動できます。
ステップ4:テキストボックスでテキストを選択した後、上部のツールバーの [Aa ]ボタンを押してフォントと色を変更できます。または、ドキュメントの組み込みテキストフィールドを使用することもできます。
Adobe Acrobat Reader DCを使用すると、PC上のPDFファイルに直接入力できます。大多数のPDFエディターのニーズを満たすため、PDFユーザーの間で広く受け入れられています。Adobe Readerをまだお持ちでない場合は、公式Webサイトからダウンロードしてください。
Adobe Readerを使用してPDFドキュメント を入力する 方法は次のとおりです。
ステップ1:Adobe Reader DCを起動し、[ 塗りつぶしと署名 ]ボタンをクリックします。
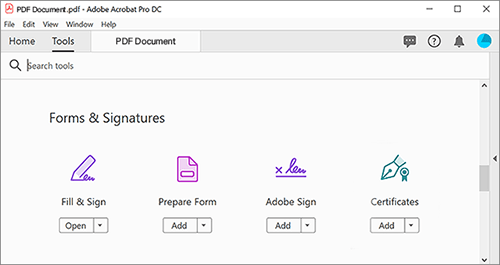
ステップ2:ファイルを選択し、必要なPDFを選択します。また、PDFに記入して署名する必要があるユーザーを指定します。
ステップ3:コンテンツを挿入するページの下部にカーソルを移動します。このように書き込みスペースが強調表示されたボックスが表示されたら、コンテンツを入力できます。
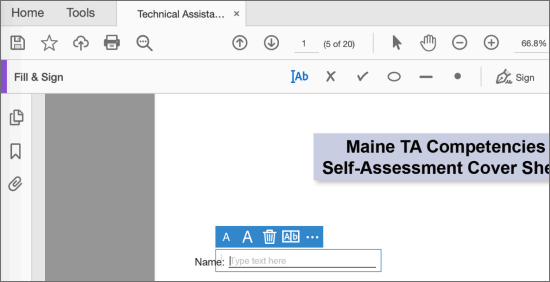
ステップ4:強調表示されたテキストボックスが表示されない場合は、上部のツールバーにある 楕円形のO記号 を使用して、テキストにアウトラインを追加します。テキストボックスを配置する場所を決定したら、その場所をクリックして好みに合わせて微調整します。
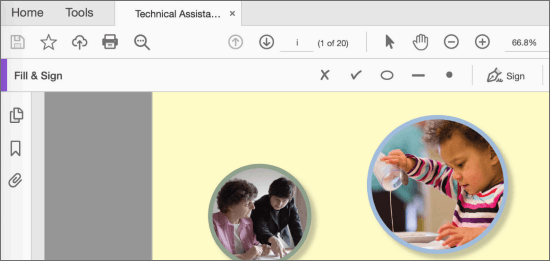
ステップ5: [IAb ]ボタンを選択し、作成した新しい領域をクリックします。新しいテキストスペースにテキストを挿入し、必要に応じて領域をクリックして再配置します。
続きを読む
[総合ガイド]無料で編集するためにPDFのロックを解除する7つの方法
PDFから透かしを効果的に削除する方法は?[5つの驚くべき方法]
オンラインPDF編集により、追加のソフトウェアをインストールしなくても、変更、フォームへの入力、注釈付け、新しいコンテンツの生成を簡単に行うことができます。オンラインのPDF 編集アプリは 、ユーザーフレンドリーなWebベースのインターフェイスを提供するため、Webブラウザーを備えた任意のデバイスからPDFを操作できます。オンラインツールを使用してWordでPDFを入力する方法は次のとおりです。
iLovePDFは、PDFファイルを操作するための多くのオプションを提供するWebベースのサービスです。ドキュメントのマージと分割、圧縮と変換など、PDFを操作するための多くのツールを提供します。そのすべての優れた機能の中で、PDFファイルに入力 する機能は非常に貴重な利点です。
では、iLovePDFを使用してPDFドキュメントにどのように書き込みますか。
ステップ1:iLovePDFのウェブサイトにアクセスしてください。作業する PDF ファイルを選択します。
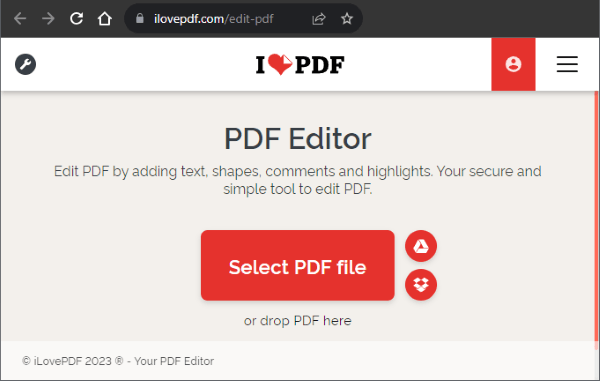
ステップ2:メインメニューから描画ボタンを選択して、書き込みを開始します。元のPDFには、手書きまたは描画で注釈を付けることができます。テキストの配置、サイズ、色、スタイルを変更することもできます。
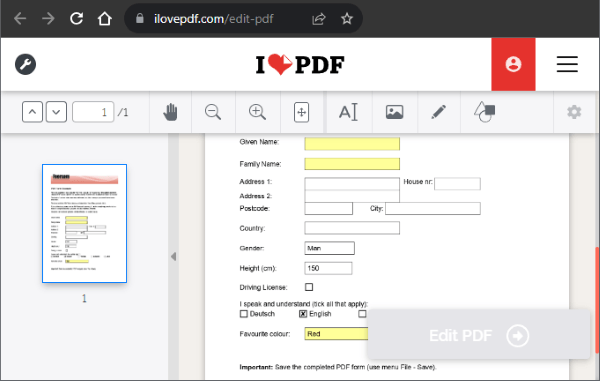
ステップ3:準備ができたら、[PDFの編集]ボタンをクリックして PDF を編集します。PDFをダウンロードするか、編集後にクラウドに保存します。
PDFfillerは、任意のデバイスからPDFドキュメントを編集、記入、デジタル署名、および共有できる無料の包括的なPDFツールです。PDFフィラーを使用すると、既存のPDFファイルに変更を加えることが簡単になります。PDF、Microsoft Word、PowerPoint、JPEG、PNG、およびテキストはすべてサポートされています。
では、PDFフィラーを使用してPDFドキュメントに書き込むにはどうすればよいですか?
ステップ1:PDFフィラーのウェブサイトで、ファイルをアップロードします。
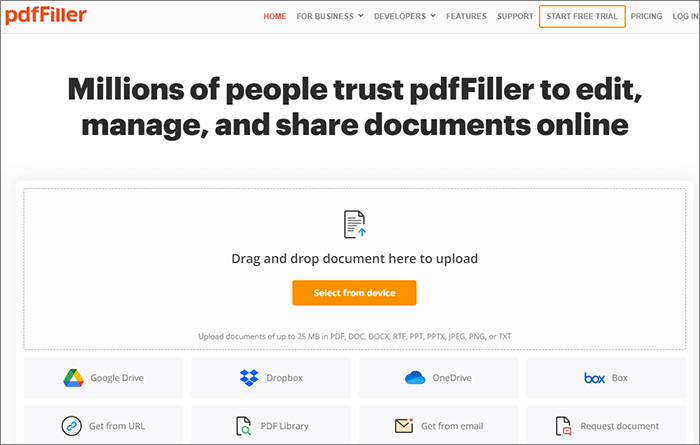
ステップ2: テキスト 下のオプション 編集 入力を開始する メニュー。テキスト ボックスを目的の位置に変更することができます。
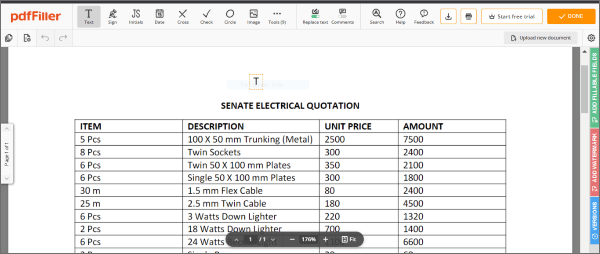
ステップ3:PDFに必要なものを入力します。この場合、テキスト「マイドキュメント」が表示されます。必要に応じてPDFの編集が終了したら、[ 完了 ]ボタンをクリックしてPDFを保存します。
SmallPDFは、PDFに直接入力するオプションなど、多数のPDF編集機能を提供する、人気のあるオンラインプラットフォームです。SmallPDFを使用して PDFドキュメントに書き込む方法の詳細な説明は次のとおりです。
ステップ1:SmallPDFオンラインエディタを開き、操作する ファイルを選択します 。

ステップ2: ab [テキストボックスの追加]をクリックします。PDFに書き込み、強調表示、背景の追加、さらには描画を行うことができます。
ステップ3:PDFに書き込み、強調表示、背景の追加、または描画を行います。[エクスポート]をクリックして、編集したPDFを保存します。
また読む:
GoogleドキュメントでPDFを編集する方法–知っておくべきことすべて
PDFパズルが解き明かされた:PDFからマイクロソフトワードへの変換をマスターする
PDF2goは、WebブラウザからPDFファイルにテキスト、メモ、およびその他の情報を追加するためのシンプルで効果的な方法です。PDF2goの多くの編集機能の1つは、追加のサードパーティソフトウェアをインストールせずにPDFファイル内のテキストを追加、削除、および再フォーマットできるテキスト編集機能です。
PDF2goを使用してPDFドキュメントに書き込む方法は次のとおりです。
ステップ1:PDF2goオンラインWebサイトを開き、[ ファイルの選択]をクリックします。
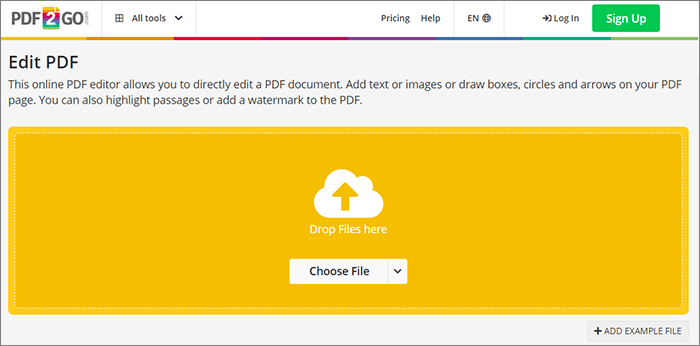
ステップ2:PDFに入力します。[ 名前を付けて保存 ]をクリックしてPDFを保存します。
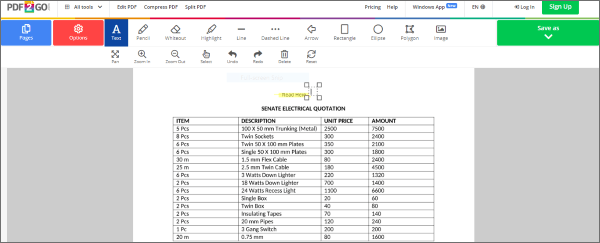
PDFドキュメントに直接テキストを送信するオプションがあると、ドキュメント管理の効率と適応性が向上します。PDF エディタを使用してPDF ドキュメントに入力する方法を知っていると、時間の効率、コスト削減、コミュニケーションの改善など、いくつかの利点があります。今すぐダウンロードして、PDFを好きなだけ入力してください。
関連記事:
PDFドキュメントから背景を簡単に削除する[ハウツーチュートリアル]
効率的なコラボレーション:GoogleドキュメントをPDFとして電子メールで送信する方法
ドキュメントをPDFオンライン無料ツールのマージと組み合わせる方法
効率を解き放つ:Wordから入力可能なPDFを簡単に作成する方法