PDFファイルを定期的に使用する場合は、透かしを追加する方法を知っている可能性があります。しかし、PDFから透かしを削除する方法を知っていますか?適切なツールがない場合、PDFファイルに変更を加えることは困難ですが、不可能ではありません。透かしは文書の保護に役立ちますが、次の場合は削除することをお勧めします。
理由が何であれ、適切なツールを使用すれば、PDFから透かしを簡単に削除できます。オンラインおよびオフラインツールを使用して、保護されたPDFファイルから透かしを削除する方法を紹介します。
このセクションでは、オフラインツールを使用してPDFから透かしを削除する方法について説明します。これらのツールは、インターネットがない場合に適したオプションです。また、ファイルをアップロードせずにPDF透かしを削除できるため、より安全です。オフラインツールを使用してPDFの透かしを削除する方法を一緒に学びましょう。
PDF要素は、PDFファイルの操作を容易にする多目的ソフトウェアです。PDFファイルの表示、編集、透かしの削除などに役立ちます。このソフトウェアは、WindowsコンピュータとMacコンピュータの両方と互換性があります。インストールすると、インターネット接続を気にせずにオフラインで使用できます。無料トライアルがありますが、プロバージョンよりも機能が少なくなっています。
主な機能:
PDF要素を使用して、保護されたPDFファイルから透かしを削除する方法は次のとおりです。
01月PDFelementをダウンロードし、画面の手順に従ってインストールして起動します。
02月[PDF を開く ] ボタンを押して、透かしを含む PDF ファイルを開きます。書類にアクセス権パスワードが設定されている場合は、編集できません。まず、最初に パスワードを削除して 、透かしを削除できるようにします。

03月メニューの [ 編集 ] をクリックします。その他のオプションが下に表示されます。クリック 透かし サブメニューにアクセスするオプション。次に、[ 透かしの削除]を選択します。クリックすると、透かしが消えます。
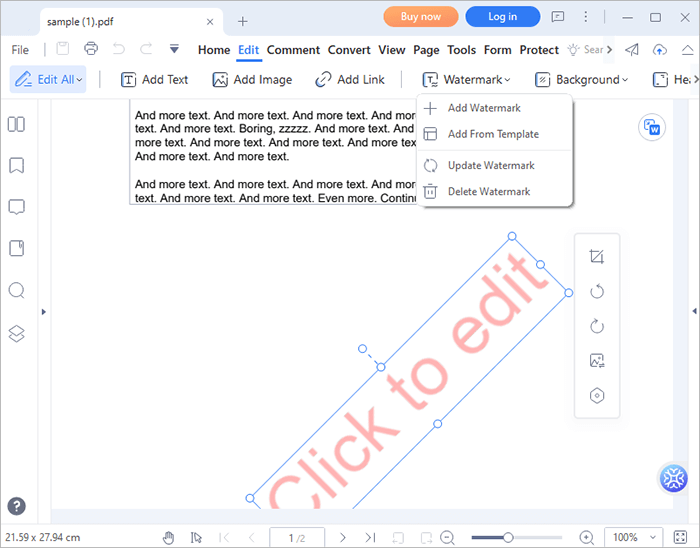
参考文献:
マイクロソフトワードは、多くの機能を備えた最も人気のあるプログラムの1つです。2016以降のバージョンでは、 WordをPDFに 、またはその逆に変換できます。PDF から透かしを削除するには、PDF ドキュメントを Word に変換します。Wordを含むさまざまなソフトウェアを使用してそれを行うことができます。Microsoft Word 2016を使用してPDFファイルを変換し、PDF透かしを削除する方法を見てみましょう。
ステップ1.Word を開き、[ ファイル ] タブに移動して、[ 開く] を選択します。コンピューターからPDFドキュメントを探し、Wordを使用して開きます。

ステップ2.次のようなメッセージが表示されます。[ OK ] をクリックして、PDF ファイルを編集可能な Word 文書に変換します。

ステップ3.ドキュメントが開いたら、画像を選択するのと同じ方法でマウスを使用して透かしを選択します。透かしにアクセスするには、テキストの重なりが少ない場所をクリックする必要がある場合があります。
ステップ4.透かしをクリックすると、選択したことを示すボックスが表示されます。キーボードの Delete キーを押して、透かしを削除します。次に、[ 名前を付けて保存]に移動し、PDF形式を保持する場合はドキュメントをPDFとして保存します。

包括的なPDF編集機能で有名なAdobe Acrobatは、コンテンツの整合性を維持しながら透かしをシームレスに削除するソリューションを提供します。それはより良いPDF透かしリムーバーです。PDFアドビアクロバットプロから透かしを削除する方法は次のとおりです。
ステップ1.Adobe Acrobat Pro を使用して透かし入りの PDF ファイルを開きます。
ステップ2.[ ツール ] タブをクリックし、ツールのリストから [ PDF の編集 ] を選択します。

ステップ3.PDFの編集ツールバーから、[ 透かし ]オプションを選択してから[ 削除]を選択します。透かしを完全に削除するかどうかを尋ねるダイアログボックスがポップアップ表示されます。[ はい] をクリックします。
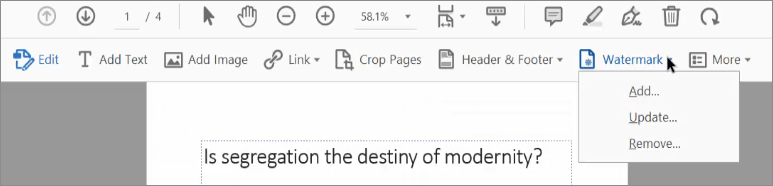
ステップ4.[ ファイル ] タブをクリックし、[ 名前を付けて保存 ] を選択して、ファイルに加えた変更を保存します。
あなたは好きかもしれません:
[試してみる6つの方法]パスワードで保護されたPDFを印刷する方法
PDFからWordへのOCRソフトウェアレビュー:精度と効率を解き放つ
オフラインツールに加えて、オンラインでPDFから透かしを削除できますか?答えはイエスです。このオプションは、コンピューターにソフトウェアをインストールしたくない場合、またはデバイスに互換性のないオペレーティングシステムがある場合に適しています。それでは、このセクションでは、オンラインツールを使用してPDFからドラフト透かしを削除する方法を一緒に学びましょう。
Google ドキュメントを使用すると、Word 文書、スプレッドシート、スライド、フォームを作成、編集できます。これらのドキュメントをGoogleドライブに保存することもできます。ただし、ほとんどの人は、GoogleドキュメントがPDFファイルから透かしを簡単に削除できることに気づいていません。無料で、ソフトウェアをダウンロードする必要はありません。Googleドキュメントを使用してPDFから透かしを削除する手順は次のとおりです。
ステップ1.google.drive.com で Google ドライブ アカウントを開き 、 左側の [ 新規 ] をクリックします。
ステップ2.[ ファイルのアップロード ]を選択し、コンピューターから透かし入りのPDFファイルを選択します。アップロードしたドキュメントがページの左下に表示されます。

ステップ3.アップロードしたファイルを開いて表示します。次に、上部にある [Googleドキュメントで開く ]をクリックします。
ステップ4.GoogleドキュメントでPDFファイルを開くと、透かしが欠落していることに気付くでしょう。Googleドキュメントはそれを通常のテキストに変換します。したがって、透かしテキストを検索して削除します。
ステップ5.次に、メニューの [ ファイル ] をクリックし、[ ダウンロード] を選択します。ドキュメントをPDFとして保持する場合は、 PDF 保存オプションを選択します。ダウンロードしたファイルには透かしがありません。
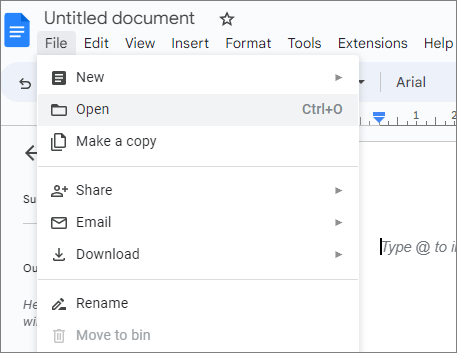
ソーダPDFは、 PDFドキュメントの編集、マージ、変換、および分割に役立ちます。あなたはウェブサイトにサインアップすることによってPDFからこの透かし除去剤を使うことができます。他のオンラインツールと同様に、PDFドキュメントから透かしを削除するには、ファイルをプラットフォームにアップロードする必要があります。ソーダPDFオンラインを使用してPDFから透かしを削除する方法は次のとおりです。
ステップ1.ソーダPDFの公式ウェブサイトにアクセスしてください。次に、[ オンラインツール と PDFエディター]を選択します。
ステップ2.[ ファイルを選択 ]をクリックしてPDFファイルをアップロードします。
ステップ3.ファイルがアップロードされたら、メニューから [ 編集 ] をクリックします。
ステップ4.削除する透かしをダブルクリックすると、削除アイコンが表示されます。次に、それをクリックすると、透かしが削除されます。
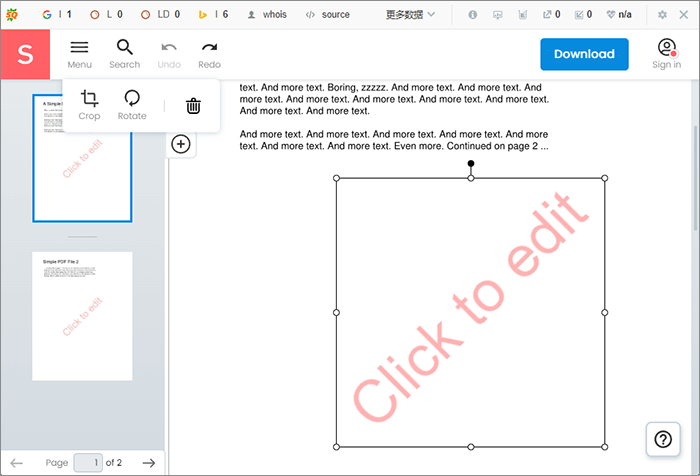
詳細情報:
[オフィスを簡単に]9つの方法でPDFを高速かつ自由に復号化する方法
JPGをオフラインおよびオンラインでPDFファイルに結合する方法[Windows / Mac]
質問1.一部のアプリケーションが透かしを削除できないのはなぜですか?
使用しているアプリケーションが透かしの検出に失敗する場合があります。理由の 1 つは、使用しているバージョンである可能性があります。一部の無料トライアルにはその機能がありません。つまり、機能にアクセスするにはプロバージョンを購入する必要があります。別の理由は、ドキュメントをスキャンできることです。透かしの削除は、編集可能なドキュメントで機能します。
質問2.PDFから透かしを削除すると、品質が低下する可能性がありますか?
透かしを削除するために使用される方法によって異なります。一部の方法では、特に透かしが元々高解像度で埋め込まれていた場合、品質が低下する可能性があります。また、適切に設計されていないソフトウェアを使用すると、PDFの品質が低下する可能性があります。
質問3.PDFファイルから透かしを削除するのに最適なソフトウェアはどれですか?
PDF要素は、PDFから透かしを削除するための最良のソリューションです。透かしの削除、テキストの編集、PDFのさまざまなファイル形式への変換など、さまざまな方法でPDFファイルを操作できます。さらに、すばやく簡単に習得でき、すべてのスキルレベルに対応しています。ダウンロード可能なので、インターネットに接続していなくてもどこでも使用できます。
また、読んでください。
差し込み印刷PDFの究極のガイド:ステップバイステップの説明
推奨するのに最適な無料のPDFセキュリティリムーバーツール[7ツール]
PDFは、その移植性とセキュリティのために主に好まれる一般的なファイル形式です。現在、オンラインで入手できるほとんどのファイルはPDFです。ただし、透かしが付いているため、効果的に使用するのが難しいものもあります。この投稿では、PDFファイルから透かしを削除する7つの方法を紹介しました。5 つのツールは広く利用できますが、その効果は異なります。効果的なPDF透かし除去剤が必要な場合は、 PDF要素 をダウンロードして、その利点を体験してください。
関連記事:
スキャンしたドキュメントを1つのPDFに結合するにはどうすればよいですか?[オンラインとオフライン]
PDFをドキュメントに変換:編集可能なドキュメントの可能性を解き放つ
パスワードで保護されたPDFをパスワードなしで変換する方法:承認された方法
PDFをGoogleドキュメントに挿入する方法:すばやく簡単な手順