多くのページを含む大きなPDFファイルを扱っている場合は、「PDFからページを抽出するにはどうすればよいですか」と自問するかもしれません。現時点では、必要な正確なページを抽出するためにPDFページエクストラクタが必要です。PDFページエクストラクタを使用すると、1つまたは数ページにアクセスして操作するためにファイルを調べるのに費やす時間と労力を大幅に節約できます。この記事では、さまざまな信頼できる方法を使用してPDFファイルからページを抽出する方法について説明します。
Coolmuster PDF Splitter(PDF分割) は、シームレスにPDFファイルからページを抽出する堅牢なツールです。Windowsで利用できるこのPDFページエクストラクタは、スムーズなファイル処理で人気があります。ファイルの品質を損なうことなく、複数のPDFからページを抽出できます。
コールムスタ PDFスプリッターの機能:
これは、プロのようにPDFドキュメントからページを抽出するための一般的なガイドです。
01月Coolmuster PDF Splitter(PDF分割)をダウンロード、インストール、実行します。「ファイルの追加」または「フォルダの追加」をクリックして、ページを抽出するPDFファイルをアップロードします。PDFファイルをアップロードするための別のオプションは、それらをインターフェイスに直接ドラッグアンドドロップすることです。

02月Coolmuster PDF Splitter(PDF分割)は、ページを抽出するための3つの便利なモードを提供します:「すべてのページで分割」、「PDFファイルに平均して分割」、または「ページ範囲で1つのPDFファイルに分割」。PDFから必要なページを抽出するのに役立つ最も望ましいモードを選択してください。

03月「開始」をクリックして、選択したページを抽出します。

続きを読む:
視覚的な宝物のロックを解除する:MacでPDFから見事な写真を抽出する方法
見えないものを明らかにする:クリエイティブプロジェクトのためにPDFから画像を抽出する
PDF抽出ページの別のオプションは、Adobe、Smallpdfなどのオンラインページ抽出ツールを使用することです。Webベースのソリューションを使用してPDFドキュメントからページを抽出する方法については、さらにお読みください。
Adobe Acrobatは、品質を維持し、不正なデータアクセスを回避しながら、PDFからオンラインでページを抽出するための一般的なツールです。アドビを使用してPDFページを抽出すると、追加のソフトウェアインストールが不要、信頼できるファイルセキュリティ、最大500ページの抽出、特定のページを抽出する前に元のPDFを整理する機能など、複数の利点があります。
これは、Adobe Acrobat を使用して PDF ファイルからページを抽出するための短いガイドです。
ステップ1.ブラウザーで PDF ページ抽出を開きます。
ステップ2.「ファイルを選択」をクリックするか、PDFドキュメントをドラッグアンドドロップしてファイルをアップロードします。プロンプトが表示されたら、アドビアカウントにサインインします。
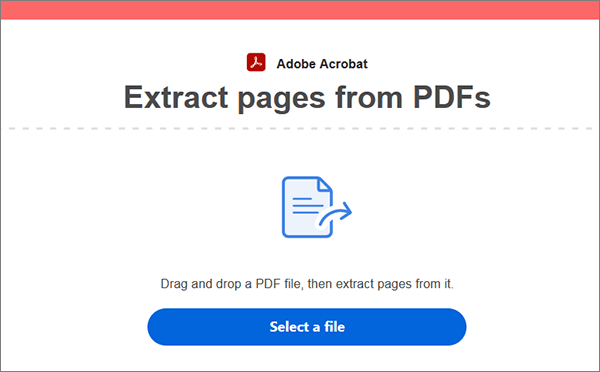
ステップ3.新しい PDF ドキュメントに抽出するページをマークします。右上の「抽出」をクリックして、ページの抽出を開始します。
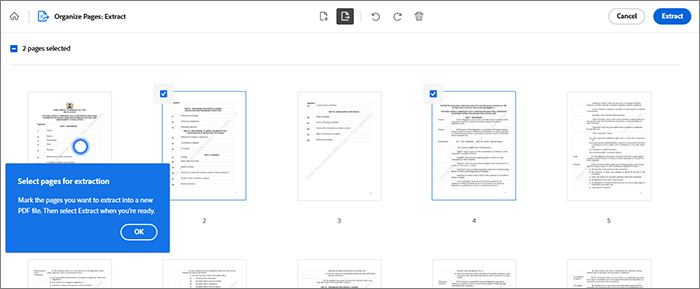
ステップ4.右上の「ダウンロード」をクリックして、新しいファイルを保存します。
代替のPDFファイルページエクストラクタが必要ですか?試してみてください Sejda、PDFページの抽出以外にも多くの機能を実行する別の人気のあるオンラインPDFツール。Sejdaは、ページの圧縮、編集、マージ、塗りつぶし、署名などを行うこともできます。オンラインバージョンが必要ない場合は、デスクトップアプリを使用してPDFからページを抽出できます。さらに、Sejdaでは、最大200ページまたは50MBのPDFファイルの無料のPDFファイルを抽出できます。
Sejdaを使用してPDFページを抽出する方法は次のとおりです。
ステップ1.ウェブブラウザでSejdaを開きます。「PDFファイルをアップロード」をクリックして、ページ抽出用のファイルをアップロードします。
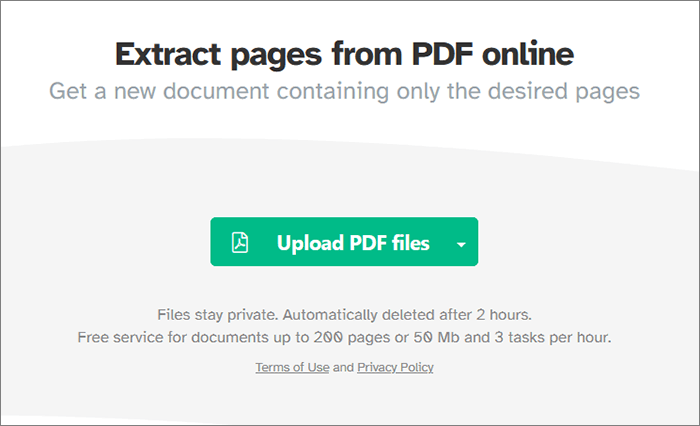
ステップ2.抽出するページの範囲を入力するか、抽出する正確なページをクリックします。「ページの抽出」をクリックして、指定したページをPDFから削除します。
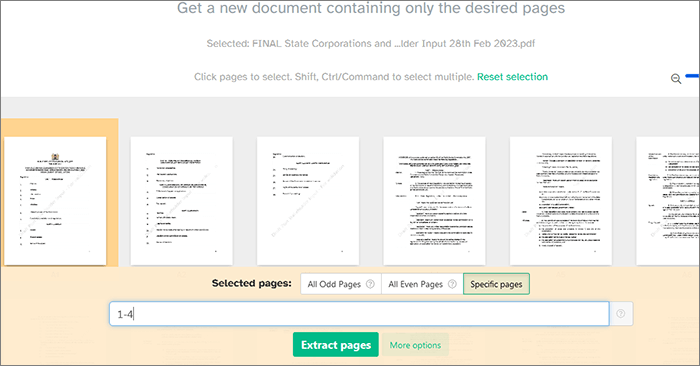
ステップ3.「ダウンロード」をクリックしてファイルを保存します。
関連項目:
長いPDFに別れを告げる:生産性向上のためのアドビ分割PDFの
PDFファイルを頻繁に編集する場合、Docflyはオンラインでファイルからページをすばやく抽出するのに役立つ信頼できるツールです。PDFページの抽出に加えて、DocflyはPDFの作成、編集、および変換を支援します。Docflyを使用してPDFからページを抽出する方法は次のとおりです。
ステップ1.Docflyのオンライン抽出ページを開きます。PDFをドラッグアンドドロップして直接追加するか、[クリックしてファイルをアップロード]ボタンをクリックしてファイルを追加します。
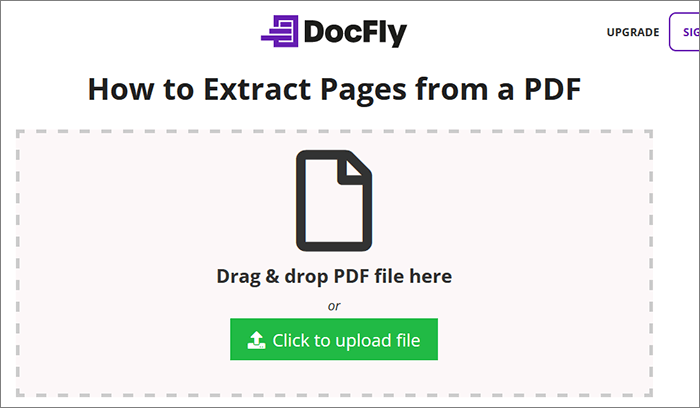
ステップ2.PDF 名の左側にあるチェックボックスをオンにします。画面左上の「編集」タブをクリックします。ドロップダウンリストから[ページの抽出]をクリックします。
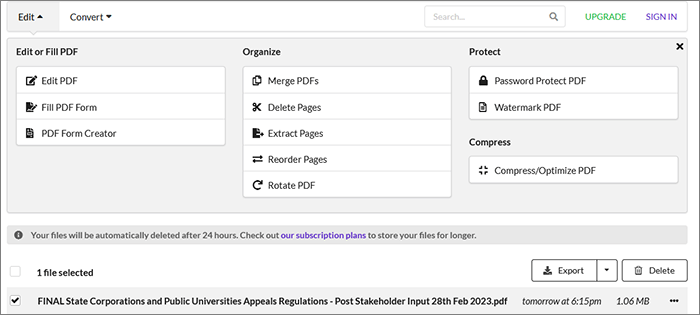
ステップ3.抽出する PDF ページの範囲を選択します。「抽出」をクリックします。
ステップ4.新しいフォルダをクリックし、ドロップダウンリストから[ダウンロード]を選択します。
PDF Proは、Windowsユーザー向けのデスクトップソフトウェアです。ただし、デスクトップバージョンをダウンロードせずにPDFファイルからページを抽出するのに役立つオンラインも利用できます。Coolmuster PDF Splitter(PDF分割)と同様に、PDF ProはAdobeを使用せずにPDFファイルからページを抽出するための最良の代替手段です。PDF Proを使用してPDFからページを抽出する方法は次のとおりです。
ステップ1.PDF Proのオンラインページに移動します。
ステップ2.PDFファイルをドラッグアンドドロップするか、[ファイルをアップロード]をクリックして、ページ抽出用のファイルを追加します。PDFが最大100ページまたは20MBであることを確認してください。
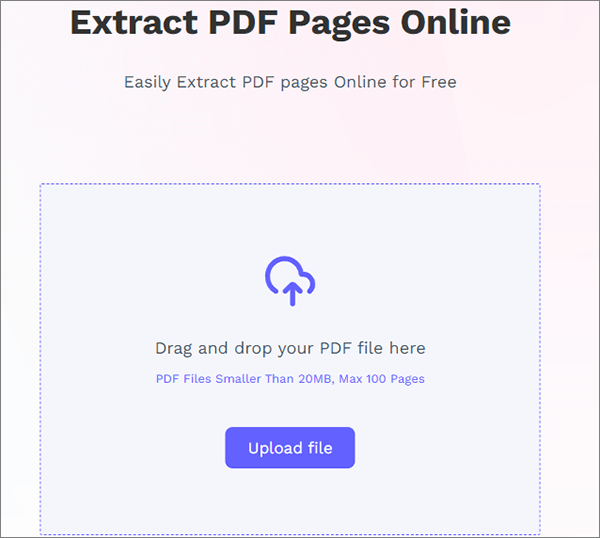
ステップ3.ファイルから抽出するページを選択します。「ページの抽出」をクリックして、抽出を待ちます。新しいファイルが自動的にダウンロードされない場合は、[ファイルのダウンロード]ボタンをクリックします。
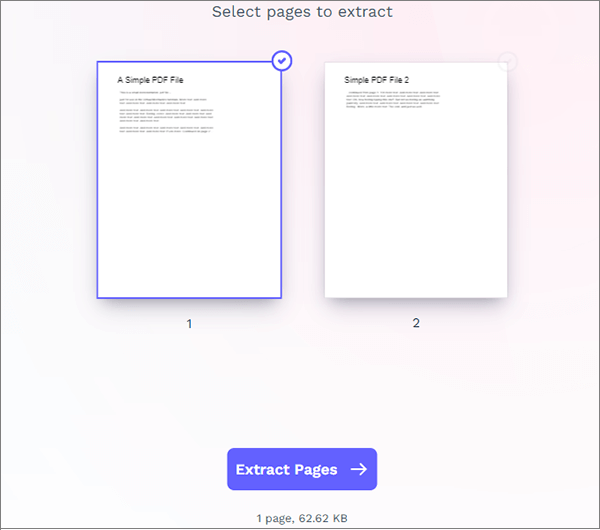
Smallpdfは、PDFファイルから無料でページを抽出するのに役立つ別のオンラインツールでもあります。Webベースであるため、ダウンロードやインストールの必要がありません。SmallpdfのPDFページ抽出は、速度、セキュリティ、クロスプラットフォームの互換性、手頃な価格(無料プランを含む)、抽出前にページをプレビューするオプションなど、複数の利点を誇っています。
以下は、Smallpdfを使用してPDFファイルのページを抽出する手順です。
ステップ1.PDF ページエクストラクタのオンラインページを開きます。「ファイルを選択」をクリックするか、ファイルをドラッグアンドドロップしてインターフェイスに追加します。

ステップ2.トップボタンを「ページの抽出」に切り替えてから、選択して抽出するPDFページをクリックします。一度に複数のページを選択して抽出できます。完了したら、左上の[抽出]をクリックします。
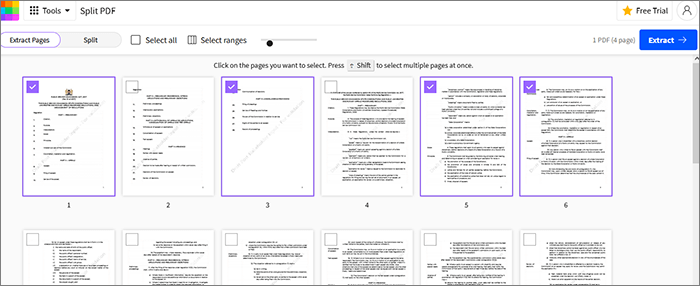
ステップ3.「ダウンロード」をクリックして、ローカルストレージ上の新しいファイルにアクセスします。
見逃せない:
アートをマスターする:プロのようにPDFをWordにコピーする方法[5つの方法]
好みの方法でPDFファイルからページを抽出しできない場合は、組み込みのプレビューアプリなどの他のツールを試してください。
プレビューは、PDFドキュメントを開き、PDFページの抽出などの主要な機能を実行できるMacのデフォルトのドキュメントリーダーです。MacのプレビューでPDFファイルから1ページを抽出する方法は次のとおりです。
ステップ1.プレビューで PDF を開きます。サムネイルビューを使用して、抽出するページまで下にスクロールします。

ステップ2.抽出するページ(サムネイル)をできるだけ多く選択します。
ステップ3.サムネイルをデスクトップにドラッグアンドドロップします。このアクションにより、抽出されたページを含む新しいファイルが自動的に作成されます。
好きかもしれません:
[かんたんオフィスソリューション]GoogleドキュメントでPDFをリンクする方法|4 メソッド
SmallPDFロック解除の詳細なレビュー:今すぐそのPDFパスワードを削除してください!
プレビューを使用せずに PDF からページを抽出することもできます。Safariを使用してPDFページを抽出すると、コンピューターにファイルのコピーが必要ないため、有益です。インターネットで入手できるPDFからページを抽出することはできます。方法は次のとおりです。
ステップ1.PDF ファイルを Safari で開きます。「ファイル」をクリックし、「印刷」に進みます。
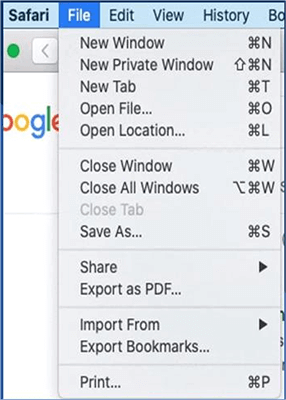
ステップ2.「ページ」に移動し、「差出人」をクリックして抽出するページを選択します。
ステップ3.ウィンドウの左下にあるドロップダウンメニューをクリックし、[PDFとして保存]をクリックします。
ステップ4.新しいフォルダの名前を設定し、[保存]をクリックします。
PDFファイル全体の1ページまたは数ページに焦点を当てたい場合は、強力なPDFページエクストラクタを検討してください。上記の推奨ツールに加えて、 Coolmuster PDF Splitter(PDF分割) は、大きなPDFから複数のページを抽出したいユーザーに強くお勧めします。ファイルの品質を損なうことなくPDFページを高速に抽出することに専念しています。何よりも、アップグレードする前にPDFドキュメントから無料でページを抽出できます。Coolmuster PDF Splitter(PDF分割)をダウンロードして、PDFから複数のページをすばやく抽出します。
関連記事:
[オフィスソリューション]パスワードで保護されたPDFを6つの異なる方法で送信する方法
数ページを簡単かつ迅速にカットするにはどうすればよいですか?[オフラインとオンライン]
ウィンドウズ10/11でPDFをワードに変換するにはどうすればよいですか?ユーザーフレンドリーなガイド
PDFパズルが解き明かされた:PDFからマイクロソフトワードへの変換をマスターする