大きなPDFを送信またはアップロードするのに苦労していることに気付いたことがあるのは、あなただけではありません。PDFを他の人に電子メールで送信する必要がある場合、[送信]をクリックするたびに、ファイルサイズが大きすぎるために配信が失敗していることを通知するエラーメッセージまたは電子メールのバウンスバックが常に表示されるのはおかしいです。幸いなことに、時間とフラストレーションを節約できる解決策があります:PDFを圧縮します。いくつかの簡単な手順で、ドキュメントのファイルサイズを縮小し、共有、保存、および管理を容易にすることができます。この記事では、PDFをわずか数分で圧縮する方法を紹介し、大きなファイルに苦労するのをやめて、より合理化されたワークフローを楽しむことができます。
ボーナス記事:
Macユーザーは、追加のソフトウェアをダウンロードせずに、Macに組み込まれているプレビューアプリケーションを使用して、簡単な3ステップでPDFファイルのサイズを圧縮できることを幸運に思います。
1.圧縮するPDFをダブルクリックすると、プレビューアプリケーションで自動的に開きます。そうでない場合は、PDFをプレビューにドラッグアンドドロップして、プレビューでPDFを起動する必要があります。
2.画面の上部に移動し、[ファイル]>[名前を付けて保存]を選択します。「クォーツフィルター」ドロップダウンリストから「ファイルサイズを縮小」を選択し、新しいファイル名と圧縮されたPDFファイルの場所を指定します。
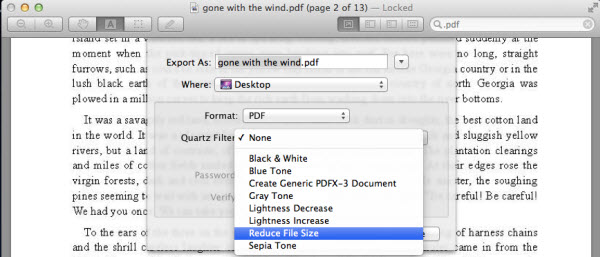
3.その後、「保存」ボタンをクリックして圧縮PDFを保存できます。
出力場所に移動してエクスポートされたPDFを確認すると、新しいPDFが元のPDFよりもかなり小さいことがわかります。場合によっては、PDFを50%に減らすことができます。
続きを読む:
上記は、プレビューを使用してMacでPDFファイルサイズを圧縮する方法に関するものです。Windows PCでPDFサイズをすばやく簡単に縮小するには、Adobe Acrobatのサイズ縮小機能を使用できます。
1. Adobe Acrobat でサイズを縮小するPDFドキュメントを開き、メインメニューで[ドキュメントの選択]を選択して、ドロップダウンメニューの[ファイルサイズを縮小]をクリックします。
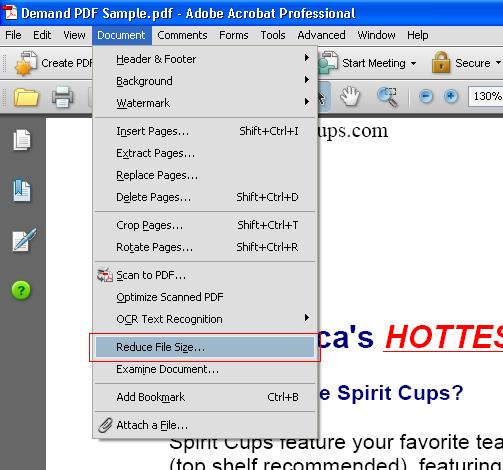
2. 互換性オプションから Adobe Reader のバージョンを選択して、PDF ファイルを表示する Adobe Reader のバージョンを確認します。- 圧縮されたPDFを電子メールで送信する場合は、Adobe Readerのすべてのバージョンの互換性を選択することをお勧めします。
- 縮小されたPDFをWebサイトにアップロードする場合は、最新バージョンのAdobe Readerを選択することをお勧めします。
3.圧縮されたPDFドキュメントの名前と出力場所を指定し、[OK]ボタンをクリックして圧縮プロセスを開始します。
出力フォルダに移動して、エクスポートされたPDFを表示します。圧縮された PDF ドキュメントのサイズは、サイズが 90% 縮小されます。ただし、PDFファイルのサイズを圧縮すると、PDFに含まれるグラフィックや画像の解像度も低下することに注意してください。
結論として、PDFの圧縮は、大きなファイルを処理するというフラストレーションに対するシンプルだが効果的なソリューションです。メールを送信する場合でも、ファイルをアップロードする場合でも、ハードドライブのスペースを節約する場合でも、PDFを圧縮すると時間を節約し、ワークフローをより効率的にすることができます。この記事で概説されているわかりやすい手順を使用すると、わずか数分でPDFの圧縮を開始できます。また、PDFの操作に関するその他のヒントやコツについては、パスワードで保護されたPDFの変換、PDFの無料回転など、関連トピックに関する他の記事を確認してください。
関連記事: