PDFは、さまざまなプラットフォーム間でドキュメントを共有するためのユビキタスメディアになりました。ドキュメントのフォーマットとコンテンツを保持し、ドキュメントを開くために使用されるデバイスやソフトウェアに関係なく、意図したレイアウトと情報がそのまま残るようにします。
ただし、PDFの編集は従来、特殊なソフトウェアまたはオンラインツールを必要とし、少し困難でした。PDFファイルの詳細を追加または削除するのに苦労していますか?あなたはおそらくすでに立ち往生していてストレスを感じています、特にあなたが締め切りを破ることを急いでいるなら。この包括的な記事では、GoogleドキュメントでPDFを編集する方法を段階的に説明します。
Googleドキュメントで 初めてPDFを編集 しますか?これらの洞察は、GoogleドキュメントでPDFファイルを編集するという主なトピックに関する基本的で最も紛らわしい質問に答えます。
1. フォーマットを変更せずにGoogleドキュメントでPDFを編集できますか?
この質問に対する正しい答えは、あなたが持っているPDFの種類に依存するということです。たとえば、ドキュメントのレイアウトが単純な場合や単なるテキストの場合、Googleドキュメントで開いて編集し、元の形式をある程度維持することができます。
ただし、特に画像、グラフ、ビデオ、背景、チャートなどを含むドキュメントを処理する場合は、書式設定されたスタイルが変更されます。これは、PDFファイルとGoogleドキュメントの機能とコードが異なるために発生します。
2. GoogleドキュメントのPDFエディタは本当に価値がありますか?
ある程度–はい、しかしそれはすべてのタスクに理想的ではありません。
とにかく、試用する必要がある場合に、Googleドキュメントを使用してファイルを編集することは悪い考えではない理由は次のとおりです。
続きを読む:
効率的なコラボレーション:GoogleドキュメントをPDFとして電子メールで送信する方法
簡単なPDF変換:iPhoneでGoogleドキュメントをPDFとして保存する方法
GoogleドキュメントでPDFファイルを編集するには、3つの重要な側面があります。まず、Googleドキュメントで編集するPDFファイルを開く必要があります。次に、開いたPDFファイルを最初から編集します。最後に、編集したPDFを保存します。関連する手順を詳しく説明して、各アプローチの実行方法を強調しましょう。
PDFを開いてGoogleドキュメントで編集するのは簡単な手順です。ただし、これまでにこれを行ったことがない場合は、お手伝いしましょう。以下の手順に従ってください。
ステップ1.PDFを編集する前に、Googleアカウントを持っていることを確認してください。お持ちでない場合は、Google アカウント ページにアクセスして設定してください。
ステップ2.メールから Google ドライブ にアクセスします。これを行うには、Googleアカウントのプロフィール写真の近くにある右上隅にある「グリッド」アイコンをクリックします。GoogleドライブからPDFファイルを開いて表示するのは簡単です。
ステップ3.「新しいフォルダ」をクリックし、PDFをアップロードしてコンピューターから編集します。別の方法は、PDFをドライブのインターフェイスにドラッグアンドドロップすることです。ファイルがGoogleドライブに読み込まれるまで数秒かかります。

ステップ4.アップロードしたPDFを右クリックし、[プログラムから開く]をクリックして、[Googleドキュメント]を選択します。Googleドキュメントは PDFファイルを編集可能なWord形式に変換します。先に進み、PDFの編集を開始してください。

関連項目:
GoogleドキュメントをPDFとして保存するにはどうすればよいですか?[コンピュータとモバイルデバイス]
[効率的なオフィスソリューション]4つの異なる方法で単語をPDFに変換する方法
編集可能なPDFドキュメントを簡単に操作できます。単語、画像、その他の必要なものを追加、削除、または変更できます。GoogleドキュメントでPDFに入力する方法を学ぶために読んでください。PDFドキュメントの編集のさまざまな側面を見ていきます。
編集可能なPDFに適用できる書式設定の側面は多数あります。手順は次のとおりです。
ステップ1.変更するテキストの部分を選択します。次に、上部のGoogleドキュメントメニューに移動します。
ステップ2.「フォーマット」をクリックします。必要なすべての部分でこれを繰り返します。また、「テキスト」、「段落スタイル」、「箇条書きと番号付け」など、多くのオプションが表示されます。
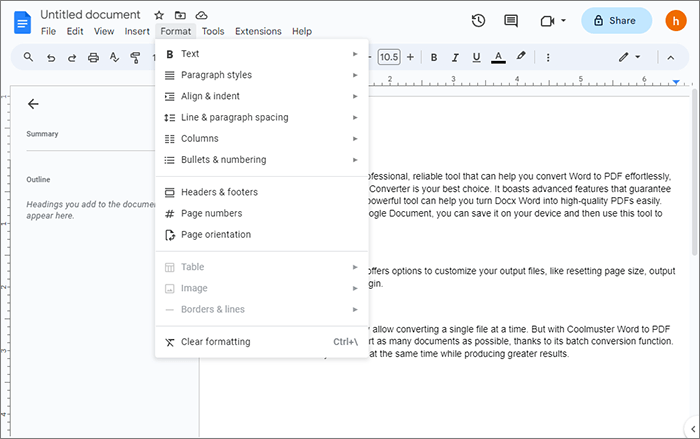
テキストを追加する場合は、次の手順に従います。
ステップ1.追加が必要だと思われる部分をクリックします。
ステップ2.入力を開始します。
段落全体を追加する場合は、次の手順を実行します。
ステップ1.2 つの段落の間をクリックします。
ステップ2.入力を開始します。
手記: テキスト編集には、不要と思われる一部のテキストの削除も含まれます。
画像、表、図形描画、またはグラフ を追加する場合は、次の手順に従います。
ステップ1.ドキュメントに移動し、追加する空白スペースをクリックします。
ステップ2.次に、メニューの[挿入]オプションをクリックすると、さまざまなオプションのドロップダウンが表示されます。使用するものを選択します。
この方法は、置換を行う場合にも適用されます。この場合、古い画像を削除して、ドキュメントの同じ場所または別の場所に新しい画像を挿入する必要があります。
ドキュメントに脚注を追加するのは簡単です。
ステップ1.脚注を追加するページに移動し、[挿入]をクリックします。
ステップ2.「脚注」を選択します。入力してフォーマットできる入力領域が表示されます。
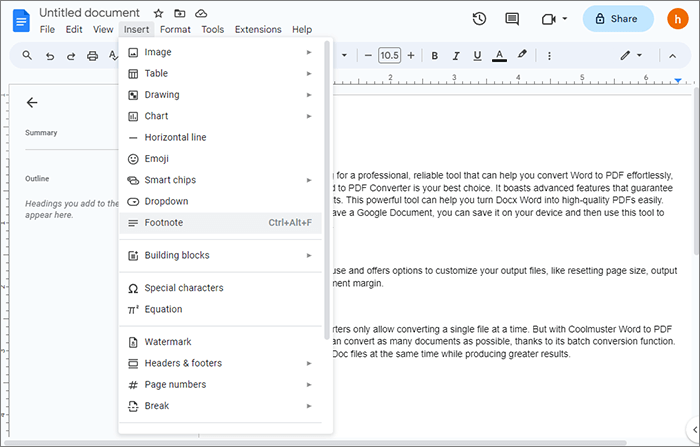
好きかもしれません:
PDFをGoogleドキュメントに挿入する方法:すばやく簡単な手順
PDFをWordに簡単にエクスポートするにはどうすればよいですか?究極のハウツーガイド
編集プロセスが完了したら、意図した目的のためにGoogleドキュメントをPDFに変換するのが賢明です。PDFファイルは安全でコンパクトで、データの転送、ダウンロード、保存に最適です。
編集したGoogleドキュメントをPDFとして保存してダウンロードする方法は次のとおりです。
ステップ1.「ファイル」をクリックします。「ダウンロード」に移動します。
ステップ2.「PDF文書(.pdf)」を選択します。PDFファイルはデバイスに自動的に保存されます。

PDFファイルに広範な要素があり、フォーマットやその他の重要な紙の側面を失いたくない場合はどうしますか?このような場合は、簡素化されたPDF編集ソリューションを備えた信頼性の高いソフトウェアである PDFelement をお勧めします。このツールを使用すると、PDFを直接操作して、Wordと同じように編集できます。
PDFelementは、手頃な価格、速度、安全性、および機能性に重点を置いている場合、市場で最良の代替手段です。もう一つのエキサイティングな側面は、このソフトウェアの利便性です - あなたはWindows、Mac、iPhone、iPad、およびAndroid上でそれを使用することができます。
PDF要素の重要な機能:
クリックするだけでPDFの既存のテキストを編集しても、目立つ高品質の紙を手に入れる準備はできましたか?PDF要素を使用してPDFを編集する簡単な手順は次のとおりです。
01月デバイスにPDF要素をダウンロードしてインストールし、起動します。「PDFを開く」をクリックしてPDFファイルをアップロードして開き、ソフトウェアのインターフェイスで編集します。

02月開いたら、メインメニューの「編集」をクリックします。PDFのテキスト、リンク、画像を編集できるようになりました。その他の変更については、上部の「変換」や「フォーム」などのオプションを使用してください。

03月編集後、「プレビュー」をクリックして確認し、「保存」をクリックして確定できます。

見逃せない:
テキストからポータブルマジックへ:最高のWordからPDFへのコンバーターのランク付け
[かんたんオフィスソリューション]GoogleドキュメントでPDFをリンクする方法|4 メソッド
PDFファイルを編集することは不可能だと思った場合は、この記事を読んだ後、「GoogleドキュメントでPDFを編集できますか」に関する認識が変わったに違いありません。Googleドキュメントは、検討すべき一般的なオプションの1つです。
ただし、これには多くの作業が必要であり、悲しいことに、複雑なPDFドキュメント、特に画像、リンク、独自のフォントや背景を含むドキュメントが変更されます。 PDFelement は、優れた結果が必要な場合に信頼できるオールのソフトウェアであり、Googleドキュメントが提供するものをはるかに超えています。
関連記事:
外出先でのソリューション:迅速な変換のためのWordからPDFへのコンバーターオフライン
WordをPDFに無料でオフライン&オンラインで変換する方法:簡単に解決
[包括的なチュートリアル]PDF を Word 文書として保存する方法