PDF ファイルをパスワードで編集できないように保護すると、個人情報を安全に保つことができます。ただし、PDF を定期的に操作する場合は、編集のために PDF のロックを解除する必要がある場合があります。このようなニーズが発生した場合、多くの自動化ツールを使用すると、パスワードで保護されたファイルを簡単に暗号化できます。コンピューターにダウンロードまたはインストールするか、オンラインで無料で使用できます。
どちらのツールも迅速な復号化を提供しますが、オフラインツールはドキュメントからパスワードを簡単に削除できるため、オンラインツールよりも優れた選択肢です。さらに、一部のツールは、CPUパワーの処理速度に基づいてドキュメントを復号化することさえあります。
編集するPDFのロックを解除する方法についてもっと知りたいですか?使用を検討したいいくつかのツールを確認してください。
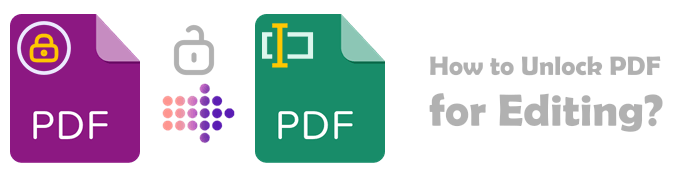
オフラインツールは、PDFドキュメントからパスワードを削除するときにシームレスなパフォーマンスを提供します。また、無料でダウンロードして使用できます。この場合、同時にロックを解除できるドキュメントの数には制限があります。PDFツールから無料でパスワードを削除することを計画する際に考慮すべき最良のオフラインツールの内訳は次のとおりです。
Coolmuster PDF Password Remover(PDFロック解除) は、オペレーティングシステムでプラグインを設定せずに、パスワードで保護されたPDFを編集する便利な方法を提供します。プラットフォームの使用も簡単です。復号化するファイルをユーザーインターフェイスにドラッグアンドドロップするだけで、すぐにアップロードされます。
さらに、Coolmusterはバッチ復号化モードを備えており、最大200のPDFドキュメントを同時に復号化できます。また、入力ドキュメントのサイズに関係なく、より高速なドキュメント処理をお楽しみいただけます。理想的には、CPUの処理能力が高いほど、PDF復号化プロセスが高速になります。
Coolmusterを使用する 主な機能 のいくつかを確認してください。
PDFファイルの復号化を計画する場合、Coolmuster PDF Password Remover(PDFロック解除)を使用するときに従うべき手順は次のとおりです。
01月コンピュータにソフトウェアアプリケーションをインストールして実行します。暗号化されたPDFファイルをユーザーインターフェイスにドラッグアンドドロップするか、[ ファイルの追加 ]をクリックして、コンピューターのストレージからドキュメントをアップロードします。このソフトウェアでは、複数のドキュメントをすばやく変換するためのバッチ復号化が可能であることを忘れないでください。
02月アプリケーションの下部にある 3ドットボタン を選択して、ロック解除されたドキュメントを保存する出力フォルダーを選択します。PDFリストにアイコンが表示されている場合は、ドキュメントがユーザー/オープンパスワードで保護されていることを示しています。ドキュメントのロックを解除するには、正しいパスワードを入力する必要があります。

ロックがない場合、所有者のパスワードはドキュメントが編集されないように保護し、Coolmusterは PDFパスワードを自動的に削除 します。十字アイコンが表示されている場合、アプリケーションはドキュメントをサポートしていません。
03月必要な設定を行ったら、[ 開始 ] をクリックしてロック解除を開始します。すべてのドキュメントからパスワードを削除したくない場合は、復号化するドキュメントを右クリックして、[ 復号化]をクリックします。

PDFgearデスクトップは、ドキュメントからパスワードを削除するための信頼できる方法を提供します。PDFgearデスクトップを使用して ドキュメントのパスワードを削除するときに従うべき手順は次のとおりです。
ステップ1.コンピュータにPDFgearアプリケーションをダウンロードして起動します。コンピューターでPDFパスワードリムーバーを開き、[ ファイルを開く ]オプションをクリックします。
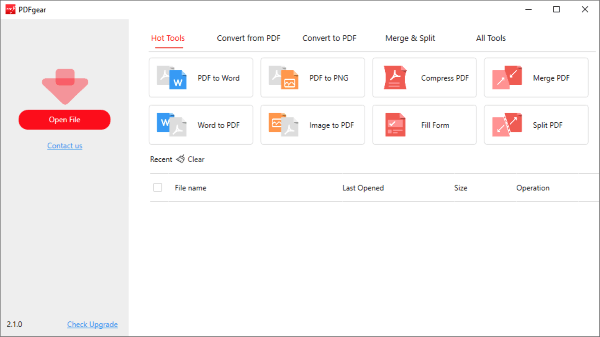
ステップ2.タスクバーの[ ツール ]オプションに移動し、[ 削除]を選択します。ポップアップウィンドウが表示され、パスワードを削除するように求められます。[ はい ] をクリックしてパスワードを削除します。ドキュメントの左上隅に移動し、[ 保存 ]アイコンをクリックして、復号化されたファイルへの変更を保存します。
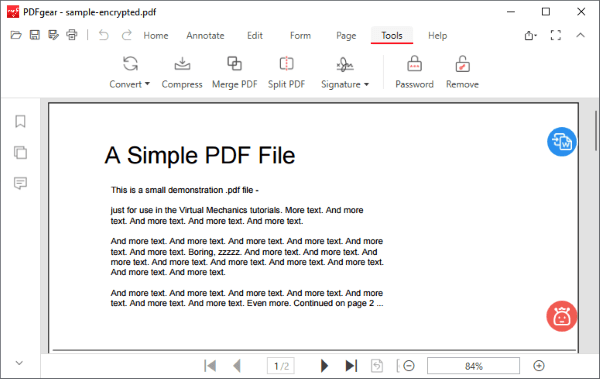
オフラインツールに加えて、多くのオンラインツールを使用すると、PDFを簡単に復号化できます。ほとんどのツールはWebベースであるため、さまざまなオペレーティングシステムでツールを使用できます。ほとんどのオンラインプラットフォームは、アップロードされたドキュメントをすぐに、またはアップロードの数時間後に削除するため、ドキュメントの安全性を保証します。
オンラインツールを使用してPDFを復号化するのが便利だと思う場合は、ここにあなたがチェックしたいかもしれないいくつかの便利なツールがあります。
SmallPDFを使用すると、ドキュメントからパスワードを即座に削除できます。ファイルのアップロード中、ファイルは安全な接続を介して送信され、ファイルは削除されてから1時間後に削除されます。
ステップ1.選択する PDFのロックを解除 する SmallPDFの公式ウェブサイトで。

ステップ2.インターフェイスにファイルをドロップするか、[ファイルの選択]をクリックしてパスワードを削除する ファイル を選択して、復号化するファイルをアップロードします。

ステップ3.アップロードすると、オープンパスワードを入力して[ PDFのロック解除]をクリックするように求められます。

ステップ4.[ ダウンロード ]オプションをクリックして、ファイルをダウンロードする準備が整いました。 PDFをWord、Excel、PowerPoint、または画像としてエクスポートするオプションもあります。
その他のPDFのヒント:
PDFから透かしを効果的に削除する方法は?[5つの驚くべき方法]
[試してみる6つの方法]パスワードで保護されたPDFを印刷する方法
iLovePDFは、ドキュメント管理のニーズに対応するソリューションを提供する編集ツールのツールを含む強力なオンラインツールです。また、ユーザーフレンドリーなインターフェースと、情報の迅速な処理と迅速な処理、および情報の安全な処理が含まれていることも気に入るはずです。
iLovePDFを使用してドキュメントからパスワードを削除する場合に従う手順は次のとおりです。
ステップ1.に移動します iLovePDF ページを選択し、 PDFのロック解除 ツール。

ステップ2.[ PDFファイルの選択 ]をクリックして、コンピューターからパスワードを削除するドキュメントを選択します。 Dropbox またはGoogleドライブからPDFドキュメントを選択することもできます。ファイルがアップロードされたら、[ PDFのロック解除]をクリックしてロック解除 を開始します。

ステップ2.ドキュメントのオープンパスワードを入力する必要があります。パスワードを入力し、[ 送信 ]をクリックしてロック解除プロセスを開始します。インストールが完了すると、ファイルが自動的にダウンロードされます。
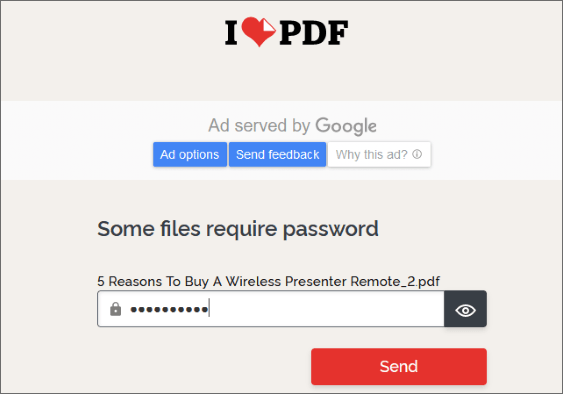
ソーダPDFは、ドキュメントからパスワードの効果的なロック解除を提供します。ドキュメントを制限するために正しいパスワードを入力する限り、すべての制限が解除されます。ドキュメントのロックが解除されたら、ダウンロードしたり、Webブラウザで直接表示したりできます。
ステップ1.クリック ファイルを選択 復号化するドキュメントを選択します.復号化するファイルを選択して、インターフェイスにドロップします.
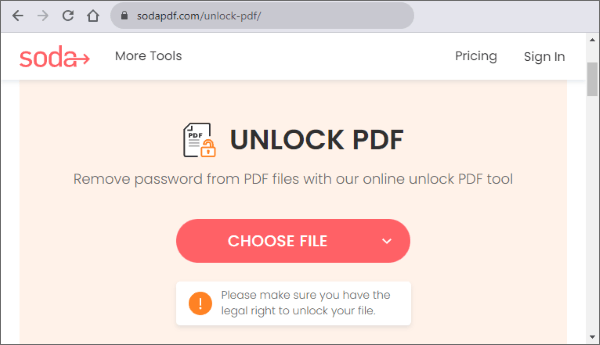
ステップ2.ドキュメントを暗号化するためのオープンパスワードを入力し、[ ロック解除]をクリックします。
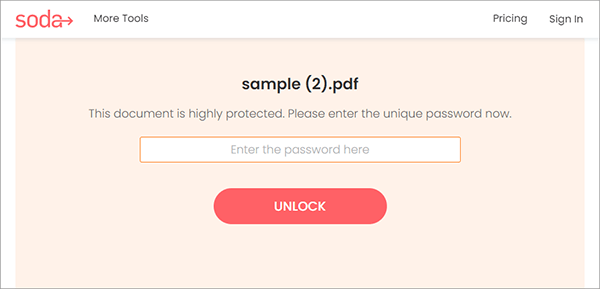
ステップ3.ファイルをダウンロードする準備ができました。[ ダウンロード ]をクリックして、ドキュメントをコンピューターに保存します。
PDFコンバーターは、256ビット保護でデータを暗号化することにより、データを安全に保つと同時にPDFファイルを復号化する便利な方法です。このツールは、クリックするだけでドキュメントのロックを解除できるため、使いやすいです。もう一つの大きな特徴は、すべての主要なオペレーティングシステムがツールをサポートしていることです。
PDFファイルのロックを解除するのに役立つ手順を確認してください。
ステップ1.[PDFファイルの選択]をクリックして、コンピューターからロックを解除する ファイルを選択します。ウェブサイトのURLリンク、 Googleドライブ、Dropboxからお好みのファイルをアップロードするオプションもあります。
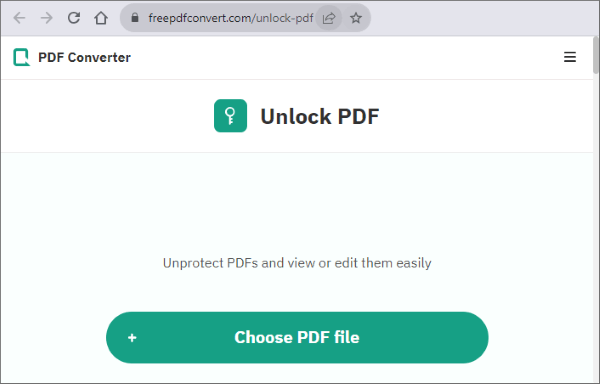
ステップ2.ファイルがアップロードされたら、ドキュメントを入力してパスワードを開き、[ PDFのロック解除 ]をクリックしてドキュメントからパスワードを削除します。
ステップ3.最後に、[ ダウンロード ]をクリックしてドキュメントをデバイスに保存します。
また、読んでください。
[便利なPDFのヒント]パスワードなしでパスワードで保護されたPDFを開く方法
GoogleドキュメントでPDFを編集する方法–知っておくべきことすべて
Sedjaは、ユーザーが PDFドキュメントのロックを簡単に解除 できる人気のあるオンラインツールです。このツールを使用すると、Sedjaサーバーにアップロードおよび復号化されたすべてのファイルが2時間後に削除されるため、ドキュメントのセキュリティが保証されます。50MB未満のドキュメントのパスワードを無料で削除してください。無料サービスを使用する際の唯一の制限は、1時間に3つのドキュメントのロックを解除できることです。
パスワードで保護されたPDFを編集する方法がわからない場合は、次の手順に従ってSedjaでドキュメントを復号化してください。
ステップ1.[ PDFファイルをアップロード] をクリックして、ロックを解除するドキュメントをアップロードします。
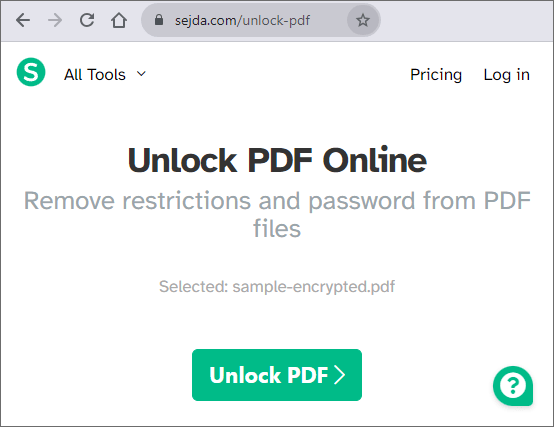
ステップ2.暗号化されたファイルをアップロードすると、オープンパスワードの入力を求められます。パスワードを入力し、[ PDFのロック解除] をクリックしてファイルを復号化します。
パスワードの制限は、機密情報が悪意のある人の手に渡らないようにするために不可欠です。ただし、ドキュメントへのアクセスが承認されていても、パスワードで暗号化されているため編集できない場合があります。このようなドキュメントに初めて作業し、パスワードで保護されたPDFを編集する方法がわからない場合は、 Coolmuster PDF Password Remover(PDFロック解除)の使用を検討してください。
関連記事:
電子メールのPDFファイルを暗号化する方法は?[メールプライバシーガイド]
PDF をロックする方法: セキュリティ対策による文書の保護
Googleドキュメントで入力可能なPDFを作成する方法–優れた方法を知る
Word で PDF を開く方法 & オフライン/オンライン ツール





