
Microsoft PDF Editor Review & Top 4 Microsoft PDF Editor Alternatives

定期的にドキュメントを作成し、信頼性の高いPDFエディターが必要ですか?PDF形式は、ファイル管理に関して、その汎用性、移植性、および品質保持のために非常に人気が高まっています。したがって、期待を管理するには、Microsoft PDFエディターなどの強力なPDFエディターが必要です。マイクロソフトにはPDFエディターがありますか?
はい - マイクロソフトPDFエディタ。ただし、MicrosoftのPDFエディターは信頼性がありますが、多くの人は1つの選択肢に落ち着く前に代替案を試すことに抵抗がありません。この記事では、Microsoft PDFエディターと、プロのようにPDFファイルを作成および編集するための他のいくつかの主要な選択肢について説明します。

マイクロソフトPDFエディタは、マイクロソフトユーザーが自分のコンピュータからPDFを作成および編集するための組み込み機能です。インターフェイス全体で最も強化された編集ツールのいくつかを備えています。これらのツールと機能を使用すると、PDFを編集できますが、機能が制限される場合があります。
Office 365 の拡張機能である Microsoft Word は、PDF の編集に使用できる専用の PDF エディターです。これにより、ファイルを作成して編集し、最終的なファイルをPDF形式に変換できます。
専用のPDFコンバーターを使用して、ファイル形式をWordに変換して編集し、優先PDF形式に再変換することもできます。このマイクロソフトPDFエディタは無料で使用できます。ただし、ほとんどのスイートと同様に、Microsoftには、パッケージ内のより強化された機能とツールをロックするプレミアムパッケージがあります。
マイクロソフトPDFエディタを使用してPDFファイルを編集する方法は次のとおりです。
ステップ1:PDF オフィスをダウンロード:PDFエディターPDFリーダー アプリ。コンピュータにソフトウェアをインストールして実行します。[PDF の編集 ] ボタンをクリックして、 PDF 編集ツールを起動します。
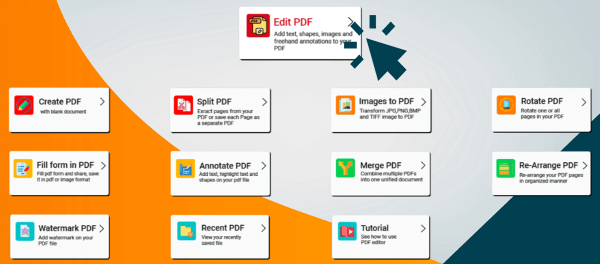
ステップ2:ローカルまたはクラウドストレージから編集するためにPDFをインポートします。PDF ファイルを読み込んだら、注釈、強調表示、PDF 全体の図形の描画など、さまざまな編集機能を実行できます。
ステップ3:最後に、PDFの編集が完了したら、トップバーから[ 保存 ]ボタンに移動します。
ほとんどの人は、マイクロソフトストアのPDFエディターがないことに自信を持っています。マイクロソフトにPDFエディターがないのはなぜですか?
手始めに、マイクロソフトはすでに人気のあるファイル編集アプリであるWordを持っています。ただし、WordでPDFを直接編集することは、特にファイルのフォーマット、レイアウト、および品質を維持したい場合は、危険な場合があります。
Microsoft OfficeにはPDFエディターがありますか?厳密に言えば、そうではありません。ただし、前述のMicrosoft 365 Office Editorに加えて、Microsoftの人気のあるブラウザであるEdge用の組み込みPDFエディターであるMicrosoft Edge PDFエディターを利用できます。
マイクロソフトエッジPDFエディタを使用してPDFファイルを編集する方法は次のとおりです。
ステップ1:編集するPDFを見つけます。それを右クリックし、[ オプションから開く ]にカーソルを合わせて、オプションのリストから [MicrosoftEdge ]を選択します。
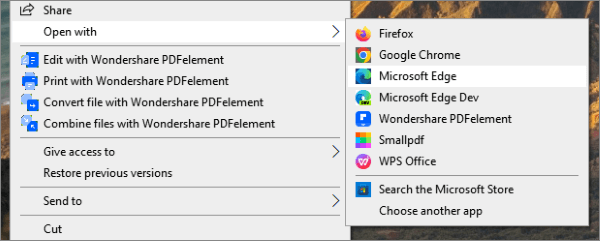
ステップ2:ファイルを編集するために操作できるPDF編集機能とツールのトップバーをナビゲートします。
Microsoft Edge PDF エディターを使用して、テキストの追加、PDF への描画、コメント の追加、ドキュメントの強調表示を行うことができます。このブラウザPDFエディタを使用する利点は、ソフトウェアや拡張機能をインストールする必要がないことです。

その他のPDFソリューション:
[総合ガイド]無料で編集するためにPDFのロックを解除する7つの方法
効果のあるPDFのハイライトを削除する方法[専門家のヒント]
Microsoft PDFエディターは基本的なPDFファイルを編集するための信頼性の高いソフトウェアですが、最も複雑なPDFでも作成および編集するには、より専用のプロフェッショナルツールが必要です。最高のPDFエディタを使用すると、Wordドキュメントなどの一般的なテキストドキュメントと同じように、PDFファイルを作成、編集、操作、および変換できます。
PDFエディターは最も人気のあるPDFエディターであり、Adobe Acrobatがそれに続き、歴史的に言えば、ほとんどのユーザーにとって頼りになる代替手段です。その理由を以下でご覧ください。
あなたが最良のマイクロソフトPDFエディタの代替品を探しているなら、PDFエディタはあなたのニーズに最適なツールです。これは、PDFの作成から、 透かし、入力可能なフォーム、ヘッダー、フッターなどのPDFの要素の削除まで、さまざまなPDF編集のニーズを処理できる、よりプロフェッショナルなツールスイートです。
PDFエディタを使用すると、Wordファイルと同じようにPDFを編集できます。これにより、テキスト、画像、グラフィックなど、PDFに存在するすべてのものを編集できます。
ファイル品質の低下が心配ですか?PDFエディタは、ファイルの品質/整合性を損なうことなくファイルを処理できるように設計されています。その他の機能には、ドキュメントのデータを保護し、機密性を確保するための高い暗号化レベルが含まれます。このような機能は、大きくて機密性の高いPDFファイルを処理する場合に便利です。
この強力なマイクロソフトPDFエディタの代替手段を使用してPDFを編集する方法は次のとおりです。
01月 PDFエディタをダウンロード、インストール、実行します。
02月クリック PDFを開く 編集のためにインターフェイスにPDFをアップロードします。

03月[ 編集 ] タブに移動します。編集する単語や文を強調表示します。同じことが画像にも当てはまります。

アドビは人気のある マイクロソフトPDFエディタの代替手段、その幅広い機能で有名です。それは正当な理由でトップの業界標準の中に残っています。手始めに、アドビにはPDF編集プロセスを合理化するための機能の豊富な組み合わせがあります。
いくつかのインターフェースの再設計が行われ、ナビゲートしやすくなっています。無料の代替手段がありますが、そのクラウドサブスクリプションオプションは、複雑なPDFを編集しようとしている専門家や中小企業により高度な機能を提供します。

PDFキャンディは、通常支払ういくつかのPDFエディター機能を自由に提供します。マイクロソフトPDFエディタほど専用ではありませんが、それでもPDFファイルを編集するための効率的なソリューションです。
次のような特別な機能を提供します。
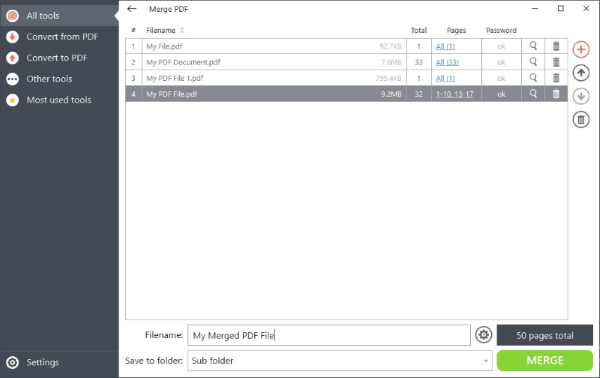
これらの機能を組み合わせることで、このPDFエディターは無料のPDFエディターの選択肢の中で際立っています。インターフェースは少し不安定かもしれませんが、コツをつかめば、包括的なPDFエディターのほぼ半分で動作します。
また、読んでください。
マイクロソフトの印刷からPDFへの力を解き放つ:包括的なレビュー
写真をPDFに変換する:トップオフライン&オンラインJPGからPDFへのコンバーター無料
pdfFiller はブラウザベースの PDF エディタで、次のような PDF 編集に関連するさまざまな機能を実行できます。
シームレスなPDF編集のための直感的でシンプルなWebインターフェイスを備えています。デスクトップアプリに似たデザインで、側面にドキュメントのサムネイルがあり、上部にツールバーがあります。
したがって、ツールを効率的にナビゲートできれば使いやすいです。pdfFillerには、ビジネスおよび個人的な使用のための印象的な機能セットがあります。
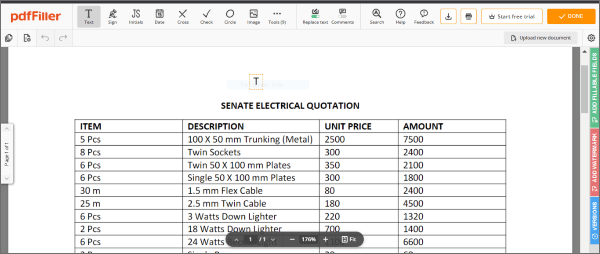
pdfFillerには3つのサブスクリプション階層があり、不要な機能にお金を払うことなく編集のニーズを実行できます。これらが含まれます:
これらのレベルは年間プラン用です。また、通常は費用がかかる月額オプションを選択することもできます。
マイクロソフト265にはPDFエディターがありますか?さあ何とも言えません。マイクロソフトの専用PDFエディターをお探しの場合は、がっかりするかもしれません。ただし、マイクロソフトはそのストアを活用して、PDF編集のニーズに対応する強力なマイクロソフトPDFエディターをユーザーに提供しています。さらに、マイクロソフトのブラウザであるEdgeには、より便利なPDF編集のためのPDFエディタが組み込まれています。マイクロソフトエッジPDFエディタは、あなたのPDFを編集するためにサードパーティのソフトウェアや拡張機能をダウンロードする必要性を排除します。
一方、より専用のプロのPDFエディターが必要な場合は、 PDFエディター が勝ちます。最も基本的なPDF編集のニーズには無料で、最も洗練されたPDF編集でも処理するのに十分強力です。PDF エディタ をダウンロードして、プロのように無料でPDFを作成および編集します。
関連記事:
PDFをオフラインとオンラインで簡単にマージする方法は?自分に合った方法を見つける
[解決済]Google ドライブで PDF ファイルをマージする方法 & 代替手段を使用する
[簡単なPDFソリューション]スキャンしたPDFを複数の方法でWordに変換する方法
推奨するのに最適な無料のPDFセキュリティリムーバーツール[7ツール]