PDF形式は、プリンターのコストを削減したい場合でも、そのままのレイアウトでドキュメントを送信したい場合でも、単に製品マニュアルを印刷する場合でも、ほとんどの人にとって人気のあるファイル編成の選択肢です。一般に、PDFは印刷用であり、任意のデバイスからリンクされたほぼすべてのプリンターに印刷できます。当然のことながら、常に同じ非の打ちどころのない出力が表示されます。
そのため、ドキュメントのレイアウトと品質を維持したい場合は、ファイルをPDFとして保存することはほとんど交渉できません。Microsoft から PDF への印刷などの PDF プリンター ツールを使用すると、品質を損なうことなくファイルを PDF として保存できます。この人気のあるMicrosoftPDFプリンターとそのさまざまな代替品のこの詳細なレビューをチェックしてください。
このパートでは、マイクロソフトの PDF への印刷について簡単に説明します。
1. マイクロソフトの Print to PDF とは何ですか?
マイクロソフトのPDFへの印刷は、Excelスプレッドシート、Word文書、WebページなどのファイルをPDFファイルに変換する組み込みのツールまたは機能です。特にWindows 10で ドキュメントを印刷するときはいつでもプリンターとして表示されます。そのため、Microsoft Print to PDF は、Windows 10 (およびそれ以降) のユーザー向けに構築されたネイティブの "Print to PDF" 機能です。
2. マイクロソフトの PDF への印刷はどのように機能しますか?
Windows 10以降のMicrosoftユーザーの場合、[印刷機能–PDFプリンター]プロンプトを表示すると、デバイスとプリンターのリストに漠然と奇妙なエントリが表示されることに気付いたかもしれません。一般にマイクロソフトのPDFへの印刷として知られています–このマイクロソフトPDFプリンターは実際に何をしますか?
Microsoft Print to PDF は実際のデバイスではありません。これは、PDFの作成と保存に活用できる仮想印刷ドライバーです。プリンター ドライバーが入力データを取得し、出力として画像に変換することをご存知ですか?したがって、このMicrosoft PDF to Printドライバーは文字通りハードコピーを印刷しませんが、入力ファイルを取得してPDF形式のファイルに再構築します。
3. Microsoft Print to PDF が Windows 10/11 で動作しないのはなぜですか?
Microsoft PDFプリンターが機能しないという課題には、次のような多くの理由があります。
4.マイクロソフトのPDFへの印刷が機能しない問題を修正するにはどうすればよいですか?
Microsoft Print to PDF ドライバーに問題がある場合は、次の解決策の 1 つ以上を試してください。
続きを読む:
JPGをオフラインおよびオンラインでPDFファイルと組み合わせる方法[インドウズ/Mac]
マイクロソフトからPDFへのプリンターに加えて、他の複数のPDFへの印刷ツールを試すことができます。このパートでは、Microsoft から PDF への印刷ドライバーと代替の PDF への印刷ツールについて説明します。
前述のように、マイクロソフトのPDFへの印刷ドライバーは、ファイルを一般的なPDF形式に変換して保存します。マイクロソフトはPDFファイル形式の重要性を発見し、ユーザーのためにこの機能を含めました。Microsoft 10 以降のデバイスにはプリインストールされています。その機能を操作して、PDFを作成および保存できます。
*外部ソフトウェアを使用せずにPDFを作成します。
*無料で使用できます。
* PDFからページを抽出し 、ファイルを暗号化します。
*迅速な変換。
*歪んだPDFを作成します。
*フォーマットの損失につながります。
* インドウ 10以上のデバイスに限ります。
無料。
PowerPoint、Excel、WordなどのMicrosoft Officeアプリケーションでは、PDFに印刷できます。マイクロソフトワードプリントをPDFにする方法のステップバイステップの内訳は次のとおりです。
ステップ1.マイクロソフトから PDF に印刷する Word 文書またはファイルを開きます。
ステップ2.「ファイル」をクリックし、「印刷」を選択します。または、キーボードの「Ctrl」+「P」を押すこともできます。印刷ウィンドウが開きます。
ステップ3.プリンタの下のドロップダウンメニューをクリックします。オプションから、「マイクロソフトのPDFへの印刷」を選択します。さらに、ページの向き、印刷するページ、印刷するページ数など、その他の印刷設定を選択できます。
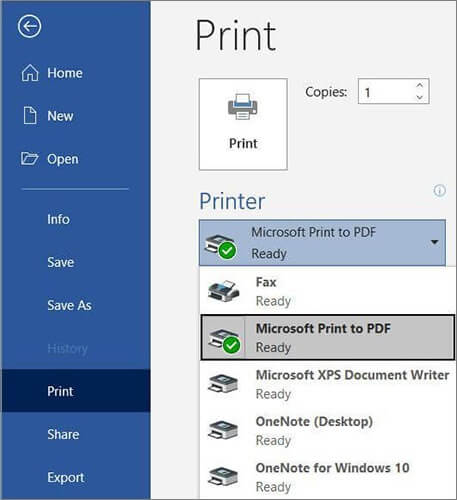
ステップ4.「印刷」ボタンをクリックします。PDFドキュメントが作成されます。PDFファイルをPCに保存することを忘れないでください。
同じ操作手順が PowerPoint と Excel にも適用されます。
見逃せない:
PDFをオフラインとオンラインで簡単にマージする方法は?自分に合った方法を見つける
[簡単なオフィスソリューション]DOCXをPDFに変換する方法-6つの方法
これは、Windows 7から10、およびWindowsサーバー2008から2019をサポートする無料のオープンソースプリンターです。PDF への印刷機能を使用すると、PDF ファイルを作成したり 、他の PDF 関数や要素を操作したりできます。アプリをインストールすると、印刷プロファイルを設定およびカスタマイズできます。これらのプロファイルは、PDF ファイルの作成時に使用できる設定です。各プロファイルで、プロファイルプリセットにアクセスしたり、特定の設定を管理したりできます。
*無料でオープンソース。
*使いやすい。
*印刷オプションが付属しているアプリからPDFファイルを作成します。
ファイルの品質が歪むことがあります。
無料で使用できます。
クローPDFは使いやすく、PDFを簡単に作成できます。
ステップ1.利用可能なインストール済みプリンターのリストからclawPDFを選択し、[印刷]をクリックしてファイルを印刷します。
ステップ2.ダイアログウィンドウからプロファイルを選択し、ドキュメントデータ(作成者名、キーワード、件名など)を追加して、[保存]をクリックします。
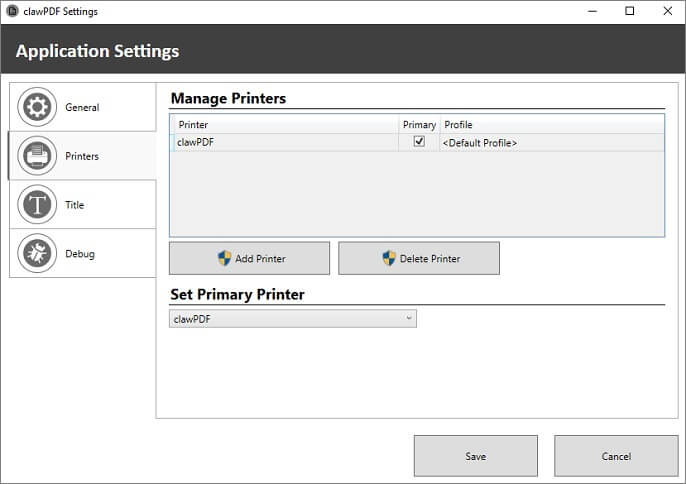
好きかもしれません:
ロックを超えて:パスワードなしでPDFを保存する効果的な方法
複数ページのPDFをWordに簡単に挿入する方法[4つの方法]
PDF24 Creatorを使用すると、毎日のPDFタスクや懸念事項に対する多くのソリューションを提供する無料の包括的なツールを入手できます。PDF24クリエーターを使用すると、印刷可能なドキュメントからPDFファイルを作成できます。このPDFへの印刷ツールからアクセスできる追加機能には、自己署名ドキュメントの作成、ドキュメントのマージと 分割、ページの抽出などがあります。
*ユーザーフレンドリーなインターフェース。
*最小限の品質損失でPDFドキュメントを作成します。
より専用の機能の欠如。
無料。
PDF24 クリエーターを使用して PDF を印刷するには、次の手順に従います。
ステップ1.使用可能なプリンターのリストから [PDF24 作成者] を選択します。
ステップ2.「印刷」をクリックします。
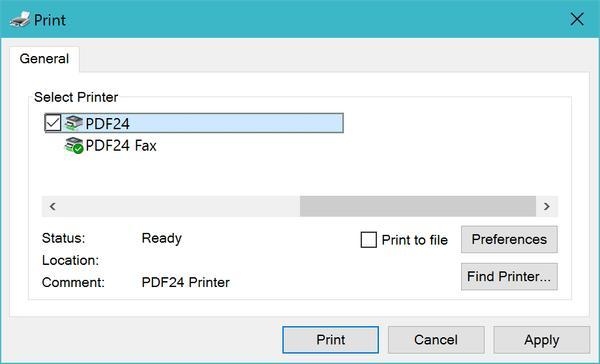
関連項目:
スキャンしたドキュメントを1つのPDFに結合するにはどうすればよいですか?[オンラインとオフライン]
TIFFをPDFに変換する方法:オンラインおよびオフラインの方法が明らかに
マイクロソフトのPDFへの印刷ドライバは、Word、Excelなどを含む複数のマイクロソフトのアプリからPDFを作成するのに役立ちます。ただし、PDFファイルを作成するためのより包括的なツールが必要な場合は、非の打ちどころのないパフォーマンスと効力のために Coolmuster PDF Creator Pro(PDF作成) 強くお勧めします。
Coolmuster PDF Creator Pro(PDF作成)、ファイルの品質を損なうことなく、複数のファイル形式をPDFファイルにすばやく変換できます。そのセールスポイントには、バッチ処理機能、無料使用、およびファイルをPDFドキュメントに変換する際のカスタマイズ機能が含まれます。
* インドウズとMacの両方でご利用いただけます。
*ユーザーフレンドリーなインターフェースとシームレスなユーザーエクスペリエンス。
*複数のファイルを同時に処理します。
*画像(JPG / JPEG / PNG / BMP / TIFF)、DOCX、HTML、TEXT、CHMなどを含むいくつかのファイル形式からPDFを作成します。
コンピューターで使用するには、アプリをダウンロードする必要があります。
*より高度な機能のライセンスを購入するオプションで無料で使用できます。
* Macユーザーは、49.95ドルで生涯ライセンスを購入できます。
* インドウズユーザーは、次の3つのライセンスのいずれかを購入できます。
1. 19.95ドルで1か月のライセンス。
2. 1ドルで29.95年間のライセンス。
3.39.95ドルのビジネスライセンス。
このツールを使用して他のファイル形式からPDFを作成する方法は次のとおりです。
01月インドウズまたはMacにアプリをダウンロードしてインストールして実行します。
02月このプログラムは、テキストからPDF、画像からPDF、WordからPDF、およびMOBI からPDFの4つの変換タイプを提供します。「WordからPDFへ」などの目的の種類を選択し、[ファイルの追加]または[フォルダの追加]をクリックして、ターゲットのテキストファイルをインポートします。

03月PDF 作成用のページサイズ、余白、および出力フォルダーをカスタマイズできます。

04月「開始」をクリックしてPDFファイルの作成を開始します。少し待ってから、「フォルダに表示」をクリックしてPDFにアクセスします。

マイクロソフトの PDF への印刷は、PDF ファイルの作成と部分 的な編集に使用できる高度なマイクロソフトの機能です。Windows 10 以降のユーザーのみが利用できます。さらに、無料であるため、品質の点で制限されている可能性のある機能をテストし、数分でPDFファイルを作成できます。
より優れた、より強化されたPDFクリエーターが必要な場合は、 Coolmuster PDF Creator Pro(PDF作成) が勝ちます。これは、ファイルのレイアウト、フォーマット、および品質を変更せずに、さまざまなファイル形式からPDFを作成したい専門家に適しています。MicrosoftからPDFへの印刷ドライバーと同様に、Coolmuster PDF Creator Proではツールを無料で使用し、プレミアムパッケージのより優れた機能にアクセスするかどうかを選択できます。
関連記事:
8つの異なる方法でPDFファイルにパスワードを追加する方法[解決済み]
PDFから透かしを効果的に削除する方法は?[5つの驚くべき方法]
GoogleドキュメントをPDFとして保存するにはどうすればよいですか?[コンピュータとモバイルデバイス]
外出先でのソリューション:迅速な変換のためのWordからPDFへのコンバーターオフライン





