ポータブル ドキュメント形式 (PDF) ファイルの使用は、Web 全体で情報を共有するための安全で便利な方法です。移植性に加えて、PDFには、複数のドキュメントを1つのファイルに圧縮できるという追加の利点があります。この利点にもかかわらず、特に大きなPDFファイルを使用している場合は、PDFを複数のファイルまたはページに分割することをお勧めします。この記事では、PDFを手動で、または信頼性の高いPDFスプリッターを使用して 複数のファイルに分割する方法について説明します 。
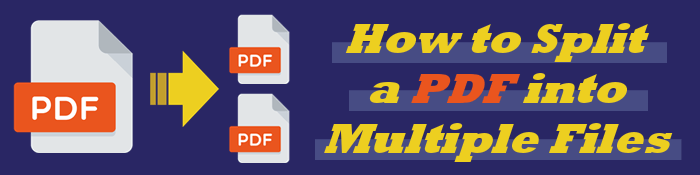
PDF を複数のファイルに分割する一般的な理由は次のとおりです。
理由に関係なく、適切なPDFスプリッターを使用すると、PDFを複数のPDFにすばやく無料で分割できます。
関連項目:
これ以上の制限はありません:MacおよびWindowsで保護されたPDFからテキストをコピーする方法
画像からドキュメントへ:JPG / JPEGファイルをPDFに変換する最も簡単な方法
PDFを複数のファイルに分割する方法について、4つの方法を紹介しました。それらをチェックしてください:
Coolmuster PDF Splitter(PDF分割) は、いくつかの簡単な手順でPDFを分割およびマージするために広く使用されているアプリケーションです。無料トライアルパッケージを使用すると、PDFを複数のファイルに分割し、数回クリックするだけで名前を変更できます。
Coolmuster PDF Splitter(PDF分割) を使用して PDF ファイルを分割する利点
さらに、Coolmuster PDF Splitter(PDF分割)ーを使用すると、インターフェイスでPDFページを直接プレビューできます。Coolmuster PDF Splitter(PDF分割) を無料で試して、PDF を複数のページまたは PDF に分割してください。
PDF を複数のファイルに分けるには、次の手順に従います。
01月コンピューターにスプリッターをダウンロードしてインストールし、PDFを複数のPDFに分割します。
02月PDFスプリッターをダウンロードしてインストールしたら、トップメニューに移動します。[ ファイルの追加] / [フォルダーの追加 ] をクリックして、分割するPDFファイルを参照してインポートします。Coolmuster PDF Splitter(PDF分割)ーにはバッチ処理機能が付属しており、複数のPDFファイルをインポートして同時に分割できます。

03月Coolmuster PDF Splitter(PDF分割)には、便宜上3つの柔軟な分割モードがあります。これらが含まれます:
PDF を複数のファイルに分割するのに役立つ分割方法を選択します。

04月[ 分割方法の選択] で、新しく分割した PDF ファイルを PDF 分割線で保存する場所を選択します。[ 開始 ]アイコンをクリックして、プロセスを開始します。数分後に、[ フォルダに表示]をクリックして、最終的に分割されたPDFファイルの選択した出力先を確認します。

ローカル PC 手順を使用して、新しい PDF ファイルの名前を変更できます。出力フォルダを右クリックし、下にスクロールして名前を変更し、新しいPDFファイル名を入力します。
プレビュー は、すべてのMacOSコンピューターに付属する組み込みツールです。外部ソフトウェアを必要とせずに、PDFに関連するほとんどすべての基本的な機能を実行できます。
「プレビュー」を使用して、PDF を開いたり、表示したり、マークアップしたり、整理したり、複数のファイルに分割したりできます。一方では、プレビューには専用のPDFスプリッターがありません。
一方、PDFを特定のページ範囲で分割することもできます。つまり、PDF ページを手動で厳密に選択しなくても、PDF ファイルを別の PDF に分割できます。
「プレビュー」を使用して PDF を複数の PDF に分割する方法を学習するには、次の手順に従います。
ステップ1:分割するPDFを右クリックして、プレビューで開きます。

ステップ2:トップメニューの[ 表示 ]に移動し、ドロップダウンメニューから [サムネイル] をクリックします。左側の画面に表示されるPDFページのリストが表示されます。
分割する PDF から、単一ページまたは複数ページのサムネールを選択します。分割するページを選択するには、 Command キーまたは Shift キーを押したままにします。 Shift キーを押したままにすると、複数のページを連続して選択できます。 Command キーを押したままにすると、複数のページを選択できます。

ステップ3:選択したサムネイルを指定されたフォルダーにドラッグアンドドロップします(デスクトップにドラッグアンドドロップできます)。このプロセスにより、新しいPDFが自動的に作成されます。
さらに多くのPDFファイルを複数のPDFおよびページに分割する場合は、このプロセスを繰り返します。
MacOSユーザーは、オートマターアプリツールを利用してPDFを複数のファイルに分割できます。オートマターアプリは、PDFをすばやく効率的に分割するのに役立ちます。
残念ながら、Automatorアプリの唯一の注意点は、PDFファイルを個々のページにしか分割できないことです。PDFファイルを1ページのPDFファイルに分割します。
数回クリックするだけでPDFを2つに分割するには、次の手順に従います。
ステップ1:アプリケーションを実行します。 Finderに移動し、[ アプリケーション ]をクリックして、 Automator アプリを開きます。[ ワークフロー ]に移動し、[ 選択]をクリックします。
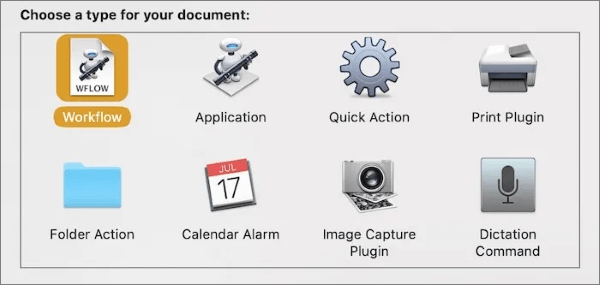
ステップ2:左側のパネルで、[ライブラリ]に移動し、[ファイルとフォルダー]まで下にスクロールします。
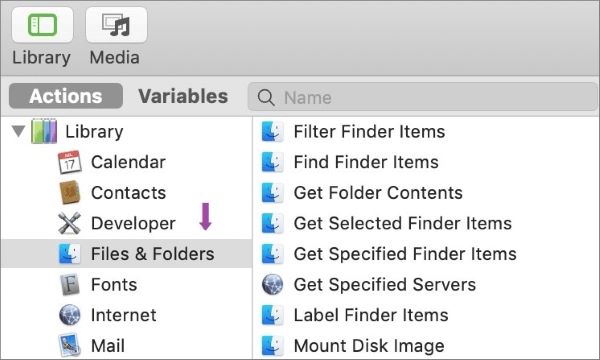
ステップ3:右側のウィンドウで、[Finderアイテムの 要求]をクリックし、[ Finderアイテムの要求 ]を右端のウィンドウにドラッグアンドドロップして、設定をカスタマイズします。
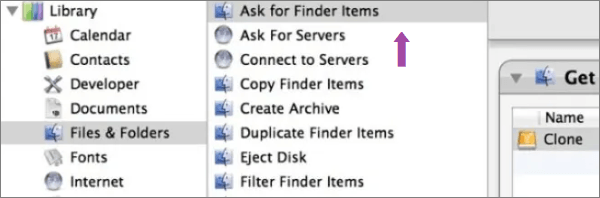
ステップ4: [ライブラリ]に戻り、[PDF]まで下にスクロールして、右側のウィンドウで [PDFを分割] をクリックします。
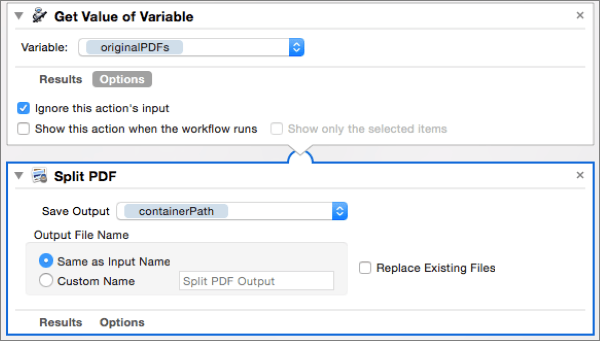
ステップ5:ページの右上にある[ 実行 ]ボタンをクリックします。
ステップ6:分割するPDFファイルを見つけて、「 選択」 をクリックしてPDFページを分割します。
別の PDF を分割する場合は、手順 6 と 7 を繰り返します。
PDFファイルは、Google ChromeやMicrosoft EdgeなどのWebブラウザを使用して無料で複数のファイルに分割できます。Windowsを使用している場合は、Microsoftの仮想プリンターを使用してPDFを複数のPDFに分割することもできます。
残念ながら、このプロセスは、たとえば、PDFに多くのページがある場合や、PDFを複数に分割したい場合など、比較的低速です。
Webブラウザを使用してPDFを複数のPDFに分割する方法は次のとおりです。
ステップ1:ドキュメントを右クリックしてお好みのブラウザで開くことにより、お好みのWebブラウザでPDFファイルを開きます。
ステップ2:ブラウザページの[ 印刷 ]ボタンを見つけて実行します。
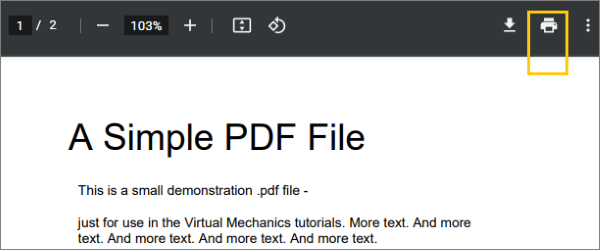
手順 3: 印刷先を PDF への 印刷 またはそのバージョン ( Microsoft XPS ドキュメント ライターなど) に設定します。
ステップ4: ページ ボックスで、 に設定します カスタム.分割するページまたはページ範囲(2-4 など)を入力します。
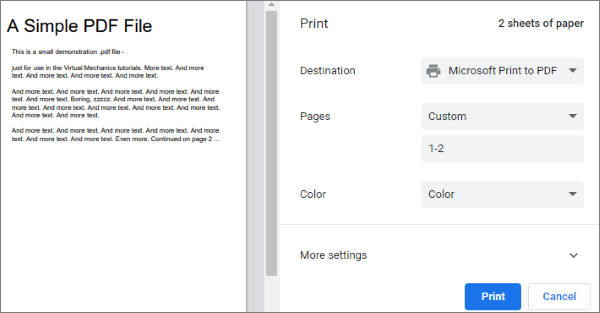
ステップ5: [印刷]をクリックします。ウィンドウのポップアップで、新しいPDFファイルに名前を付け、[ 保存]をクリックします。
PDFを複数のファイルに分割し、希望する名前に変更するまで、上記の手順を繰り返します。
手記:
ブラウザに互換性がない場合はどうなりますか?
まれなケースですが、一部のブラウザではこの機能が制限されている場合があります。このような場合は、Coolmuster PDF Splitter(PDF分割) などのサードパーティの PDF スプリッターをダウンロードすることを検討してください。
または、同じサービスを提供するWebサイトを使用することもできます。専用のPDFスプリッターをダウンロードして使用するのとは異なり、このようなWebサイトではドキュメントをクラウドにアップロードする必要があるため、セキュリティリスクにさらされます。
質問1.ドキュメントの品質を落とさずにPDFファイルを分割するにはどうすればよいですか?
この程度は、使用する正確なPDF分割プログラムまたはソフトウェアによって異なります。また、PDFファイルの元の品質にも依存します。
Coolmuster PDF Splitter(PDF分割)を使用して PDF を複数のファイルに分割する場合、ファイルを最高品質で分離することで、ドキュメントの品質を維持できます。ほとんどの場合、信頼性の高いPDFスプリッターを使用すると、特に新しく作成されたPDFファイルの場合、ドキュメントの品質は一定のままです。
質問2.分割したPDFファイルは編集できますか?
もちろんです。PDFファイルを編集するには、追加のプラグインまたはソフトウェアツールが必要になる場合があります。コールムスタープレミアムツールは、無制限のPDF機能を提供します。これには、PDF分割プロセス以外の追加の手順が必要になる場合があります。
続きを読む:
[包括的なチュートリアル]PDF を Word 文書として保存する方法
PDFを複数のファイルに分割するのに問題がありますか?PDFファイルを複数のページに分割するのに役立つ無数の無料およびプレミアムツールを見つけることができます。
Coolmuster PDF Splitter(PDF分割) は、整合性を損なうことなくPDFを複数のファイルに分割するための安全で信頼性が高く便利なツールです。何よりも、これは無料で、オールアクセスパッケージを選択する前に、PDFを無料で複数のファイルに分割できます。
関連記事:
PDFをJPG / JPEG画像に変換して、アクセシビリティと共有を向上させます
当たり障りのないものから美しいものへ:画像を挿入してPDFを向上させる