デジタル時代では、PDF(ポータブルドキュメント形式)ファイルは私たちの生活の不可欠な部分になり、情報を共有および保存するための信頼できる手段として機能しています。PDFは、機密コンテンツの機密性と整合性を保証するさまざまなセキュリティ機能を提供します。ただし、個人がPDFファイルからセキュリティを削除しようとする場合があり、倫理的な使用とそのような行動の潜在的な結果に関する懸念が生じます。この記事は包括的なガイドとして機能し、PDFファイルからセキュリティを削除し、PDFファイルが保持するコンテンツへのフルアクセスを回復する方法についての詳細な手順を提供します。
PDFパスワードセキュリティは、PDFファイルを不正アクセスから保護するために広く使用されています。次の 2 種類のパスワードを使用します。
1. ユーザー パスワード(ドキュメントオープンパスワードとも呼ばれます):このパスワードは、PDFファイルを開いて表示するために必要です。正しいパスワードがないと、ファイルにアクセスできません。
2 .所有者 パスワード(権限パスワードとも呼ばれます):このパスワードは、PDFファイルの権限とアクセス制御を設定するために使用されます。これにより、所有者は、ファイルからのコンテンツの印刷、コピー、編集、抽出などのアクションを制御できます。
PDFパスワードのセキュリティは、機密情報を保護するための1つの側面にすぎないことに注意してください。必要なセキュリティのレベルによっては、暗号化、デジタル署名、透かしなどの追加の対策が必要になる場合があります。
パスワードがわかっている場合は、PDFファイルのロックを解除するように求められたら入力します。これは、パスワードで保護されたPDFにアクセスするための最も簡単で正当な方法です。
パスワードで保護された PDF ファイルからセキュリティを削除するには、次の手順に従います。
ステップ1.Windowsコンピュータの検索バーにアクセスします。「Microsoft Word」と入力して、Microsoft Word アプリケーションを見つけて開きます。
ステップ2.Microsoft Wordが開いたら、ウィンドウの左上隅にある[ファイル]オプションをクリックします。ドロップダウンメニューから[開く]を選択し、[参照]をクリックします。
ステップ3.コンピューターでパスワードで保護されたPDFファイルを見つけて選択します。「開く」をクリックして、ファイルを開くプロセスを開始します。
ステップ4.PDFファイルのパスワードの入力を求めるプロンプトが表示されます。正しいパスワードを入力し、「OK」をクリックします。パスワードで保護されたPDFファイルが復号化され、その内容にアクセスできるようになります。
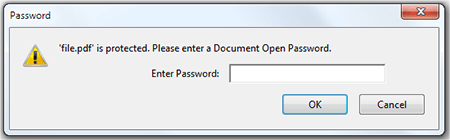
続きを読む:
機密データを含むPDFファイルをパスワードで保護する効果的な方法
ただし、PDFファイルからセキュリティを削除する必要があるが、パスワードを持っていない場合があります。このセクションでは、パスワードを必要とせずにPDFからセキュリティを削除するさまざまな方法について説明します。
Coolmuster PDF Password Remover(PDFロック解除) は、PDFファイルからパスワード保護と制限を削除するように設計された、信頼性が高く効率的なPDFセキュリティリムーバーです。さまざまな主要機能を提供し、パスワードで保護されたPDFのロックを解除してアクセスしようとしているユーザーの間で人気のある選択肢となっています。その注目すべき機能のいくつかを調べてみましょう。
Coolmuster PDF Password Remover(PDFロック解除)を使用して PDF からセキュリティを削除するには:
01月Coolmuster PDF Password Remover(PDFロック解除)をダウンロードしてインストールします。
02月ソフトウェアを開き、「ファイルの追加」をクリックして、パスワードで保護されたPDFファイルをインポートします。PDFファイルを選択し、出力フォルダを選択します。

03月「開始」をクリックして、パスワード削除プロセスを開始します。完了したら、指定した出力フォルダー内のロック解除されたPDFファイルにアクセスします。

関連項目:
生産性の最大化:Adobe Acrobat を使用して PDF 内のテキストを編集する方法
パスワードのバイパス:パスワードで保護されたPDFを手間をかけずに変換する方法
Googleドライブは、広く使用されているクラウドストレージおよびファイル共有プラットフォームであり、多数の機能と統合を提供します。その機能の中で、Googleドライブを利用して、パスワードがなくてもPDFファイルからセキュリティを削除できます。Google ドライブの組み込み機能を使用して PDF のセキュリティを解除する手順は次のとおりです。
ステップ1.ウェブブラウザにアクセスして、 Googleドライブに移動します。Google アカウントにログインします。アカウントをお持ちでない場合は、新しいアカウントを作成してください。
ステップ2.Googleドライブインターフェースの左側にある[+新しいフォルダ]ボタンをクリックします。ドロップダウンメニューから[ファイルのアップロード]を選択し、セキュリティを削除するパスワードで保護されたPDFファイルを選択します。

ステップ3.PDFファイルのアップロードが完了したら、ファイルを右クリックして、コンテキストメニューから[プログラムから開く]を選択します。
ステップ4.サブメニューで、「Googleドキュメント」をクリックします。この操作により、PDF ファイルが Google ドキュメント ドキュメントに変換されます。ブラウザに新しい [Google ドキュメント] タブが開き、PDF ファイルの内容が表示されます。

ステップ5.[Googleドキュメント]タブで、画面の左上隅にある[ファイル]メニューに移動します。「ダウンロード」をクリックし、表示されたオプションから「PDFドキュメント」を選択します。
変換されたGoogleドキュメントファイルはPDF形式でダウンロードされ、セキュリティ制限はなくなります。
見逃せない:
GoogleドキュメントでPDFを開く方法[複数の便利な方法]
PDFをグーグルドキュメントに変換する|推奨される4つの方法を試してください
広く使用されているウェブブラウザであるGoogleChromeは、ユーザーがPDFファイルからセキュリティを削除できる便利な組み込み機能を提供します。この機能は、パスワードで保護された PDF に遭遇し、パスワードなしで PDF にアクセスまたは変更する必要がある場合に便利です。次に、Google Chromeを使用してPDFからセキュリティを削除するプロセスをご案内します。
ステップ1. Google Chrome を開き、セキュリティを削除する PDF ファイルに移動します。
ステップ2.PDFファイルをChromeブラウザウィンドウにドラッグアンドドロップします。ファイルはChromeの組み込みPDFビューアで開きます。
ステップ3.「印刷」アイコンをクリックするか、「Ctrl」+「P」を押して[印刷]ダイアログボックスを開きます。
ステップ4.[宛先]セクションで使用可能なオプションから[PDFとして保存]を選択します。
ステップ5.「保存」ボタンをクリックし、ファイルを保存する場所を選択して、もう一度「保存」をクリックします。保存されたPDFにはセキュリティ制限がなくなります。
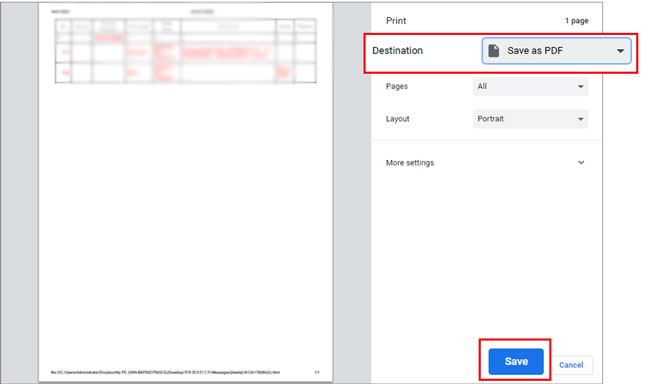
Adobe Acrobatは、 PDFファイルを管理および編集するための広く認識されている強力なソフトウェアスイートです。パスワードで保護された PDF ドキュメントからセキュリティを削除する必要がある場合は、Adobe Acrobat が包括的なソリューションを提供します。Adobe Acrobat を使用して PDF からセキュリティを削除するには:
ステップ1.Adobe Acrobat で PDF を開きます。「ファイル」に移動し、「プロパティ」を選択します。
ステップ2.[ドキュメントのプロパティ]ウィンドウで、[セキュリティ]タブに移動し、使用可能な選択肢から[セキュリティなし]オプションを選択します。
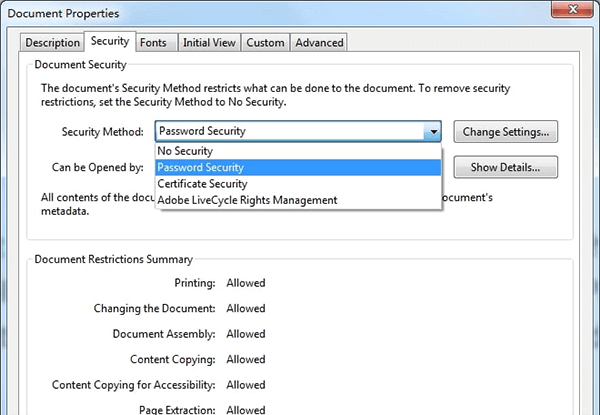
ステップ3.権限パスワードが存在する場合は、それを入力してプロセスを完了します。それ以外の場合は、変更を直接確認できます。変更を保存し、ファイルを閉じます。ファイルを再度開くと、「SECURED」というラベルが付けられていないことがわかります。
Smallpdfは、PDF関連のタスクに人気のあるオンラインプラットフォームです。セキュリティとプライバシーに重点を置いて、ユーザーフレンドリーなインターフェイスと堅牢な機能を提供します。ユーザーは、分割、変換、圧縮、マージ、署名 など、PDFファイルに対してさまざまなアクションを簡単に実行できます。Smallpdf を使用して PDF からセキュリティを削除するには、次の手順を実行します。
ステップ1.Smallpdfのウェブサイトをご覧ください。Smallpdfのホームページには、さまざまなツールがあります。「PDFのロック解除」ツールを探してクリックします。
ステップ2.PDFのロック解除ページで、[ファイルの選択]ボタンをクリックして、セキュリティを解除するPDFファイルをアップロードします。ファイルをページに直接ドラッグアンドドロップすることもできます。

ステップ3.ファイルをアップロードした後、Smallpdfはそれを処理します。完了すると、PDFプレビューが表示されます。「PDFのロックを解除する」ボタンをクリックします。
ステップ4.SmallpdfはPDFのセキュリティを削除します。次に、ロック解除されたPDFのダウンロードリンクを提供します。「ダウンロード」をクリックするだけで、コンピューターに保存されます。
好きかもしれません:
[9ツールレビュー]最もホットなPDFからWordへのコンバーターオンライン/オフライン
[包括的なチュートリアル]PDF を Word 文書として保存する方法
iLovePDFは、PDFファイルからセキュリティを削除する機能など、さまざまなPDFツールを提供する広く使用されているオンラインプラットフォームです。ユーザーは安全なPDFを簡単にアップロードし、iLovePDFのロック解除機能を利用して、その中のコンテンツへのアクセスを取り戻すことができます。これは、保護されたPDFファイルを操作するための便利で効果的なツールです。iLovePDF を使用して PDF からセキュリティを削除するには、次の手順を実行します。
ステップ1.ウェブブラウザを開き、iLovePDFウェブサイトにアクセスします。ホームページに、利用可能なツールのリストが表示されます。「PDFのロック解除」ツールをクリックします。
ステップ2.[PDFのロック解除]ページで、[PDFファイルの選択]ボタンをクリックして、セキュリティを解除するPDFファイルをアップロードします。PDF ファイルをページに直接ドラッグ アンド ドロップすることもできます。

ステップ3.PDFファイルを選択すると、iLovePDFがアップロードして処理し、セキュリティを自動的に削除します。このプロセスの所要時間は、ファイル サイズとサーバーの負荷によって異なります。
ステップ4.セキュリティが削除されると、iLovePDFはロック解除されたPDFファイルのダウンロードリンクを提供します。「ダウンロード」ボタンをクリックして、ファイルをコンピューターに保存します。
結論として、PDFファイルからセキュリティを削除するプロセスは、ロックまたは制限されたドキュメントに遭遇したときに所有するのに役立つスキルになる可能性があります。ドキュメントの所有者が実施する意図されたセキュリティ対策を尊重することは重要ですが、PDF のロック解除が必要になる正当なシナリオもあります。 Coolmuster PDF Password Remover(PDFロック解除) の使用やオンラインツールの活用など、この記事で説明されている方法に従うことで、ユーザーは整合性を損なったり、法的または倫理的な境界に違反したりすることなく、PDFファイルへのアクセスを回復できます。
関連記事:
WhatsAppから削除されたPDFファイルを回復する方法?[4つの効果的な方法]





