本を検索する場合でも、PDFファイルを検索する場合でも、特定の単語を手動で見つけるのは困難な場合があります。しかし、PDFドキュメント内の単語を検索するために使用できる簡単な方法があると言ったらどうでしょうか。この記事では、Windows / MacコンピューターまたはオンラインでPDF内の単語を検索する方法に関するいくつかの方法について説明します。
さらに、最高のPDFエディタツールを紹介します。シンプルで非常に効果的なPDF単語検索ソリューションとして、PDF内の複数の単語を検索する方法を知りたい場合でも、最も推奨されるツールです。
WindowsコンピュータでPDF上のフレーズや単語を検索する方法を学ぶ準備はできましたか?使用する方法は、好みによって異なる場合があることに注意してください。このセクションでは、Windowsコンピューターを使用してPDF内の単語を検索するさまざまな方法について説明します。
特定の単語を見つける必要が生じるたびに、私たちは皆、さまざまなアプリで検索アイコンを見つけるために急いでいます。しかし、PDFでどのようにそれを行いますか?検索アイコンを使用してPDF上の単語を検索する手順は次のとおりです。
ステップ1.検索するPDFをダブルクリックして開きます。デフォルトのPDFリーダーで開きます。
ステップ2.PDF の上部にある 検索アイコン を見つけます。ほとんどの場合、アイコンは虫眼鏡や双眼鏡に似ています。それをクリックすると、検索バーが表示されます。
![]()
ステップ3.必要な単語または語句を入力します。PDFビューアで用語が強調表示されます。矢印ボタンを使用して、強調表示された単語のドキュメント内を移動します。
手記: このアプローチは、選択したPDFリーダーによって若干異なる場合があることに注意してください。ただし、ほとんどの場合、バリエーションは検索アイコンの場所にあり、単語の検索方法ではありません。
一部の PDF リーダーには検索アイコンがありません。このような場合、Ctrl + Fが最良の代替方法のままです。Ctrl + Fを使用してPDF上の特定の単語を検索する方法は次のとおりです。
ステップ1.コンピューターにある PDF リーダーを使用して PDF ファイルを開きます。
ステップ2. Ctrl ボタンと F キーを同時に押します。テキストボックスがポップアップ表示されます。
ステップ3.検索する単語または語句を入力します。
ステップ4.検索結果を調べて、一致する単語またはフレーズを確認します。検索結果内を移動するには、矢印ボタンまたは検索バーのナビゲーション コントロールを使用します。
あなたは好きかもしれません:
PDFからWordへのOCRソフトウェアレビュー:精度と効率を解き放つ
JPGをオフラインおよびオンラインでPDFファイルに結合する方法[Windows / Mac]
MacでPDFを操作する場合、プレビューはプリインストールされている多用途でユーザーフレンドリーなアプリケーションです。その多くの機能の中で、最も便利な機能の1つは、PDFドキュメント内の特定の単語やフレーズを検索する機能です。この機能により、長い PDF 内の特定の情報を探すときに、時間を大幅に節約できます。プレビューでPDF内の単語を検索する方法は次のとおりです。これらのアプローチは、すべてのMacOSバージョンに適用されます。
Mac PCを使用している場合は、Command + Fを使用してPDF内の単語をすばやく簡単に検索する方法を学ぶのに役立ちます。コマンド+ Fを使用してMacでPDF上の単語を検索する方法の手順は次のとおりです。
ステップ1.Macで信頼性の高いPDF読み取りソフトウェアであるプレビューを起動します。次に、プレビューで使用するPDFファイルを開きます。

ステップ2. Command + F をクリックして、検索ツールバーウィンドウにフォーカスを合わせます。
ステップ3.検索する単語を入力してから、クエリを実行します。PDF全体で黄色で強調表示されます。
ステップ4.左側のウィンドウのペインまたはナビゲーションキーと矢印を使用して、強調表示された特定の単語を簡単に表示します。
以下の手順は、検索アイコンを使用してMacでプレビューを使用してPDF内の単語を検索する際の洞察を示しています。
ステップ1.使用する PDF を「プレビュー」で開きます。
ステップ2.プレビューのツールバー内の右上にある検索フィールドを見つけます。このオプションが表示されない場合は、ウィンドウのサイズを変更します。

ステップ3.検索する単語を入力します。単語フレーズを検索するには、引用符を使用します。
ステップ4.[ 次へ ] または [ 前へ ] ボタンを使用して、検索結果を表示します。検索結果をページ番号または一致合計で並べ替えることもできます。
ステップ5.検索が完了したら、検索フィールドの [X ] をクリックして検索を終了します。
Macのプレビューの検索機能を使用して最良の結果が得られないのはよくあることです。それが起こるとき、それはあなたのPDFがスキャンされて検索できないからです。
参考文献:
スキャンしたドキュメントを1つのPDFに結合するにはどうすればよいですか?[オンラインとオフライン]
PDFをドキュメントに変換:編集可能なドキュメントの可能性を解き放つ
PDFファイル内の単語を検索するアプリをインストールしたくない場合は、オンラインソフトウェアを使用するのが最善の方法です。ただし、これらのツールでは、安定したインターネット接続が必要です。検索を開始するために別のファイルをダウンロードして保存する必要があるものもあります。それでも、このセクションでは、Google ChromeとOCR2Editを使用してPDF上の単語をオンラインで検索する方法について説明します。
グーグルクローム 最も愛されているブラウザの一つです。ほとんどのインターネットユーザーは、インターネットサーフィンだけでなく、PDFファイルを開くためにも使用します。方法は次のとおりです。
ステップ1.PDFファイルを右クリックし、[ プログラムから開く]に移動して、[ GoogleChrome]を選択します。
ステップ2.PDFファイルがグーグルクロームタブで開いたら、 をクリックします Ctrlキー+ F.
ステップ3.右上に検索ボックスが表示されます。
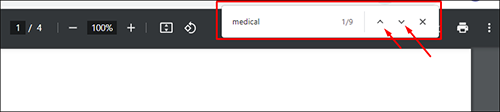
ステップ4.検索する単語を記述し、ナビゲーションボタンを使用して特定の単語を見つけます。また、類似した単語の総数もわかります。
作業中の PDF がスキャンされ、画像にテキストが含まれている場合は、検索アイコンまたは Ctrl + F キーを使用できません。 スキャンしたPDFをWordに変換するには、まずOCR2EditなどのOCRオンラインソフトウェアを使用する必要があります。OCR2Editを使用してスキャンしたPDF内の単語を検索する手順は次のとおりです。
ステップ1.ブラウザからOCRソフトウェアにアクセスします。[ ファイルを選択 ] をクリックして、検索する PDF をアップロードします。
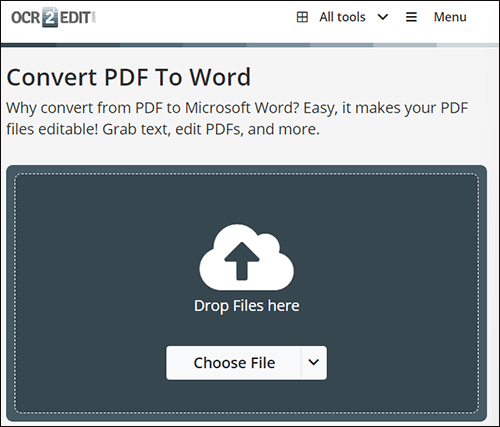
ステップ2.スキャンしたドキュメントに対してOCRを実行します。画像を検索可能な PDF フォームに変換します。
ステップ3.検索可能なドキュメントをダウンロードし、 Ctrl + F を使用して目的の単語またはフレーズを検索します。
詳細情報:
【4つの省力化のコツ】PDF ドキュメントにテキストを追加する方法
PDFをWordに簡単に埋め込むにはどうすればよいですか?[ヒントとコツ]
PDFelement は、MacおよびWindows用の信頼性が高く非常に正確なツールであり、通常のPDFでもスキャンされたPDFでもないPDF内の単語を検索するためにそれに依存することができます。毎日のワークフローを制限するほど単純なタスクを実行するのに多くの時間を費やすのにうんざりしている場合は、この強力なソフトウェアが役立ちます。簡単かつ迅速な単語検索のために作られているだけでなく、 PDFを編集することもできます。
OCR機能のおかげで、検索したいファイルにスキャンされた画像や写真がある場合に心配する必要はありません。興味深いことに、単語の位置を数秒で見つけ、必要に応じて編集を行うと、紙の標準を維持できます。
主な機能:
ほとんどのPDFリーダーやエディターと同様に、PDF要素には単語を簡単に見つけるのに役立つ検索アイコンがあります。ただし、このオプションはこのソフトウェアでははるかに包括的です。PDF要素の検索アイコンを使用してPDF内の単語を検索する方法は次のとおりです。
01月PDF要素をダウンロード、インストール、起動します。
02月ソフトウェアのインターフェースが表示されたら、をクリックします PDFを開く 左下にある使用する PDF ファイルを追加して開きます。

03月「 検索 」アイコンをクリックします。左側のウィンドウペインからこのアイコンにアクセスします。特定の単語またはフレーズを入力し、 Enter ボタンを押して検索を開始します。検索されたすべての単語が強調表示されます。
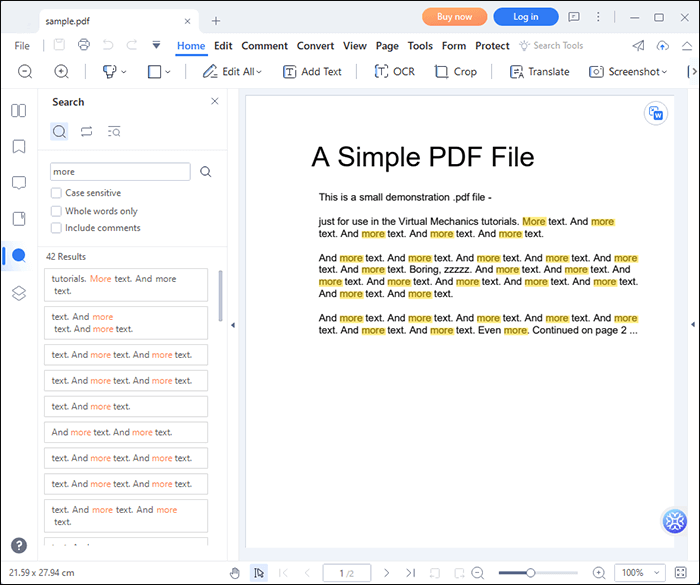
これは、簡単な手順に従う最も簡単な方法の1つです。PDFelementをコンピューターにダウンロードしてインストールすると、Ctrl + Fボタンを使用して検索中に多くの時間を必要としません。PDFでPDF内の単語を検索する方法は次のとおりですCtrl + F要素:
01月PDF要素を開始し、検索する単語またはフレーズを含む特定のPDFドキュメントにアクセスします。開始するには、[ PDFを開く ]ボタンを選択します。

02月 Ctrl + F を組み合わせて検索ウィンドウを開きます。検索する用語またはフレーズを入力し、必要に応じて検索オプションを選択します。
03月キーボードの Enter ボタンを押して、プロセスを開始します。単語が強調表示されます。 [前へ ] オプションと [次へ ] オプションを使用して、特定の単語を表示できます。
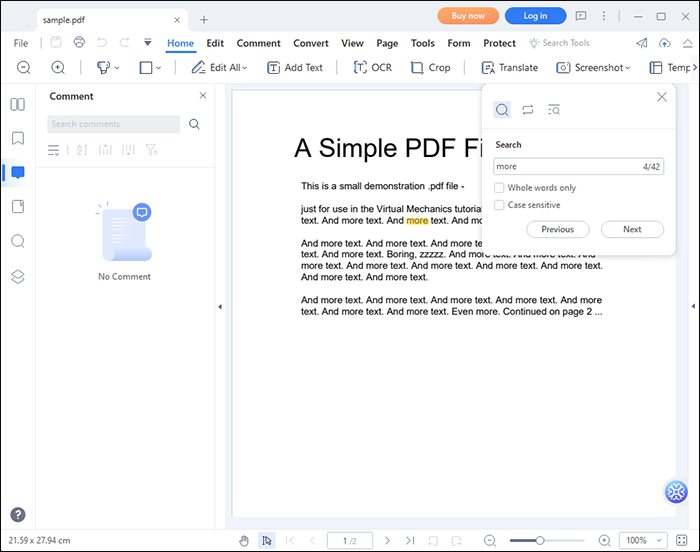
また、読んでください。
アートをマスターする:プロのようにPDFをWordにコピーする方法[5つの方法]
複数ページのPDFをWordに簡単に挿入する方法[4つの方法]
PDF内の単語を検索する方法で説明されている方法から、時間を無駄にしたり、PDFファイルを台無しにしたりすることなく検索できることは明らかです。ただし、より多くの検索機能と優れた結果が必要な場合は、 PDF要素を 最初に選択する必要があります。このソフトウェアを試してみてください、そしてあなたはそれがどれほど効率的であるかを気に入るはずです。
関連記事:
PDFからページを削除する方法:迅速な結果を得るためのインサイダーのヒント
[オフィスソリューション]パスワードで保護されたPDFを6つの異なる方法で送信する方法
長いPDFに別れを告げる:生産性向上のためのアドビ分割PDFの
[かんたんオフィスソリューション]GoogleドキュメントでPDFをリンクする方法|4 メソッド