PDFは簡単に変更できないため、最も信頼性の高い形式です。しかし、これはまた、いつでも変更できるWord文書ほど便利ではないことを意味します。場合によっては、PDF を編集可能な Word 文書に変更するか、PDF ファイルの内容をコピーして Word ファイルに貼り付ける必要があります。
多くの場合、PDFからWordにコンテンツを簡単にコピーして貼り付けることができます。ただし、コンテンツに画像がある場合、またはパスコードで保護されている場合は、これを行うことはできません。さらに、コンテンツをすっきりと保つために、フォーマットを失うことなくコピーして貼り付ける必要がありますが、これは簡単なことではありません。このガイドでは、さまざまな方法でPDFをWordにコピーする方法を学習します。見て下さい。
PDFをWordにコピーすることになると、最初に頭に浮かぶのは、直接実行できるかということです。答えはイエスです。このパートでは、さまざまな方法を使用してPDFからWordに直接コピーして貼り付ける方法を紹介します。一緒に学びましょう。
Adobe Acrobatは、PDFの編集に役立つ有名なツールです。制限なしでPDFドキュメントに多くの機能を作成、編集、読み取り、または適用できます。さらに、PDFファイルをDocx / Docなどの他の形式に変更できるすばらしい変換機能があります。 以下は、Adobe Acrobatを使用してPDFからWordにコピーして貼り付ける方法の手順です。
ステップ1.をクリックしてAdobe Acrobat ReaderでPDFドキュメントを開き、[ファイル]、[開く]オプション。ドキュメントを右クリックして、「Adobe Acrobat Reader で開く」を選択する>。
ステップ2.アプリの左上のセクションから[ メニュー ]タブをクリックします。Windows PCの Ctrl + A キーまたはMacの CMD + C を使用して特定のテキストを選択します。ドキュメントが青色で強調表示されている場合、テキストとしてコピーおよび貼り付けることはできません。
ステップ3. もう一度メニュー をタップし、[コピー]をクリックしてテキストを コピー します。または、Windowsでは Ctrl + C、Macでは CMD + C を押してキーボードショートカットを使用することもできます。ドキュメントに複数のページがある場合は、ページを個別にコピーする必要があります。
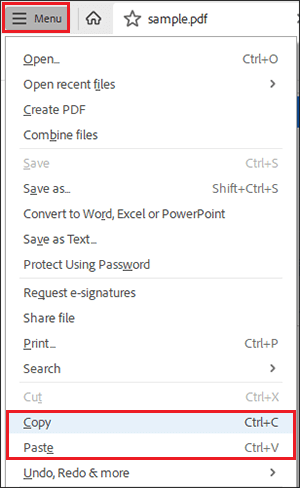
ステップ4.次に、MSWordで新しいドキュメントを開きます。新しいドキュメントを開くか、以前に作成したドキュメントを続行するように求められます。新しいドキュメントを開くことを選択します。
ステップ5.コピーしたテキストを Word 文書に貼り付けます。これを行うには、を押します Ctrlキー + V Windowsコンピュータでは、または CMD + V Macのキー。 または、ページを右クリックして[ 貼り付け]をクリックすることもできます。
PDFドキュメントがスキャンされた場合、この方法を使用してコンテンツをコピーして貼り付けることはできないことに注意してください。
Googleドライブ は、PDFをコピーしてWordに貼り付けるための優れたオプションです。PDFがスキャンされているか、画像としてエンコードされたテキストが含まれているか、コピープロテクトされているかは関係ありません。ドキュメント内のテキストを簡単にコピーして、Wordドキュメントに転送できます。Googleドライブは、PDFファイルをアップロードするときに無料のOCR機能を備えていますが、これは通常正常に機能します。さらに、Googleドライブは、OCRプロセス中にドキュメントで使用されるセキュリティを廃止できます。
Googleドライブを介してPDFをWordにコピーする方法の手順は次のとおりです。
ステップ1.正しいログイン情報を使用してGmailアカウントにログインし、Googleドライブを開きます。左上の[ 新規 ]オプションをタップすると、オプションのリストが表示されます。ドロップダウン リストから [ ファイルのアップロード ] オプションを選択します。

ステップ2.コンピューターからGoogleドライブにアップロードするPDFを選択し、[ 開く ]オプションを押して確認します。
ステップ3.インポートしたファイルを見つけて、その上の 3つのドット をタップします。[ プログラムから開く ]を選択し、[ Googleドキュメント ]オプションをタップして、ファイルをスキャンできるようにします。

ステップ4.左上のセクションにある [ 編集 ] タブを選択し、表示されるオプションのリストから [すべて] を選択します 。ドキュメントを右クリックし、[ コピー] を選択します。または、Windowsコンピューターでホット キーCtrl + C を使用してコンテンツをコピーすることもできます。
ステップ5.次に、MS Word文書を開いて、コピーしたコンテンツを貼り付けます。開いているドキュメントを右クリックし、[貼り付け]オプションを選択して、コピーしたPDFテキストを 貼り付け ます。コピーしたコンテンツを貼り付ける別の方法は、コンピューターのキーボードで Ctrl + V を押すことです。
あなたは好きかもしれません:
これ以上の制限はありません:MacおよびWindowsで保護されたPDFからテキストをコピーする方法
PDFパズルが解き明かされた:PDFからマイクロソフトワードへの変換をマスターする
プレビューアプリは、Macコンピューター用のデフォルトのPDFビューアツールであり、PDFドキュメントからコンテンツをコピーしてWordに貼り付けることができます。以下は、Macのプレビューアプリを使用してPDFをコピーしてWordに貼り付ける手順です。
ステップ1.まず、プレビューアプリでPDFドキュメントを開きます。これを行うには、コンテンツをコピーするファイルを右クリックし、[>プレビューで開く]を選択します。

ステップ2.左上のセクションにある Aa のようなテキスト選択アイコンをタップします。コピーするコンテンツの上にカーソルをクリックしてドラッグし、コピーするコンテンツを選択します。
ステップ3.テキストをコピーするには、[編集]、[コピー] の順にクリックします。または、MacコンピュータのCMD + Cキーを押します。
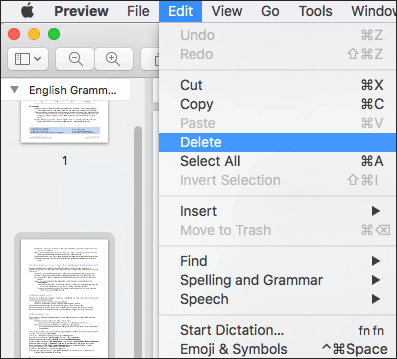
ステップ4.MS Wordで新しいドキュメントを開きます。新しいドキュメントを開くか、以前に作成したドキュメントで再開するように求められます。新しいドキュメントを開き、[ ファイル ]ボタンに移動して、[ 新規]をクリックします。
ステップ5.Macで CMD + V ホットキーを押してコピーしたテキストを貼り付けます。または、上部のセクションにある [ 編集 ] タブを使用して、[ 貼り付け] を選択します。
WPS Officeは、ユーザーがPDFファイルを編集、維持、変換できるようにする包括的なPDFプログラムです。さまざまなファイルタイプで動作し、PDFファイルがプログラムに含まれるようになったため、ファイルの共同作業、注釈付け、編集が簡単になります。WPSオフィスを使用してPDFをコピーしてWordに貼り付ける手順を確認してください。
ステップ1.コンピュータに WPS Office をインストールします。コピーしたいPDFファイルをWPSで開きます。
ステップ2.コンテンツを右クリックして、[ コピー ]オプションを選択するか、コンピューターの Ctrl + C ショートカットキーを押します。
ステップ3.Wordアプリで新しいドキュメントを開き、 Ctrl + Vを押してコピーしたコンテンツを貼り付けます。
参考文献:
ウィンドウズ10/11でPDFをワードに変換するにはどうすればよいですか?ユーザーフレンドリーなガイド
[簡単なPDFソリューション]スキャンしたPDFを複数の方法でWordに変換する方法
最後の部分でPDFからWordに直接コピーして貼り付ける方法について説明しましたが、最も安全な方法はPDFファイルをWord文書に変換することです。これを行うには、 Coolmuster PDF to Word Converter(PDF Word変換) などの強力なソフトウェアを使用する必要があります。このアプリを使用すると、PDFファイルを問題なくWord文書に変換できます。PDF内のすべての要素が出力ファイルに複製されるため、PDFに表や画像がある場合、それはそのまま残ります。これにより、要素がどこにあるべきかを理解する際の混乱を解消できます。そのシンプルなユーザーインターフェイスにより、変換も簡単になります。
コールムスター PDFからワードへのコンバーターのトップハイライト:
Coolmuster PDF to Word Converter(PDF Word変換)を使用してPDFからWordにテキストをコピーする方法を学習するには、次の手順に従ってください。
01月ダウンロードしてインストールします Coolmuster PDF to Word Converter(PDF Word変換) お使いのコンピュータに。
02月コンピューターでプログラムを起動し、テキストをWordにコピーするPDFドキュメントを追加します。[ファイルの追加]/[フォルダーの追加]ボタンを押して、コンピューターからファイル/フォルダーをインポートします。

03月クリックしてください すべて すべてのPDFファイルをWordに変換するオプション。特定のページのみを変換する場合は、[ Rang ]オプションを選択します。 [現在 ]オプションを使用すると、プレビュー中の現在のファイルを変換できます。正しい ページ範囲を選択したら、PCで Enter キーを押して、 出力フォルダをカスタマイズします。

04月[ スタート ]タブをクリックして、ファイルの変換を開始します。変換が正常に完了したら、Wordに簡単にコピーできます。

詳細情報:
プロのようにJPGをPDFに変換する方法[コンピュータと携帯電話]
複数ページのPDFをWordに簡単に挿入する方法[4つの方法]
PDFテキストをコピーしてWord文書に貼り付けるためのさまざまなオプションを示しました。これらの方法はすべて、目標を達成するのに役立ちます。自分に合った最もシンプルなものを選択してください。
すべてのオプションの中で、 Coolmuster PDF to Word Converter(PDF Word変換)などのプロフェッショナルツールを使用することをお勧めします。このツールは、PDFからWordにテキストを簡単にコピーするのに役立ちますが、フォーマットを失うことなくPDFコンテンツをコピーし、レイアウトはケーキの上のアイシングです。
関連記事:
PDFをWordに簡単にエクスポートするにはどうすればよいですか?究極のハウツーガイド
iPhoneで単語をPDFに簡単に変換する:ユーザーフレンドリーなガイド
JPGをオフラインおよびオンラインでPDFファイルに結合する方法[Windows / Mac]
[簡単ガイド]Word を PDF に変換する via Adobe Acrobat & Alternatives