連絡先は家族、友人、同僚とつながるために重要です。あなたが iPad ユーザーで、最近新しい iPhone 16 に切り替える予定がある場合、新しい iPhone 16 で最初に始めたいことは、連絡先を iPad から iPhone に転送することです。 iPadからiPhoneに連絡先を転送するにはどうすればよいですか?この記事を読んだ後、現在、効果的で簡単な方法が4つあります。最終的にiPadの連絡先をiPhoneにコピーする最良の方法を区別できます。早速チェックしてみましょう!
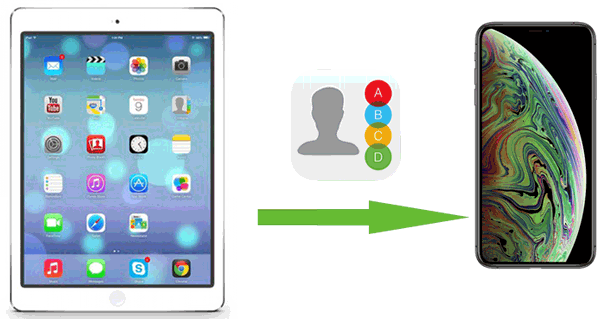
ワンクリックですべての連絡先を iPad から iPhone 16 に転送することはできますか? iPad から iPhone に連絡先を簡単に転送するにはどうすればよいですか? iPad から iPhone への転送ツール - Coolmuster Mobile Transfer (スマホデータ移行) iTunes や iCloud を使わずに iPad から iPhone に連絡先を転送できるようサポートする最良のヘルパーです。どの電話モデルから切り替えるかに関係なく、Mobile Transfer は優れた操作を実行して、ワンクリックで iPad から iPhone に連絡先をコピーできます。
Coolmuster Mobile Transfer (スマホデータ移行)の主な特徴:
次に、適切なバージョンのモバイル転送ソフトウェアをコンピュータにダウンロードして、次のガイドに従って iPad から iPhone への連絡先の転送を開始してください。
すべての連絡先を iPad から iPhone に取得するにはどうすればよいですか?
01インストール後、プログラムを実行します。次に、iPad と iPhone を 2 本の USB ケーブルで接続します。 iDevice は、「このコンピュータを信頼する」かどうかを尋ねる通知を表示します。 「信頼」をタップしてパスワードを確認するだけで、接続時にコンピュータが iDevice の設定とデータにアクセスできるようになります。

02 2 つのデバイスが検出されると、以下のインターフェイスが表示されます。ソースデバイスと宛先デバイスが逆の位置にある場合は、「反転」ボタンをクリックするだけで 2 つのデバイス間で切り替わります。

03機器の接続に間違いがなければ、「コピーする内容を選択」の中央メニューから「連絡先」をタップしてください。 「コピー開始」ボタンをクリックします。連絡先情報は数分以内にコピーされます。完了したら、iPhone の連絡先を確認します。

終わり!必要なのはそれだけです。では、 iPhone から iPad に連絡先を同期する方法をご存知ですか?明確ではありませんか?ここを確認してください。
ビデオチュートリアル:
iCloud を使用することが、iPad から iPhone に連絡先を転送するもう 1 つの柔軟な方法であることは間違いありません。したがって、iCloud ユーザーは、おそらく iCloud を使用して iPad の連絡先を iPhone に同期したいと思うでしょう。ただし、十分な iCloud ストレージ容量があることを確認し、転送速度はネットワークの品質に依存するため、場合によっては遅延が発生する可能性があることに注意してください。 ( iCloud ストレージがいっぱいですか?)
これは、以下に概説する手順に従って行うことができます。
ステップ1. iPadで「設定」アプリを開き、自分の名前をタップします。
ステップ 2. 「iCloud」を選択し、「連絡先」オプションをオンにします。

ステップ3. iPhoneで「設定」アプリを開き、自分の名前をタップします。
ステップ4. 「iCloud」をタップし、「連絡先」オプションを有効にします。
ステップ 5. 「連絡先が iCloud に統合されます」という通知が表示されたら、「統合」を選択して連絡先の同期を開始します。
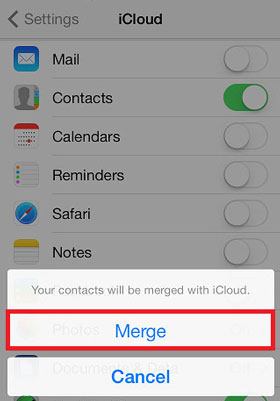
従来のソリューションを好むユーザーにとって、 iTunesも効果的なオプションです。バックアップと復元機能を使用すると、連絡先を iPad から iPhone に転送できます。ただし、この方法を使用すると iPhone 上の既存のデータが上書きされる可能性があり、プロセスがより複雑になる可能性があります。
iCloud を使用せずにすべての連絡先を iPad から iPhone に転送するにはどうすればよいですか?
ステップ 1. USB ケーブルを使用して iPad をコンピュータに接続し、iTunes を開きます。
ステップ 2. デバイスアイコンをクリックし、「バックアップ」セクションの「今すぐバックアップ」を選択して連絡先データをローカルに保存します。 ( 「iTunes バックアップ中」がグレー表示になっていますか?)

ステップ3. 次に、iPhoneを同じコンピュータに接続し、iTunesで「バックアップを復元」を選択します。

ステップ4. 以前のバックアップファイルを選択し、「復元」をクリックします。プロセスが完了すると、すべての連絡先が iPhone に表示されます。
AirDrop は、iPad から iPhone にワイヤレスで連絡先をコピーする代替方法です。この方法の欠点は、時間がかかり、連絡先を 1 つずつコピーする必要があることです。このプロセスの前に、iPhone と iPad の両方で Bluetooth と Wi-Fi の両方が機能していることを確認する必要があります。 AirDrop を使用して iPhone から iPad に連絡先を転送するには、次の手順に従います。
ステップ1. iPadとiPhoneの両方で「コントロールセンター」を開き、「AirDrop」を有効にして、「Everyone」オプションを選択します。 ( AirDrop は iPhone では動作しませんか?)

ステップ 2. iPad で「連絡先」アプリを開き、共有したい連絡先を見つけます。
ステップ3.「共有」ボタンをタップし、「AirDrop」を選択してiPhoneに送信します。
ステップ 4. iPhone で転送リクエストを受け入れ、連絡先をアドレス帳に保存します。

上記の方法を使用すると、ニーズに応じて iPad から iPhone に連絡先を転送する最適な方法を選択できます。ワンクリックの迅速なソリューションをお探しの場合は、 Coolmuster Mobile Transfer (スマホデータ移行)強くお勧めします。使いやすく、データの整合性とセキュリティが保証されます。 Coolmuster Mobile Transfer (スマホデータ移行)今すぐダウンロードして、連絡先の転送をさらに簡単にしましょう。
関連記事:
実証済みの6つの方法でiPadからiPhoneに音楽を転送する方法?
iPad から iPhone に写真をシームレスに転送するには? (8つの簡単な方法)





