コンテンツ消費の現在のペースの速いデジタル時代では、低品質のビデオは低視聴者を引き付けます。視聴者は、ソーシャルメディア、テレビ、映画館など、質の悪い動画よりも高品質の動画に惹かれます。視聴者の好みは交渉の余地がありませんが、悪いビデオ品質を修正してより多くの視聴者を引き付ける方法を学ぶことに投資することができます。以下は、 ビデオ品質を効率的に修正する方法に関するエキスパートガイドです。
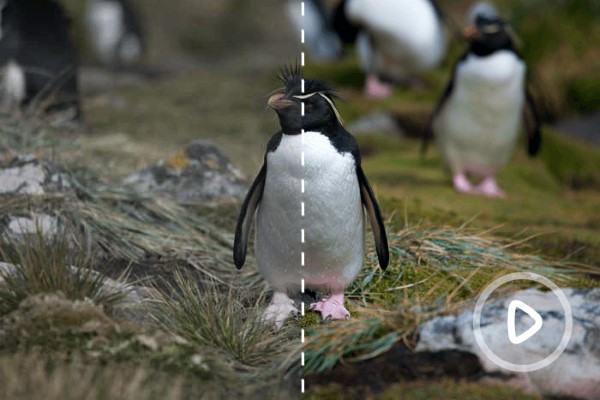
ビデオ品質の悪い問題に対処するために焦点を当てることができるビデオの多くの側面があります。これらが含まれます:
ビデオ解像度が低いことは、ビデオが不安定になることが多い一般的な課題です。通常、それは以下から生じます。
間違った圧縮率を使用すると、ビデオが歪んで、ビデオ/オーディオの明瞭さに影響を与える可能性があります。適切な圧縮アルゴリズムを使用して、用途の広い仕様に合わせて高品質のビデオを圧縮するようにしてください。
これがビデオの不良状況なのか、システムハードウェアの誤動作なのかを判断するのは難しい場合があります。ハードウェアを再実行するか、コンピューターを再起動することで、問題を診断できます。ビデオの状況が悪くない場合は、オーディオが同期していないか、単に歪んでいる可能性があります。
ビデオ品質を修正するために行うことができるその他の調整は次のとおりです。
ビデオエンハンサーは、悪いビデオ品質を無料で修正するために作られたプロフェッショナルツールです。強力なエンジンを活用して、重要な詳細や要素を失うことなくビデオ品質を向上させます。
ビデオエンハンサーは、最新のAI技術を使用して、低品質のビデオファイルの修正、ノイズの除去、ビデオ解像度の向上などを行います。低品質のビデオファイルを修正するために使用される人気のあるツールであることに加えて、ビデオエンハンサーは優れたビデオエディタでもあります。ビデオクリップの作成、ビデオの 回転と反転、ビデオの透かし、 ビデオ領域のトリミング 、ビデオ効果の調整を行うことができます。
ビデオエンハンサーを使用して、Macまたはインドウズ PCで悪いビデオ品質を無料で向上させることができます。
ビデオエンハンサーの機能は次のとおりです。
ビデオエンハンサーでビデオ品質を修正する方法は次のとおりです
01月コンピューターに ビデオエンハンサー をダウンロード、インストール、および実行します。クリック ファイルの追加 トップメニューから、拡張のためにビデオをアップロードします。
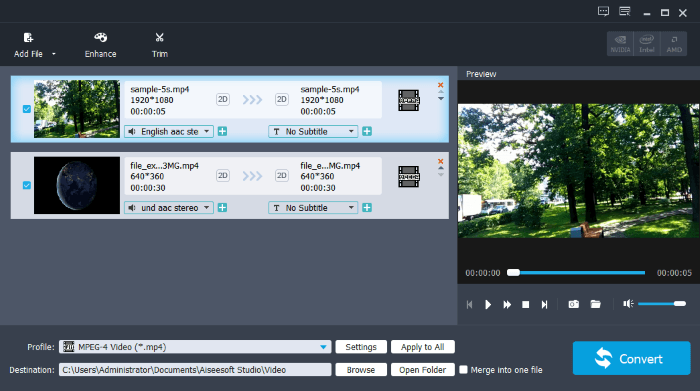
02月 切り抜き や 透かし などの他のビデオ編集機能タブをナビゲートして、ビデオの他の技術的機能をさらに強化します。
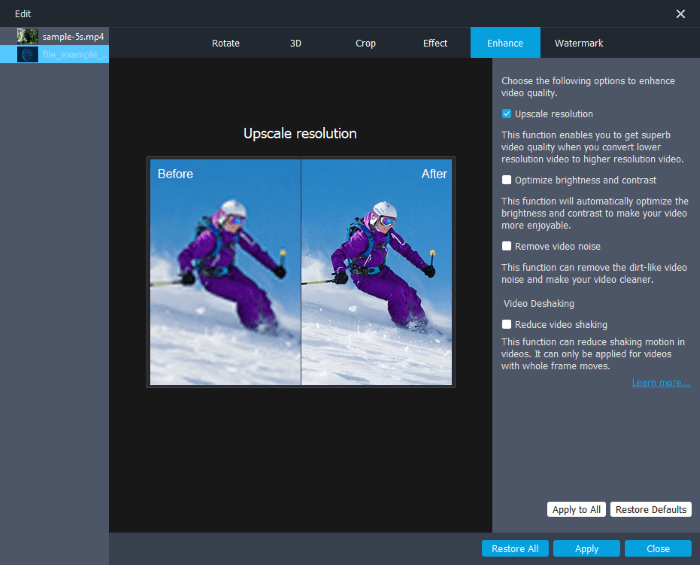
03月ファイルの出力先と形式を設定します。最後に、をクリックします 変換 拡張機能を備えたビデオの作成を開始します。
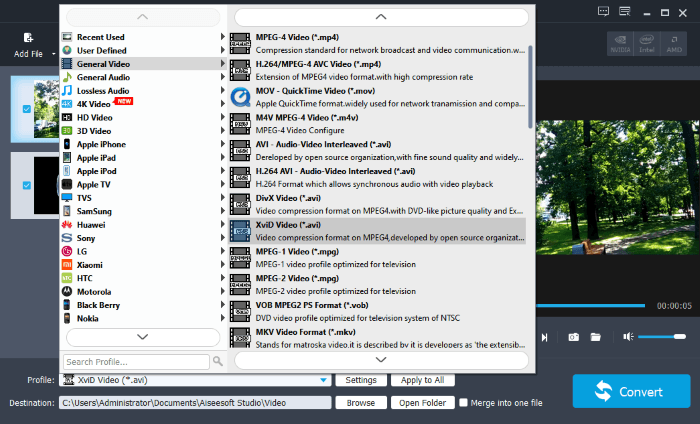
より関連性の高いガイド:
[ファストトリック]いくつかの簡単な手順でズームビデオ品質を向上させる
あなたはあなたのビデオ品質を修正するのを助けるためにいくつかのオンラインツールに出くわすことができます。ビデオ品質を修正するためのオンラインツールは、サードパーティのソフトウェアをダウンロードまたはインストールしたくない場合に便利です。オンラインツールを使用してビデオの品質を修正する方法は次のとおりです。
Clideoは、Webブラウザ上で動作してビデオの品質を修正するオンラインビデオ拡張ツールです。Clideoを使用すると、ビデオのコントラストの調整、明るさの調整、彩度の向上、およびその他のビデオ設定の構成を行うことができます。
無料で、サードパーティのソフトウェアやプログラムをダウンロードまたはインストールする必要はありません。Clideoを使用して低品質のビデオを改善する方法は次のとおりです。
ステップ1: Clideoのオンラインビデオ強化ページに移動します。クリック ファイルを選択 品質を修正するビデオを追加します。
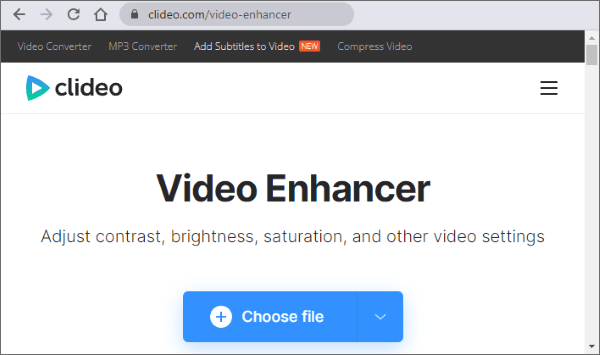
ステップ2:スライダーをドラッグして、明るさ、コントラスト、彩度、色相、フェード、ビネットを調整します。
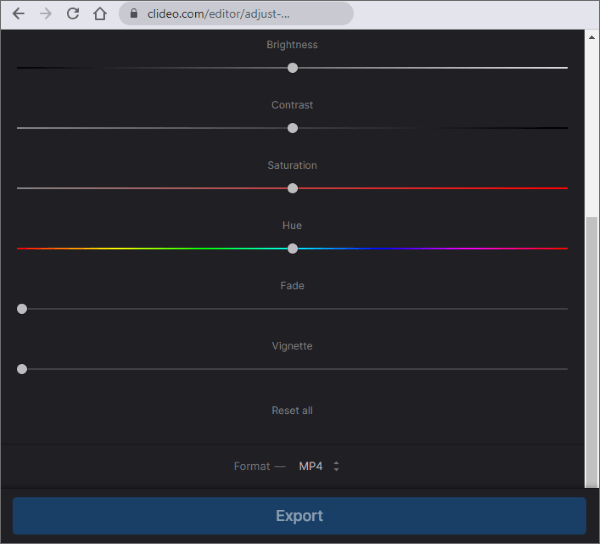
ステップ3: 再生ボタンをクリックして 、品質を向上させながらビデオをプレビューします。完了したら、をクリックします 書き出す 高品質のビデオにアクセスします。
ステップ4: クリック 編集 ビデオ品質をさらに向上させます。青いクリック 透かし を削除する Clideo透かし を削除するにはボタン。ただし、この機能にアクセスするにはプレミアムを支払う必要がある場合があります。最後に、[ ダウンロード ]をクリックして新しいビデオファイルを保存します。
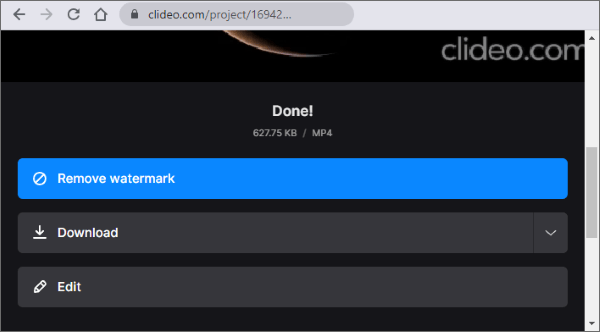
Flixierは、Webブラウザでビデオの品質を修正できる別のオンラインツールです。Webベースであるため、サードパーティのソフトウェアをダウンロードまたはインストールする必要はありません。
これは無料で、任意のWebブラウザまたはデバイスで動作します。Flixierは、いくつかの手順でビデオの外観を改善できると主張しています。Flixierを使用して低解像度のビデオをオンラインで修正する方法は次のとおりです。
ステップ1:Flixierのオンラインビデオエンハンサーページを開きます。[動画を選択]をクリックして、拡張する 動画 をアップロードします。
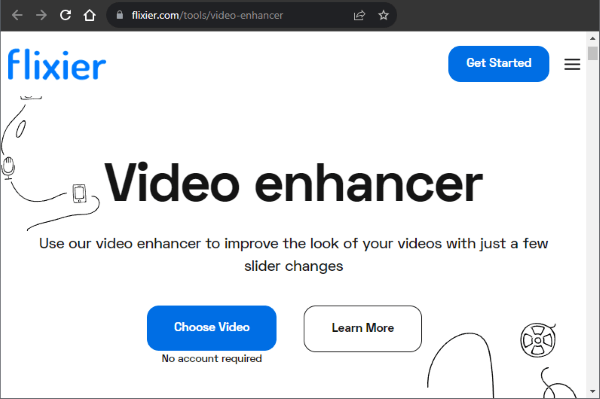
ステップ2:左側のメニュー列をナビゲートして、さまざまなビデオ設定をカスタマイズします。これらの機能は、新しいビデオを最初から簡単に作成するのに役立ちます。
ステップ3:右上隅にある「 エクスポート 」をクリックし、ドロップダウンメニューをクリックしてファイルの保存方法を選択します。残念ながら、透かしなしでビデオをダウンロードすることはできません。アップグレードリンクをクリックして、透かしを削除します。最後に、をクリックします エクスポートとダウンロード 新しく強化されたビデオを保存します。
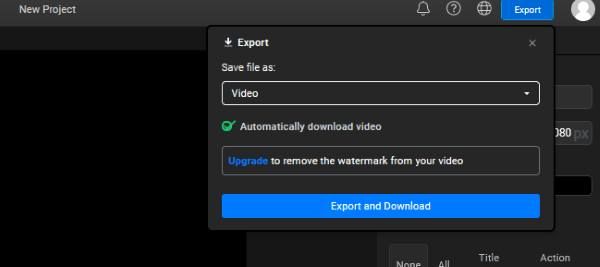
123APPSによるオンラインビデオリサイザーは、低解像度のビデオを修正するのに役立つ別のWebベースのツールです。それはあなたがファイルの品質を損なうことなくビデオサイザーを変更することを可能にします。このオンラインビデオリサイザーを使用するのに経験や編集スキルは必要ありません。
さらに、どのWebブラウザでも動作するため、アプリをダウンロードする必要はありません。ビデオ編集ソフトウェアは、MKV、MOV、FLV、MP4、AVI、MV4、WMV、および3GPを含む一般的なビデオ形式と互換性があります。
高速ファイル処理と変換をサポートします。さまざまな比率とサイズから選択するか、ビデオ仕様のカスタムサイズを設定できます。
オンラインビデオリサイザーも無料で使用できます。このビデオリサイザーで低解像度のビデオファイルを修正する方法は次のとおりです。
ステップ1:リサイザーのオンラインページに移動します。クリック ファイルを開く または、ビデオファイルをプログラムのインターフェイスにドラッグアンドドロップします。
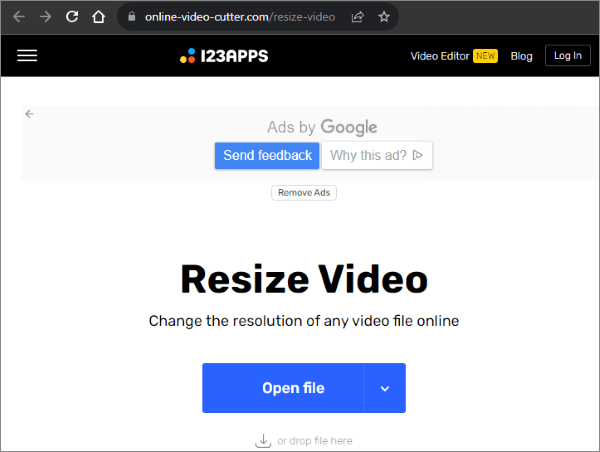
ステップ2:ツールのメニューをナビゲートして、さまざまなビデオ編集機能を確認およびテストします。[ サイズ変更] をクリックし、必要なサイズを設定します。トリミングツールでビデオのアスペクト比を変更することを選択できます。このビデオエンハンサーでビデオ品質を修正するために使用できるその他の編集機能には、テキストの追加、字幕の追加、エフェクトとオーバーレイの追加などがあります。
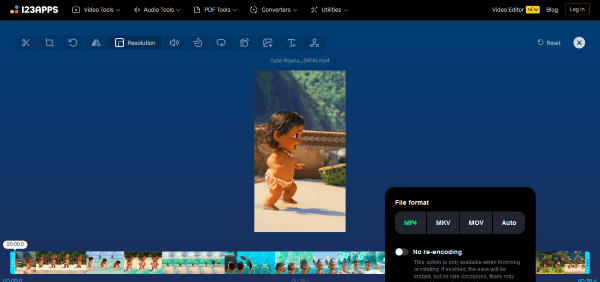
ステップ3: 設定の歯車アイコン をクリックして、使用可能なオプションから優先形式を設定します。好みのファイル形式をカスタマイズしない場合、拡張ビデオはデフォルトの形式でダウンロードされます。完了したらクリック セールで節約 拡張ビデオを宛先フォルダーにダウンロードします。
続きを読む:
ビデオ品質の革命:AIビデオアップスケーリングソフトウェアレビュー
トップ14の最高のAVIビデオエディタ|AVIファイルを簡単に編集
完全に無料ではありませんが、HDconvertを使用すると、プレミアムをアップグレードまたは購入しなくても、ビデオ品質を向上させることができます。HDconvertは、ビデオの鮮明度を向上させ、より鮮明でクリアな視聴者体験を実現します。
オンラインビデオエンハンサーは、AIベースのソフトウェアを使用して、ビデオ品質を検出して向上させます。また、より鮮明な写真の画質を向上させることもできます。AIおよびWebベースのソフトウェアを使用すると、低ビットレートで低品質でビデオをアップロードできます。次に、ビデオ品質を最大4kビデオに強化およびアップスケールし、高品質の出力を実現します。
プレミアムバージョンにアップグレードして、より多くの機能のロックを解除できます。
HDconvertでビデオ品質を修正する方法は次のとおりです。
ステップ1:Webブラウザでオンラインビデオエンハンサーのページを開きます。[ ビデオの強化 ]をクリックして、拡張するビデオをアップロードします。
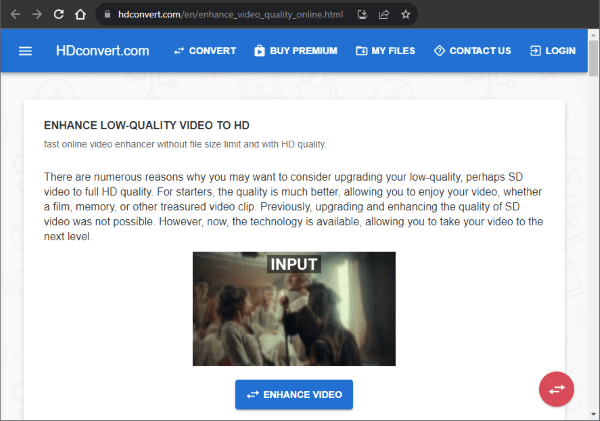
HD変換は、MP4、MOV、WEBP、MKV、MP3、FLACなどを含む複数の形式でのビデオアップロードをサポートしています。
ステップ2:「ファイル の選択 」をクリックしてファイルを追加し、「 次へ」をクリックします。
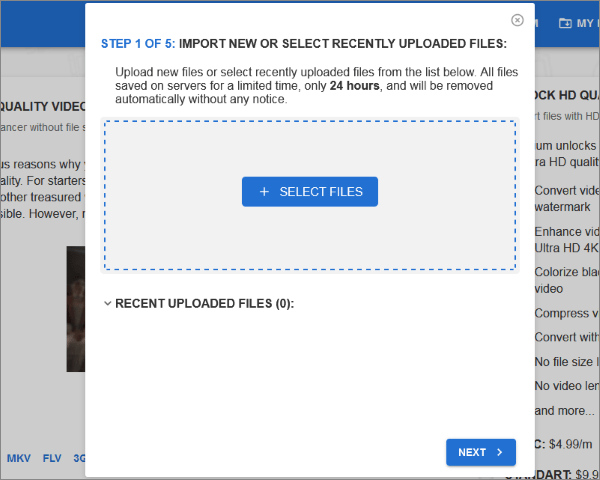
ステップ3:最適なビデオ出力形式を選択し、「 次へ」をクリックします。
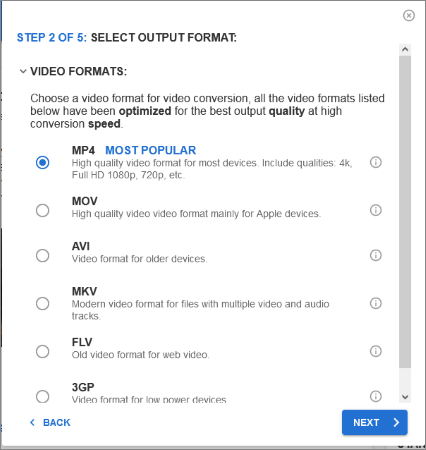
ステップ4:利用可能なオプションから出力ビデオ品質を選択します。[ 次へ] をクリックします。
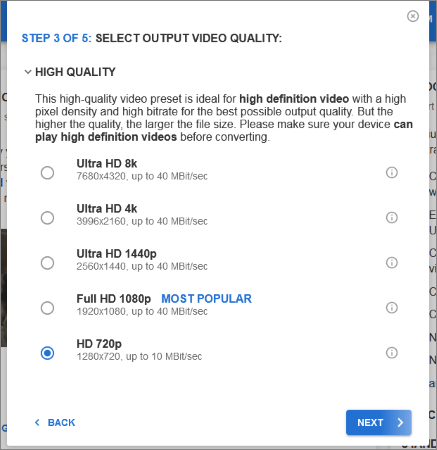
ステップ5:ビデオコーデックの変更、ビデオビットレートの調整、オーディオトラックの削除、オーディオビットレートの調整など、オプションの詳細ビデオ設定をカスタマイズします。[ 次へ] をクリックします。
ステップ6: クリック 次 ビデオで強化された設定がニーズに合っていることを確認したら。
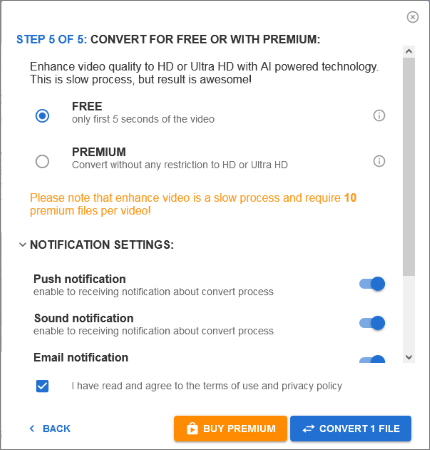
ただし、このオンラインビデオエンハンサーからより多くのプレミアム機能にアクセスしたい場合は、プレミアムを購入する必要がある場合があります。
古いビデオファイルの品質を無料で改善できますか?ビデオ品質の問題を修正するために活用できる無料、プレミアム、およびフリーミアムツールはたくさんあります。
ビデオエンハンサーは、ビデオ品質を修正するための専用ツールです。WindowsおよびMacデバイスで無料で機能し、ビデオ品質を修正および改善します。ビデオエンハンサーは、強力なAI機能を使用して、ビデオの複数の側面と要素を改善します。
ビデオエンハンサーは、さまざまなビデオファイル形式とタイプのビデオ品質を修正できます。ビデオエンハンサーをダウンロードして、ビデオ品質をすばやく簡単に修正します。
関連記事:
MP4ファイルを圧縮する方法に関するガイド[7つの方法が導入されました]