
Como migrar do Google Drive para o OneDrive? Um guia abrangente

"Eu uso o Google Drive para trabalhar e tenho que enviar pastas on-line para um novo cliente. Eles usam o OneDrive. Eles me dizem que é demorado receber pastas de links do Google Drive, pois eles precisam baixar o arquivo e fazer o upload do arquivo para o próprio OneDrive. Existe alguma solução fácil para isso."
- do Reddit
O Google Drive e o OneDrive são serviços de armazenamento em nuvem fornecidos por duas empresas diferentes. Às vezes, você pode se encontrar em uma situação semelhante ao que vê no Reddit, precisando migrar do Google Drive para o OneDrive. Então, como você pode fazer isso? Não se preocupe, este artigo irá fornecer-lhe três maneiras de migração eficazes, bem como um método para fazer backup de seus dados de telefone celular para um computador. Continue lendo para descobrir a melhor abordagem para você.
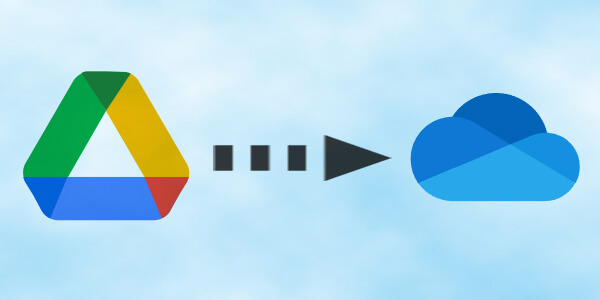
Transferir o Google Drive para o OneDrive manualmente é um dos métodos mais diretos. No entanto, esse método só é adequado para um pequeno número de arquivos. Veja como você pode migrar do Google Drive para o OneDrive manualmente em algumas etapas simples:
Passo 1. No computador, acesse o site do Google Drive e faça login na sua Conta do Google.
Passo 2. Agora, todos os arquivos do Google Drive serão exibidos nesta tela. Clique nos três pontos ao lado do arquivo que deseja migrar, selecione "Download" e salve o arquivo em seu computador.

Passo 3. Abra o OneDrive no seu computador e inicie sessão com a sua conta Microsoft.
Passo 4. Na interface do OneDrive, pressione o botão "Carregar" e selecione "Arquivos" ou "Pasta" para fazer o upload dos arquivos baixados do Google Drive para o OneDrive.
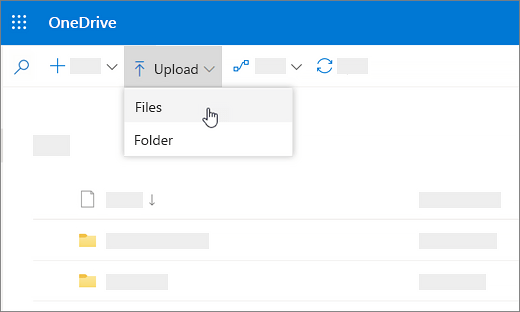
Leia mais: O Google Drive é seguro? Você pode descobrir o anwser no artigo.
Se você quiser sincronizar vários arquivos do Google Drive para o OneDrive de uma só vez, o Google Takeout é uma boa escolha. O processo de mover arquivos do Google Drive para o OneDrive envolve as seguintes etapas:
Passo 1. Execute o Google Takeout no seu computador.
Passo 2. Na seção "Selecionar dados a serem incluídos", marque "Drive" e pressione a opção "Próxima etapa".
Passo 3. Escolha "Adicionar ao OneDrive" nas opções de destino. Em seguida, selecione a frequência ("Exportar uma vez"), escolha o tipo e o tamanho do arquivo para exportação e clique em "Vincular contas e criar exportação".
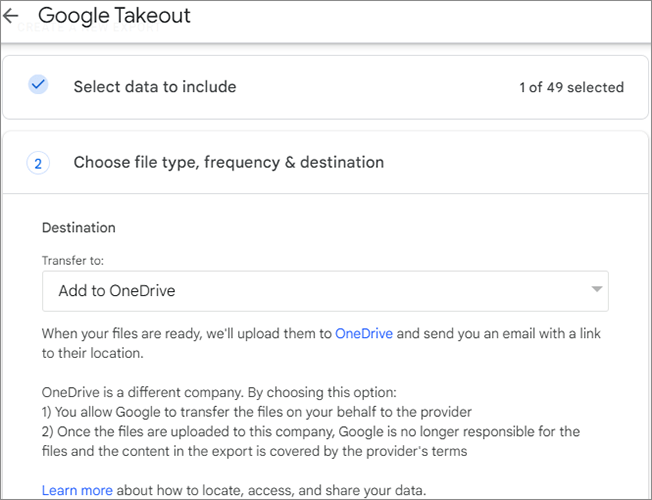
Nota: O Google Takeout não transfere arquivos e pastas que foram compartilhados com você. Se seus arquivos forem compartilhados com você, consulte outros métodos.
Outra maneira de como transferir do Google Drive para o OneDrive é usando sua versão para desktop. No entanto, o método não é adequado para os serviços on-line do Google Drive, como o Google Docs e o Google Sheets. Se você quiser apenas transferir fotos, PDFs ou vídeos, siga estas etapas para fazê-lo:
Passo 1. Instale os aplicativos Google Drive e OneDrive em seu computador (a maioria das marcas e modelos pré-instalados com Windows 10 ou Windows 11 terá o OneDrive). Em seguida, abra cada um deles separadamente e faça login com as respectivas contas.
Passo 2. Encontre o arquivo que você deseja transferir para o OneDrive no Google Drive, arraste-o e coloque-o no OneDrive.
Se você preferir não usar o armazenamento em nuvem para fazer backup de seus arquivos, você pode levar Coolmuster Android Backup Manager em consideração. Este é um software profissional de backup e recuperação de dados Android. Com ele, você pode facilmente fazer backup e restaurar todos os dados em seu telefone Android, incluindo contatos, fotos, vídeos e muito mais.
Vantagens de destaque do Coolmuster Android Backup Manager
Abaixo está o guia passo-a-passo sobre como fazer backup do seu telefone Android para o seu computador:
01Depois de instalar e iniciar o software, você verá as ferramentas exibidas abaixo. Para acessar Coolmuster Android Backup Manager e gerenciar seus arquivos Android , clique no módulo "Android Backup & Restore".

02Você pode conectar seu telefone Android ao computador usando USB ou Wi-Fi. Uma vez conectado, você verá a seguinte interface. Navegue até o módulo "Backup".

03Todos os dados do seu telefone serão exibidos. Escolha os arquivos que deseja fazer backup, clique em "Procurar" para selecionar o local de backup e, em seguida, toque em "Backup" para iniciar o processo de backup.

Vídeo Tutorial
Agora, se você está pronto para se aprofundar e ver o processo em ação, clique aqui para assistir ao tutorial em vídeo.
Se você é um usuário do iPhone, tente Coolmuster iOS Assistant. Não só pode ajudá-lo a fazer backup do seu iPhone, mas também pode ajudá-lo a gerenciar o seu iPhone de forma eficaz.
Por meio dessas etapas detalhadas, você pode migrar facilmente do Google Drive para o OneDrive.
Artigos relacionados:
Como recuperar arquivos excluídos permanentemente do Google Drive [Atualizado em 2024]
Fazer backup do iPhone no Google Drive: Backup do iPhone no Google Drive
Resgate seus dados: Como recuperar arquivos excluídos do Google Drive





