
Quer saber como fazer backup do iPhone para o OneDrive? Este Diz

Como um usuário do iPhone, você pode querer fazer backup de seus dados regularmente para evitar a perda de arquivos importantes devido à exclusão acidental, danos ao dispositivo, atualização iOS , jailbreak ou outros motivos. Portanto, é recomendável que você faça backup do seu iPhone regularmente e mantenha vários backups para segurança extra. Mas alguns usuários iOS podem estar confusos sobre como fazer backup de fotos do iPhone para o OneDrive e por que precisamos fazer backup do iPhone para o OneDrive em vez do iCloud. O trecho abaixo conta.
O OneDrive é um serviço de armazenamento em nuvem que lhe permite armazenar e aceder aos seus ficheiros online a partir de qualquer dispositivo.
Ele é oferecido pela Microsoft como parte do pacote de software Microsoft 365 ou como uma conta autônoma gratuita com uma quantidade generosa de espaço. O OneDrive também permite que você compartilhe seus arquivos com outras pessoas, colabore em documentos do Office em tempo real e mantenha seus arquivos protegidos e com backup. O OneDrive integra-se com o Windows 10, facilitando a sincronização dos seus ficheiros e definições nos seus dispositivos.
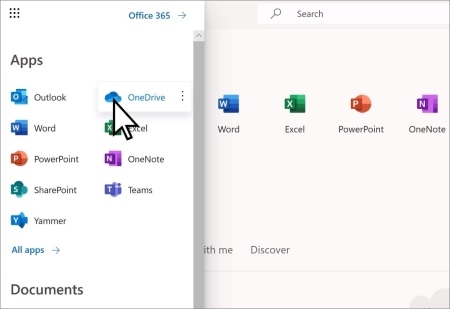
Para fazer backup manual de suas fotos do iPhone no OneDrive, você precisa instalar o aplicativo OneDrive em seu iPhone e entrar com sua conta da Microsoft. Em seguida, siga estes passos:
Passo 1. Certifique-se de conectar seu iPhone a uma rede Wi-Fi para envios mais rápidos para o armazenamento em nuvem.
Passo 2. Abra a aplicação OneDrive e toque no ícone + na parte inferior do ecrã.
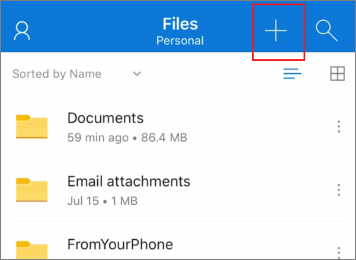
Passo 3. Toque em Carregar e navegue pelas suas fotos, vídeos ou outros arquivos dos quais você deseja fazer backup.
Passo 4. Selecione os arquivos que deseja carregar e toque em Concluído.
Para fazer backup automático do rolo da câmera do iPhone no OneDrive, você precisa habilitar o recurso Carregamento da Câmera nas configurações do aplicativo OneDrive. Esta funcionalidade carregará automaticamente todas as novas fotografias ou vídeos que tirar com a câmara do iPhone para o OneDrive. Para activar esta funcionalidade, siga estes passos:
Passo 1. Abra a aplicação OneDrive e toque na imagem da sua conta no canto superior esquerdo do ecrã.
Passo 2. Toque em Configurações e, em seguida, em Envio da câmera.
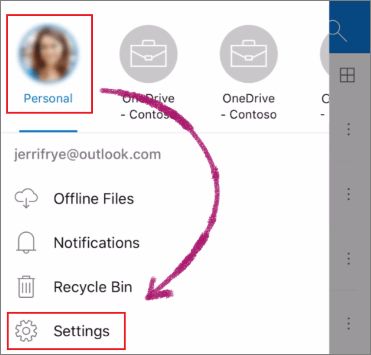
Passo 3. Ative o Envio da câmera deslizando o botão de alternância.
Passo 4. Escolha se você deseja fazer o upload apenas quando conectado ao Wi-Fi ou também ao usar dados da rede celular.
Observe que você só pode carregar o rolo da câmera para uma conta de cada vez, portanto, verifique se você está conectado com a conta que deseja usar para backup. Você também pode escolher qual pasta no OneDrive deseja armazenar seus backups de rolo da câmera.
Além disso, como Windows computadores não suportam fotos no formato HEIC e o OneDrive não converte HEIC em JPG durante a transmissão de arquivos (veja como converter HEIC em JPG), você não pode exibir suas fotos HEIC em seu computador depois de baixá-las do OneDrive. A parte abaixo diz como resolver esse problema.
Você pode colocar seu iPhone backu para o OneDrive com facilidade e também pode acessar e restaurar seu backup de qualquer dispositivo e qualquer local. No entanto, ele não faz backup de tudo no seu dispositivo, como aplicativos, configurações, mensagens, contatos, etc. Para fazer uma garantia abrangente, recomendamos que você faça backup do seu iPhone para seus outros dispositivos como um PC.
Muitas ferramentas de backup do iPhone podem conseguir isso. Aqui estão alguns dos melhores para você escolher de acordo com suas necessidades e preferências:
1. Coolmuster iOS Assistant
Coolmuster iOS Assistant permite que você faça backup e restaure tudo no iPhone / iPad / iPod com um clique, transferir arquivos iOS livremente após sua visualização e seleção, gerenciar totalmente os arquivos de backup do iTunes e iOS dados no computador, e editar livremente, adicionar, excluir informações de dados salvos em iOS dispositivo diretamente no PC /Mac. Além do mais, este software permite visualizar fotos do iPhone e exportar fotos no iPhone nos formatos HEIC e JPG.
Veja como usá-lo:
01Baixe e instale esta ferramenta em seu computador e inicie-a. Em seguida, conecte seu iPhone ao computador com um cabo USB e aguarde até que o software o detecte.

02Escolha os tipos de dados dos quais deseja fazer backup no painel esquerdo, como contatos, mensagens, fotos, músicas, etc. E clique no botão "Exportar" no menu superior e selecione um local no seu computador para salvar os arquivos de backup.

2. iTunes
O iTunes é uma maneira confiável e segura de fazer backup de seus iDevices, permitindo que você copie e salve todas as informações do seu dispositivo, incluindo fotos, mensagens, contatos, etc. Você pode usar o iTunes para fazer backup do dispositivo no computador e restaurá-lo para o mesmo ou outro dispositivo.
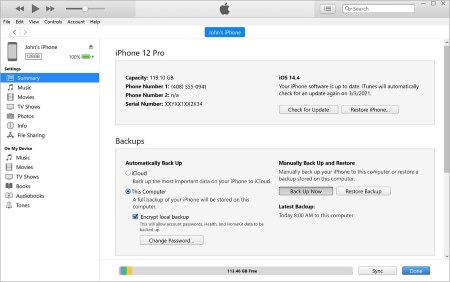
Aqui estão os passos para fazer backup do seu iPhone com o iTunes em um PC:
Passo 1. Conecte o iPhone e o computador com um cabo.
Passo 2. Na aplicação iTunes no PC, clique no botão iPhone junto ao canto superior esquerdo da janela do iTunes.
Passo 3. Clique em Resumo.
Passo 4. Clique em Fazer backup agora.
Caso necessite:
iTunes Photo Backup: O iTunes Backup Fotos?
12 soluções comprovadas para corrigir o problema de não sincronização do OneDrive
Fotos do iPhone desapareceram do rolo da câmera?
O iCloud é um serviço baseado em nuvem da Apple que armazena e sincroniza com segurança vários tipos de dados em vários dispositivos, como fotos, vídeos, arquivos, notas, senhas e muito mais.
O iCloud também permite que os usuários compartilhem seus dados com outras pessoas, façam backup de seus dispositivos on-line e acessem alguns dos aplicativos da Apple por meio de um navegador da web. O iCloud usa aprendizado de máquina para aprimorar recursos como reconhecimento facial e detecção de objetos em fotos e vídeos. Para usar o iCloud, os usuários precisam de um ID Apple e um dispositivo compatível com iOS 5 ou posterior (como iPhone 14 Pro Max, iPhone 14 Pro, etc.), macOS Lion 10.7.5 ou posterior ou Windows 7 ou posterior.
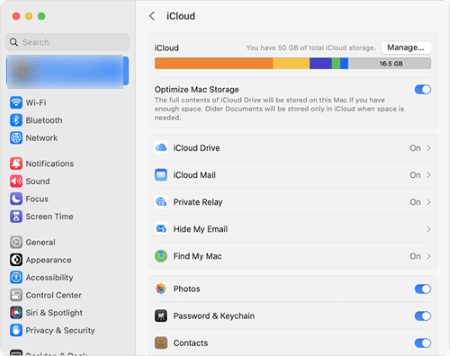
Tanto o OneDrive quanto o iCloud oferecem funcionalidades semelhantes, mas diferem em vários aspectos. Por que o OneDrive seria uma possível alternativa ao iCloud? Nesta parte, compararemos o OneDrive e o iCloud com base em cinco critérios diferentes para ajudá-lo a decidir qual é mais adequado para você.
1. Onde usar?
O OneDrive permite que os usuários com uma conta do Outlook acessem seus arquivos de qualquer dispositivo com conexão à Internet, como computadores, Mac, smartphones ou tablets. O iCloud funciona perfeitamente com outros produtos e serviços da Apple. Os usuários podem acessar seus dados de qualquer dispositivo Apple ou de iCloud.com.
2. É fácil de usar?
Ambos são fáceis de usar e têm suas próprias interfaces web. O OneDrive permite-lhe manipular os seus ficheiros a partir de qualquer lugar, em qualquer dispositivo, enquanto o iCloud foi concebido para funcionar perfeitamente com iDevices.
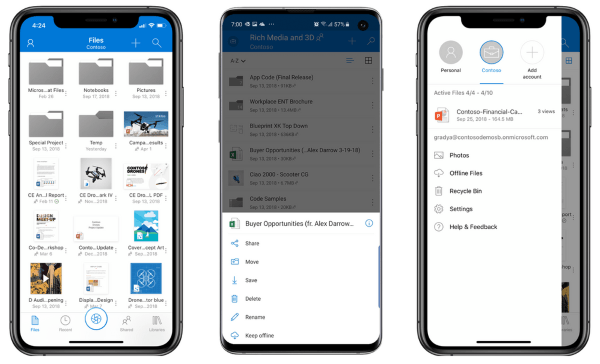
3. É seguro?
O OneDriveusa tecnologia de criptografia robusta para proteger dados em repouso e em trânsito. Você pode compartilhar arquivos e pastas com usuários específicos e definir a função de cada usuário. O OneDrive também tem um recurso chamado Cofre Pessoal, que é uma área segura que requer um método de autenticação forte ou uma segunda etapa de verificação de identidade para acessar. Quanto ao iCloud, ele usa métodos de segurança fortes para proteger suas informações e lidera o setor no uso de tecnologias de segurança que preservam a privacidade, como criptografia de ponta a ponta, para manter seus dados seguros.
4. Sincroniza rápido?
A Microsoft alegou que a velocidade de upload e download do OneDrive depende da situação de rede do usuário, mas o feedback de muitos usuários mostra que o OneDrive pode não sincronizar tão rápido quanto o Dropbox. No entanto, de acordo com uma publicação no MultCloud, o OneDrive usa a tecnologia de sincronização de arquivos de replicação em nível de bloco, tornando-o mais rápido de sincronizar em comparação com o Google Drive e o iCloud.
Você deve estar se perguntando:
Como corrigir se ele não conseguir exportar fotos do iPhone no iCloud?
O que devo fazer se o backup do iCloud falhar?
5. Limite de armazenamento gratuito & A menor taxa mensal
Tanto o OneDrive quanto o iCloud oferecem um espaço de armazenamento gratuito de 5 GB para os usuários, e a taxa mensal mais baixa para usuários do OneDrive é de US $ 1,99 para 100 GB e para usuários do iCloud US $ 0,99 para 50 GB.
Como obter mais espaço de armazenamento no OneDrive gratuitamente: o OneDrive tem um programa de referência que recompensa você com espaço de armazenamento adicional (0,5 GB) para cada amigo que você indicar. Você pode ganhar até 10 GB de espaço de armazenamento adicional por meio de referências.
6. Qual usuário deve escolher?
Tanto o OneDrive quanto o iCloud têm suas próprias vantagens, mas pode ser uma opção melhor usar o OneDrive em vez do iCloud para alguns usuários que desejam mais controle sobre seus dados e armazenamento, já que o OneDrive oferece mais espaço de armazenamento e flexibilidade. Embora os backups do iCloud incluam quase todos os dados e configurações armazenados em seu dispositivo, eles não incluem dados que já estão armazenados no iCloud ou em outros serviços de nuvem. Assim, você pode ficar sem espaço de armazenamento do iCloud rapidamente.
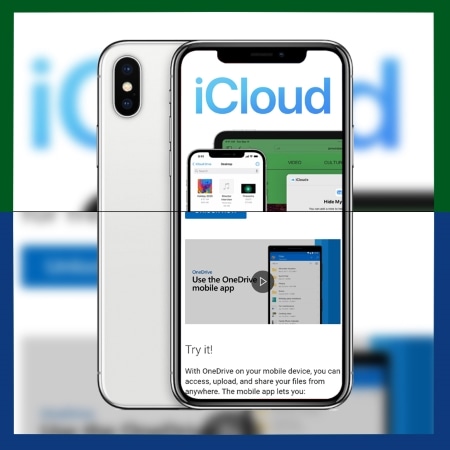
Por outro lado, o OneDrive permite-lhe carregar automaticamente o rolo da câmara do iPhone ou iPad para a sua conta e também pode carregar manualmente quaisquer outros ficheiros ou pastas que pretenda fazer uma cópia de segurança. O OneDrive também oferece mais recursos de segurança do que o iCloud, como detecção e recuperação de ransomware.
Esperamos que este artigo tenha ajudado você. Você pode fazer backup do iPhone no OneDrive ou usar uma ferramenta profissional de terceiros como Coolmuster iOS Assistant para fazer backup do iPhone em seus dispositivos locais que suporta a exportação de fotos no iPhone nos formatos HEIC e JPG. Ambas as formas são simples e eficazes, e você pode escolher a que vier mais adequada para você.
Artigos relacionados:
Guia completo sobre como acessar arquivos do iPhone no PC sem o iTunes
iCloud vs. iTunes Backup: Qual é a diferença entre eles? (Guia completo)
Por que o backup do iCloud está preso? Como resolver o backup do iCloud não funciona?
Facilmente fazer backup de mensagens de texto iPhone para o Gmail em 5 maneiras
Como baixar o backup do iCloud com facilidade? 4 Métodos [Atualizado]
2 maneiras de restaurar o backup do Onedrive para Android/Samsung





