
Dominando a arte: Como copiar PDF para o Word como um profissional [5 maneiras]

PDF é o formato mais confiável, uma vez que não pode ser alterado facilmente. Mas isso também implica que não é tão conveniente quanto documentos do Word, que podem ser alterados a qualquer momento. Às vezes, talvez seja necessário alterar um PDF em um documento do Word editável ou copiar o conteúdo do arquivo PDF e colá-lo em um arquivo do Word.
Muitas vezes, você pode copiar e colar o conteúdo do seu PDF para o Word com facilidade. Mas, você não pode fazer isso se o conteúdo tiver uma imagem ou estiver protegido por senha. Além disso, para manter o conteúdo limpo, você deve copiá-lo e colá-lo sem perder a formatação, o que não é tarefa fácil. Neste guia, você aprenderá a copiar PDF para o Word de diferentes maneiras. Dá uma olhada.
Quando se trata de copiar PDF para o Word, o primeiro pensamento que vem à sua mente é: posso fazê-lo diretamente? A resposta é sim. Apresentamos como copiar e colar de PDF para Word diretamente usando diferentes métodos nesta parte. Vamos aprender juntos.
O Adobe Acrobat é uma ferramenta renomada que pode ajudá-lo a editar PDFs. Você pode criar, editar, ler ou aplicar muitas funções ao documento PDF sem restrições. Além disso, ele tem um recurso de conversão incrível no qual você pode alterar um arquivo PDF em outros formatos como Docx / Doc. Abaixo estão as etapas sobre como copiar e colar de PDF para Word usando o Adobe Acrobat:
Passo 1. Abra o documento PDF no Adobe Acrobat Reader clicando em Arquivo e, em seguida, na opção Abrir. Você também pode clicar com o botão direito do mouse no documento e escolher Abrir com > Adobe Acrobat Reader.
Passo 2. Clique na guia Menu na seção superior esquerda do aplicativo. Escolha um texto específico usando as teclas Ctrl+A no PC Windows ou CMD+C no Mac. Se o documento estiver realçado em azul, ele não poderá ser copiado e colado como texto.
Passo 3. Toque em Menu novamente e pressione Copiar para copiar o texto. Como alternativa, você pode usar um atalho de teclado pressionando Ctrl+ C em Windows e CMD +C em Mac. Se o documento tiver várias páginas, você terá que copiar as páginas individualmente.
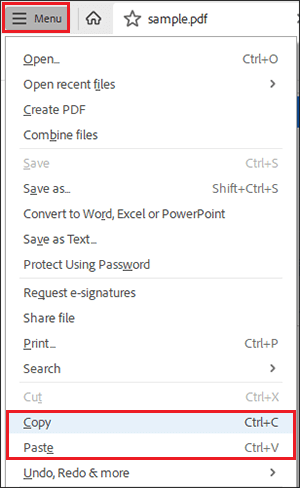
Passo 4. Agora abra um novo documento no MS Word. Você será solicitado a abrir um novo documento ou continuar com o que você criou anteriormente. Escolha abrir um novo documento.
Passo 5. Cole o texto copiado em um documento do Word. Para fazer isso, pressione as teclas Ctrl +V em um computador Windows ou as teclas CMD+V em um Mac. Como alternativa, você pode clicar com o botão direito do mouse em uma página e, em seguida, clicar em Colar.
Lembre-se, se o documento PDF for digitalizado, não será possível copiar e colar seu conteúdo usando esse método.
O Google Drive pode ser uma super opção para copiar e colar um PDF no Word. Não importa se o PDF é digitalizado, contém texto codificado como uma imagem ou é protegido contra cópia. Você pode facilmente copiar o texto no documento e transferi-lo para um documento do Word. O Google Drive possui uma função OCR gratuita ao fazer upload de arquivos PDF, que geralmente funciona bem. Além disso, o Google Drive pode acabar com a segurança usada no documento durante o processo de OCR.
Aqui estão as etapas sobre como copiar PDF para o Word via Google Drive:
Passo 1. Faça login na sua conta do Gmail com as informações de login corretas e abra o Google Drive. Toque na opção Novo no canto superior esquerdo e você verá uma lista de opções aparecer. Escolha a opção Upload de arquivos na lista suspensa.

Passo 2. Selecione o PDF que você deseja enviar para o Google Drive a partir do seu computador e pressione a opção Abrir para confirmar.
Passo 3. Localize o arquivo importado e toque nos três pontos nele. Escolha Abrir com e toque na opção Documentos Google para permitir que o arquivo seja digitalizado.

Passo 4. Selecione a guia Editar na seção superior esquerda e Selecione Tudo na lista de opções mostradas. Clique com o botão direito do mouse no documento e selecione Copiar. Como alternativa, você pode usar as teclas de atalho Ctrl+C no computador Windows para copiar o conteúdo.
Passo 5. Agora abra o documento do MS Word para colar o conteúdo copiado. Clique com o botão direito do mouse no documento aberto e selecione a opção Colar para colar o texto PDF copiado. Outra maneira de colar o conteúdo copiado é pressionar Ctrl +V no teclado do computador.
Você pode gostar de:
Sem mais limites: como copiar texto de PDF protegido em Mac e Windows
PDF Puzzle Unraveled: Dominando a conversão de PDF para Microsoft Word
O aplicativo Preview é uma ferramenta padrão de visualização de PDF para computadores Mac que pode permitir copiar conteúdo de um documento PDF e colá-lo no Word. Abaixo estão as etapas sobre como copiar e colar um PDF no Word usando o aplicativo Visualizar no Mac:
Passo 1. Primeiro, abra o documento PDF com o aplicativo Preview. Para fazer isso, clique com o botão direito do mouse no arquivo que você deseja copiar seu conteúdo e escolha Abrir com > visualização.

Passo 2. Toque no ícone de seleção de texto, que se parece com um Aa na seção superior esquerda. Selecione o conteúdo que deseja copiar clicando e arrastando o cursor sobre o conteúdo a ser copiado.
Passo 3. Copie o texto clicando em Editar e, em seguida, em Copiar. Como alternativa, pressione as teclas CMD+C no computador Mac .
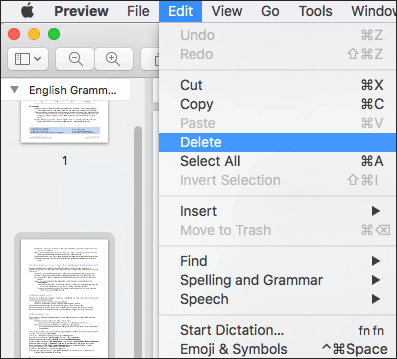
Passo 4. Abra o novo documento no MS Word. Você será solicitado a abrir o novo documento ou continuar com o documento criado anteriormente. Abra um novo documento, vá para o botão Arquivo e pressione Novo.
Passo 5. Cole o texto copiado pressionando as teclas de atalho CMD+V no Mac. Ou use a guia Editar na seção superior e escolha Colar.
WPS Office é um programa PDF inclusivo que permite aos usuários editar, manter e converter arquivos PDF. Ele funciona com vários tipos de arquivos, e agora o arquivo PDF está incluído no programa, facilitando a colaboração, anotação e edição de arquivos. Verifique as etapas para usar o WPS Office para copiar PDF e colá-lo no Word:
Passo 1. Instale o WPS Office no computador. Abra o arquivo PDF que você deseja copiar com o WPS.
Passo 2. Clique com o botão direito do mouse no conteúdo e escolha a opção Copiar ou pressione a tecla de atalho Ctrl+C no computador.
Passo 3. Abra um novo documento no aplicativo Word e cole o conteúdo copiado pressionando Ctrl +V.
Leitura adicional:
Como converter PDF para Word no Windows 10/11? Um guia fácil de usar
[Soluções PDF fáceis] Como converter PDF digitalizado para Word através de várias maneiras
Discutimos como copiar e colar de PDF para Word diretamente na última parte, mas a abordagem mais segura é converter seu arquivo PDF em um documento do Word. Você deve usar um software poderoso como Coolmuster PDF to Word Converter para fazer isso. Este aplicativo torna possível converter um arquivo PDF em um documento do Word sem soluços. Todos os elementos no PDF são duplicados no arquivo de saída, o que significa que, se houver uma tabela ou imagem em seu PDF, ela permanecerá intacta. Isso ajuda a eliminar a confusão de descobrir onde o elemento deve estar. Sua interface de usuário simples torna a conversão até mesmo uma brisa.
Principais destaques de Coolmuster PDF to Word Converter:
Siga estas etapas para saber como copiar texto do PDF para o Word com Coolmuster PDF to Word Converter:
01Baixe e instale Coolmuster PDF to Word Converter no seu computador.
02Inicie o programa no seu computador e adicione os documentos PDF que você deseja copiar o texto para o Word. Pressione o botão Adicionar arquivo/Adicionar pasta para importar os arquivos/pastas do computador.

03Clique na opção Todos para converter todos os seus arquivos PDF para o Word. Se você quiser converter apenas páginas específicas, escolha a opção Rang . Com a opção Atual , você pode converter os arquivos atuais que estão sendo visualizados. Depois de selecionar o Intervalo de Páginas correto, pressione Enter no PC e personalize a Pasta de Saída.

04Clique na guia Iniciar para iniciar a conversão dos arquivos. Depois que a conversão for concluída com êxito, você poderá copiá-la para o Word facilmente.

Saiba Mais:
Como converter JPG para PDF como um profissional [Computador & Telemóveis]
Como inserir várias páginas PDF no Word com facilidade [4 Métodos]
Mostramos diferentes opções para copiar e colar texto PDF em documentos do Word. Todos esses métodos podem ajudá-lo a atingir seu objetivo. Basta selecionar o mais simples que combina com você.
De todas as opções, recomendamos o uso de uma ferramenta profissional como Coolmuster PDF to Word Converter. A ferramenta pode ajudá-lo a copiar facilmente o texto do PDF para o Word, mas copiar o conteúdo PDF sem perder o formato, e o layout é a cereja do bolo.
Artigos relacionados:
Como exportar PDF para o Word facilmente? Seu guia de instruções definitivo
Facilmente converter Word para PDF no iPhone: um guia fácil de usar
Como combinar JPG para arquivos PDF offline & Online [Windows/Mac]
[Guia Fácil] Converter Word para PDF via Adobe Acrobat & Alternativas
Como converter documento do Microsoft Word para PDF: rápido e eficiente
Conversão de PDF sem esforço: Como salvar o Google Docs como PDF no iPhone

 Soluções para Escritório
Soluções para Escritório
 Dominando a arte: Como copiar PDF para o Word como um profissional [5 maneiras]
Dominando a arte: Como copiar PDF para o Word como um profissional [5 maneiras]