
4 tolle Möglichkeiten zur Sicherung und Wiederherstellung von ZTE [Aktualisiert im Jahr 2025]

Unsere Smartphones speichern unzählige wertvolle Daten – von Kontakten und Nachrichten über Fotos bis hin zu wichtigen Dokumenten. Wenn Sie ein ZTE-Telefon nutzen, sollte der Schutz dieser Informationen oberste Priorität haben. Hier kommt ZTE Backup & Restore ins Spiel. Ob Sie auf ein neues Gerät umsteigen, einen Werksreset durchführen oder einfach nur Datenverlust verhindern möchten – ein zuverlässiger Backup- und Wiederherstellungsplan sorgt dafür, dass Ihre Daten geschützt und zugänglich bleiben. In diesem Leitfaden stellen wir Ihnen verschiedene praktische Methoden zur einfachen Sicherung und Wiederherstellung Ihres ZTE-Geräts vor, damit Sie die für Ihre Bedürfnisse am besten geeignete auswählen können.

Coolmuster Android Assistant ist ein umfassendes Android Datenverwaltungstool, das sowohl selektives Sichern und Wiederherstellen als auch Backup und Wiederherstellen mit nur einem Klick für verschiedene Datentypen auf Android Geräten unterstützt. Mit diesem Tool ist die Kompatibilität kein Problem – es funktioniert nahtlos mit allen gängigen Android Telefonmodellen, einschließlich ZTE.
Hier sind die wichtigsten Funktionen des Coolmuster Android Assistant :
Wie kann ich ZTE sichern und wiederherstellen?
01 Installieren und starten Sie Coolmuster Android Assistant auf Ihrem Computer.
02 Verbinden Sie ZTE über ein USB-Kabel mit dem Computer. Aktivieren Sie anschließend USB-Debugging und erteilen Sie die Berechtigung auf Ihrem ZTE-Telefon. Nach erfolgreicher Verbindung werden die wichtigsten Informationen zu ZTE in diesem Programm angezeigt.

03 ZTE-Backup. Klicken Sie oben in der Benutzeroberfläche auf „Super Toolkit“ > „Backup“. Wählen Sie den Namen Ihres ZTE-Geräts aus, markieren Sie die zu sichernden Dateien und legen Sie einen Speicherort auf Ihrem Computer fest > „Backup“. Anschließend sichern Sie ausgewählte Dateien von ZTE auf dem Computer.

04 ZTE-Wiederherstellung. Klicken Sie oben in der Benutzeroberfläche auf „Super Toolkit“ > „Wiederherstellen“. Wählen Sie den Namen des Zielgeräts und markieren Sie die wiederherzustellenden Sicherungsdateien > „Wiederherstellen“. Anschließend stellen Sie die ZTE-Telefonsicherungen auf dem neuen Mobilgerät wieder her.

Sehen Sie sich das Video an, um mehr zu erfahren.
Wenn Sie ein einfaches Tool benötigen, das ausschließlich zum Sichern und Wiederherstellen dient, ist Coolmuster Android Backup Manager eine gute Wahl. Er unterstützt Benutzer dabei , vollständige Backups von Android Telefonen zu erstellen und diese jederzeit wiederherzustellen.
Es unterstützt außerdem eine Vielzahl von Datentypen, darunter Nachrichten, Anrufprotokolle, Fotos, Musik, Videos, Dokumente und Apps. Mit dem Coolmuster Android Backup Manager können Sie ZTE-Daten per USB-Kabel oder WLAN sichern und wiederherstellen. Beide Modi gewährleisten eine sichere und reibungslose Übertragung, ohne dass Sie sich Sorgen um Datenverlust machen müssen.
Wie führe ich eine Sicherung und Wiederherstellung eines ZTE-Telefons durch?
01 Installieren Sie Coolmuster Android Backup Manager auf Ihrem Computer.
02 Verbinden Sie Ihr ZTE-Telefon über ein USB-Kabel mit Ihrem PC. Aktivieren Sie USB-Debugging auf Ihrem Android und erteilen Sie die entsprechenden Berechtigungen. Nachdem Ihr ZTE erfolgreich erkannt wurde, wird die folgende Benutzeroberfläche angezeigt.

03 Sichern Sie Ihr ZTE-Telefon. Klicken Sie auf das Symbol „Backup“ und wählen Sie die Dateitypen aus, die Sie sichern möchten. Wählen Sie den Speicherort auf dem PC für Ihre Backups. Klicken Sie auf die Schaltfläche „Backup“, um ein ZTE-Backup auf dem PC zu erstellen.

04 Stellen Sie das ZTE-Telefon wieder her. Klicken Sie in der Hauptoberfläche der Software auf „Wiederherstellen“ > Wählen Sie die Sicherungsdaten und Dateitypen aus, die Sie wiederherstellen möchten > Klicken Sie auf die Schaltfläche „Wiederherstellen“, um die Dateien vom PC auf das ZTE-Telefon wiederherzustellen.

Hier haben wir auch eine Videoanleitung für Sie.
ZTE-Telefone unterstützen integrierte Google-Dienste, mit denen Sie bestimmte Daten wie Kontakte, App-Daten, Kalender und Einstellungen in Ihrem Google-Konto sichern können. Sie können Ihre wichtigen Daten automatisch sichern und bei Bedarf vollständig oder selektiv wiederherstellen. So geht's:
Wie erstelle ich ein Backup eines ZTE-Telefons?
Schritt 1. Öffnen Sie Ihre Einstellungen-App und gehen Sie zu „System“ > „Sicherung“.
Schritt 2. Stellen Sie auf dem Sicherungsbildschirm sicher, dass der Schalter „Sicherung durch Google One“ aktiviert ist. Tippen Sie anschließend auf „Jetzt sichern“, um die Sicherung Ihres ZTE-Telefons in der Cloud zu starten.
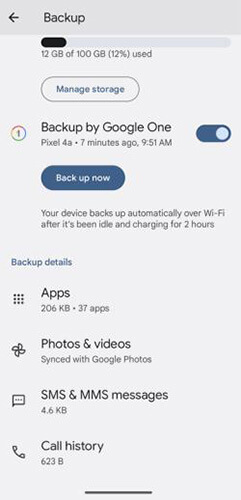
Schritt 1. Wenn Sie Ihr ZTE-Telefon nach einem Werksreset (oder auf einem neuen Gerät) einrichten, wählen Sie während des Einrichtungsvorgangs „Apps & Daten kopieren“. Dadurch wird die Wiederherstellungsfunktion aktiviert.
Schritt 2. Melden Sie sich mit demselben Google-Konto an, das Sie für die vorherige Sicherung verwendet haben. Wählen Sie „Backup aus der Cloud“ und wählen Sie das gewünschte Backup aus. Ihr ZTE-Gerät beginnt dann automatisch mit der Wiederherstellung Ihrer Daten.
![]()
Schritt 1. Starten Sie die Google Drive-App auf Ihrem ZTE-Telefon.
Schritt 2. Gehen Sie zum Abschnitt „Backups“ und durchsuchen Sie die verfügbaren Backup-Datentypen.
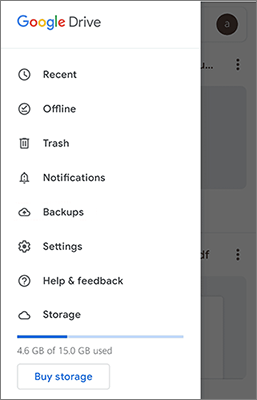
Schritt 3. Wählen Sie bestimmte Dateien, Fotos oder App-Daten aus, die Sie wiederherstellen möchten, und laden Sie sie nach Bedarf auf Ihr Gerät herunter.
Wenn Sie keine Drittanbieter-Software oder Cloud-Dienste verwenden möchten, können Sie Ihr ZTE-Telefon manuell sichern und wiederherstellen, indem Sie Dateien per USB-Kabel direkt zwischen Telefon und Computer übertragen. So haben Sie die volle Kontrolle darüber, was gesichert und wiederhergestellt wird.
So sichern Sie ein ZTE-Telefon manuell auf einem Computer
Schritt 1. Verbinden Sie Ihr ZTE-Telefon über ein USB-Kabel mit Ihrem Computer.
Schritt 2. Öffnen Sie auf Ihrem Telefon das Benachrichtigungsfeld und wählen Sie den Modus „Dateiübertragung“ oder „MTP“.
Schritt 3. Öffnen Sie auf Ihrem Computer den Datei-Explorer und suchen Sie unter „Dieser PC“ Ihr ZTE-Gerät.
Schritt 4. Durchsuchen Sie Ordner wie DCIM (Fotos und Videos), Musik, Downloads oder Dokumente und kopieren Sie die Dateien, die Sie sichern möchten, in einen Ordner auf Ihrem Computer.
So stellen Sie Daten manuell von einem Computer auf einem ZTE-Telefon wieder her
Schritt 1. Verbinden Sie Ihr ZTE-Telefon erneut über ein USB-Kabel mit dem Computer.
Schritt 2. Stellen Sie die USB-Verbindung auf den Modus „Dateiübertragung“.
Schritt 3. Öffnen Sie auf Ihrem Computer den Ordner, in dem Ihre ZTE-Sicherungsdateien gespeichert sind.
Schritt 4. Ziehen Sie die Dateien (Fotos, Musik, Dokumente usw.) per Drag & Drop in die entsprechenden Ordner auf Ihrem ZTE-Telefon. Platzieren Sie beispielsweise Fotos im Ordner „DCIM“, Musik im Ordner „Musik“ und Dokumente im Ordner „Dokumente“.

Wie kann man ZTE sichern und wiederherstellen? Es gibt vier einfache Möglichkeiten, dieses Problem zu lösen. Wir empfehlen Coolmuster Android Assistant und Coolmuster Android Backup Manager , mit denen sich ZTE einfach und schnell sichern und wiederherstellen lässt. Natürlich können Sie auch die beiden letztgenannten Methoden wählen, beachten Sie jedoch, dass diese nur begrenzte Datentypen unterstützen und relativ komplex und zeitaufwändig sein können. Probieren Sie es einfach aus, wie Sie möchten.
Übrigens: Wenn Sie bei der Verwendung auf ein Problem stoßen oder uns etwas mitteilen möchten, können Sie unten gerne einen Kommentar hinterlassen.
Weitere Artikel:
Top 5 ZTE-Wiederherstellungstools: So können Sie mühelos ZTE-Daten wiederherstellen
So rufen Sie gelöschte Fotos mit 3 einfachen Methoden vom ZTE-Telefon ab
So stellen Sie gelöschte Textnachrichten auf ZTE einfach wieder her [4 Methoden]
Die 3 besten Möglichkeiten zum Übertragen von Fotos vom ZTE-Telefon auf den Computer

 Android-Übertragung
Android-Übertragung
 4 tolle Möglichkeiten zur Sicherung und Wiederherstellung von ZTE [Aktualisiert im Jahr 2025]
4 tolle Möglichkeiten zur Sicherung und Wiederherstellung von ZTE [Aktualisiert im Jahr 2025]





