
So sichern Sie Android-Kontakte in Outlook [100% funktioniert]

Um den Verlust wichtiger Kommunikationsdaten zu vermeiden, ist es wichtig, ein Backup Ihrer Android Kontakte zu erstellen. Neben den verschiedenen Backup-Optionen bietet Outlook eine zuverlässige Plattform zum Speichern und Verwalten von Kontakten, insbesondere für Nutzer, die Microsoft-Dienste häufig beruflich oder privat nutzen. Ob Sie eine manuelle Methode bevorzugen oder eine automatisierte Lösung wünschen – diese Anleitung zeigt Ihnen verschiedene effektive Möglichkeiten zum Sichern Android Kontakten in Outlook.
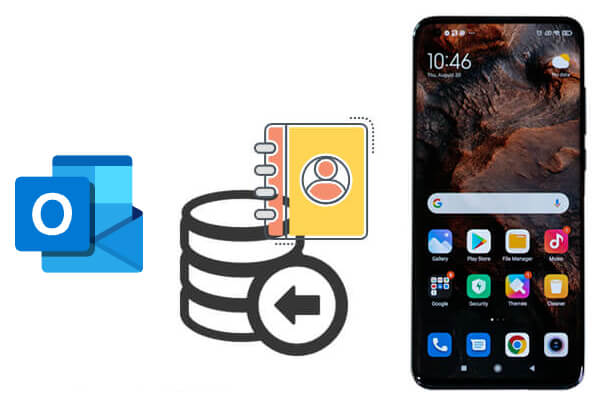
Wenn Sie einen praktischen Ansatz bevorzugen, können Sie Kontakte manuell von Ihrem Android Telefon exportieren und in Outlook importieren. So geht's:
Schritt 1. Öffnen Sie die Kontakte-App auf Ihrem Android -Gerät.
Schritt 2. Tippen Sie auf das „Menü“ (Symbol mit den drei Punkten) > „Kontakte verwalten“ > „Kontakte exportieren“.
Schritt 3. Wählen Sie den Export als VCF-Datei in den internen Speicher oder auf eine SD-Karte.
Schritt 1. Öffnen Sie Outlook auf Ihrem Computer.
Schritt 2. Gehen Sie zu „Datei“ > „Öffnen und exportieren“ > „Importieren/Exportieren“.
Schritt 3. Wählen Sie „VCARD-Datei (.vcf) importieren“ und klicken Sie auf „Weiter“.
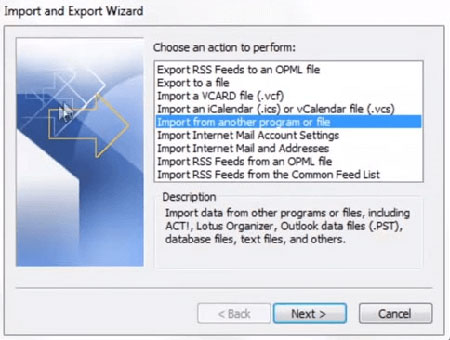
Schritt 4. Wählen Sie die exportierte VCF-Datei von Ihrem Android Gerät aus und importieren Sie sie.
Vorteile:
Nachteile:
Wenn Ihr Android Gerät mit einem Google-Konto synchronisiert ist, können Sie Ihre Kontakte ganz einfach über Google Kontakte in Outlook übertragen. Wie sichere ich meine Android Kontakte mit einem Google-Konto in Outlook?
Schritt 1. Gehen Sie zu „Einstellungen“ > „Konten“ > „Google“ > [Ihr Konto]. Stellen Sie sicher, dass die Kontaktsynchronisierung aktiviert ist.
Schritt 2. Besuchen Sie Google Kontakte in einem Browser. Wählen Sie die Kontakte aus, die Sie exportieren möchten.
Schritt 3. Klicken Sie auf die Schaltfläche „Exportieren“, wählen Sie das Format „Outlook CSV“ und laden Sie die Datei herunter.
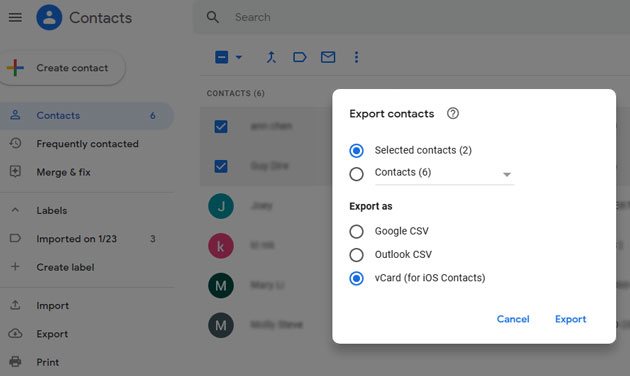
Schritt 4. Öffnen Sie „Outlook“ > „Datei“ > „Öffnen und exportieren“ > „Importieren/Exportieren“.
Schritt 5. Wählen Sie „Aus einem anderen Programm oder einer anderen Datei importieren“ > „Komma-getrennte Werte“.
Schritt 6. Suchen Sie die heruntergeladene CSV-Datei und importieren Sie sie in Ihre Outlook-Kontakte.
Vorteile:
Nachteile:
Hier können Sie Android -Kontakte mit nur einem Klick in Outlook sichern. Alles, was Sie dazu benötigen, ist Coolmuster Android Assistant . Damit können Sie Kontakte mit nur einem Klick von Ihrem Android Telefon nach Outlook übertragen. Darüber hinaus können Sie mit Android Assistant Android -Kontakte auf dem Computer bearbeiten und verwalten sowie Ihre Android Telefondaten vom/zum Computer importieren/exportieren, darunter Kontakte, Textnachrichten, Anrufprotokolle, Fotos, Videos, Musik, Dokumente und andere Dateitypen.
Hauptfunktionen des Android Assistant:
Lesen Sie weiter, um zu erfahren, wie Sie mit diesem Android Assistenten Android Kontakte mit einem Klick in Outlook sichern.
01 Klicken Sie zunächst auf die folgende Schaltfläche, um diese Software auf Ihrem PC oder Mac -Computer zu installieren.
02 Starten Sie den installierten Android Assistant und verbinden Sie Ihr Android Telefon über ein USB-Kabel mit demselben Computer. Sobald die Verbindung aktiviert ist, erkennt die Software das verbundene Android Gerät und zeigt es auf der primären Benutzeroberfläche an.

Hinweis: Sie müssen zuerst das USB-Debugging auf Ihrem Android Telefon aktivieren, falls Sie dies noch nicht getan haben.
03 Tippen Sie im linken Menü auf die Registerkarte „Kontakte“. Alle Kontakte auf Ihrem Telefon werden daraufhin gescannt. Zeigen Sie einfach eine Vorschau an und wählen Sie die Kontakte aus, die Sie in Outlook sichern möchten.
Klicken Sie dann im oberen Menü auf die Optionen „Exportieren“ > „Nach Outlook exportieren“, um Kontakte vom verbundenen Android Telefon nach Outlook zu übertragen.

Übrigens können Sie auch auf die Option „Importieren“ > „Aus Outlook importieren“ klicken, um Kontakte aus Outlook auf Ihr Android Telefon zu importieren .

Möchten Sie sehen, wie es in der Praxis funktioniert? Sehen Sie sich hier das Video-Tutorial an:
1. Welches ist das beste Format zum Exportieren von Kontakten für Outlook?
Die kompatibelsten Formate sind .csv für Massenkontakte und .vcf (vCard) für den Import einzelner Kontakte.
2. Bleiben bei der Übertragung alle Kontaktdaten erhalten?
Ja, wenn Sie das richtige Format wie CSV oder VCF verwenden, bleiben die meisten Informationen wie Telefonnummern, E-Mails und Adressen erhalten. Einige benutzerdefinierte Felder werden von Outlook jedoch möglicherweise nicht erkannt.
Das Sichern Ihrer Android Kontakte in Outlook ist ein kluger Schachzug, um sicherzustellen, dass Ihre wertvollen Kommunikationsdaten sicher gespeichert und einfach zu verwalten sind, insbesondere für Berufstätige, die im Rahmen ihres täglichen Arbeitsablaufs auf Outlook angewiesen sind.
Dieser Leitfaden hat Sie durch drei praktische Methoden geführt:
Natürlich empfehlen wir die Verwendung Coolmuster Android Assistant . Er ist einfach, effizient und ideal für die meisten Benutzer. Sie können Ihre Kontakte problemlos und ohne komplizierte Schritte sichern.
Weitere Artikel:
Outlook-Kontakte schnell sichern mit praktischen Methoden [Getestet]
Die 7 besten Android Kontaktmanager-Apps zum Organisieren Ihrer Kontakte
Wie überträgt man Kontakte von Android auf einen Computer? (Top 6 Möglichkeiten)





