
Wie behebt man, dass Dateien nicht von der SD-Karte gelöscht werden können? 7 Lösungen

Geht auf Ihrem Android Telefon der Speicherplatz aus? Möchten Sie Dateien von einer SD-Karte auf Android löschen, um den Speicherplatz auf dem Telefon zu erhöhen, können aber keine Dateien von einer SD-Karte auf Androidlöschen? Machen Sie sich keine Sorgen, wenn Sie ein Problem mit einer SD-Karte haben, die keine Dateien löscht. Dann sind Sie hier genau richtig. In diesem Artikel werden wir einige verwandte Probleme aufzeigen, die verhindern, dass Dateien von SD-Karten gelöscht werden, z. B. die Gründe, wie man sie behebt und wie man sie löscht. Lassen Sie uns gemeinsam einen Blick darauf werfen.
Es gibt viele Gründe, warum Sie keine Dateien von einer SD-Karte auf Androidlöschen können. Hier stellen wir einige häufige Gründe vor:
Dateien können nicht von der SD-Karte gelöscht werden Android kann frustrierend sein, aber es ist nicht unmöglich, es zu beheben. In diesem Abschnitt stellen wir Ihnen 7 effektive Methoden vor.
Fotos können Androidnicht von der SD-Karte gelöscht werden? Am einfachsten ist es, die SD-Karte aus dem Android Telefon zu entfernen und wieder einzulegen. Manchmal kann es vorkommen, dass Dateien aufgrund einer losen SD-Karte nicht gelöscht werden können.

Wenn das Problem durch erneutes Einsetzen der SD-Karte immer noch nicht behoben wird, wird empfohlen, die SD-Karte auf ein anderes Telefon umzustellen und zu prüfen, ob die Dateien gelöscht werden können. Dadurch kann festgestellt werden, ob das Problem mit der SD-Karte selbst dazu führt, dass Dateien nicht von der SD-Karte gelöscht werden können Android.
Weiterlesen:
Android Backup auf SD-Karte: So sichern Sie Android Telefon/Tablet auf SD-Karte
Die besten Android SD-Karten-Manager: Verwalten Sie Ihre Android mit Leichtigkeit
Einige SD-Karten haben einen Schreibschutzschalter an der Seite, und wenn der Schalter auf die Position "Sperren" gestellt ist, können Sie keine Dateien löschen. Führen Sie die folgenden Schritte aus, um zu überprüfen und sicherzustellen, dass sich die SD-Karte nicht in einem geschützten Zustand befindet:
Schritt 1. Entfernen Sie die SD-Karte aus dem Telefon und prüfen Sie, ob sich der kleine Schiebeschalter in der Position "verriegelt" befindet.

Schritt 2. Wenn der Schalter ausgeschaltet ist, ist die Karte gesperrt und das Löschen oder Ändern von Inhalten ist verboten. Sie können den Schalter nach oben schieben, um ihn zu entriegeln. Legen Sie nun die Karte ein und prüfen Sie, ob diese Dateien gelöscht werden können.
Wenn die Datei schreibgeschützt ist, kann dies auch dazu führen, dass Dateien nicht von der SD-Karte gelöscht werden können Android. CMD kann verwendet werden, um schreibgeschützte Attribute zu löschen. Hier sind die einzelnen Bedienungsschritte:
Schritt 1. Legen Sie die SD-Karte in den Computer ein. Drücken Sie auf einem Windows Computer die Taste "Win" + "R", geben Sie "cmd" ein und drücken Sie die Eingabetaste. Wenn es sich um eine Machandelt, öffnen Sie den Ordner "Programme", gehen Sie dann zum Ordner "Dienstprogramme" und suchen Sie die App "Terminal".
Schritt 2. Geben Sie nun den folgenden Befehl ein und drücken Sie die "Enter"-Taste, nachdem Sie jeden einzelnen Befehl eingegeben haben:
diskpart
Datenträger auflisten
Datenträger auswählen #
attribute disk clear read-only
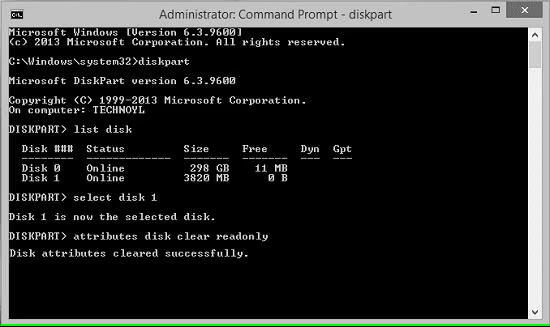
Schritt 3. Geben Sie nach Abschluss des Vorgangs "exit" ein und drücken Sie "Enter", um die Eingabeaufforderung zu schließen.
Siehe auch:
So verschieben Sie Bilder problemlos auf eine SD-Karte auf Android [4 Möglichkeiten]
Dateien können Androidnicht von der SD-Karte gelöscht werden? Wenn die oben genannten Methoden nicht funktionieren, können Sie versuchen, die Registrierung zu ändern. Bitte beachten Sie, dass hierfür Administratorrechte erforderlich sind. Und so geht's:
Schritt 1. Drücken Sie die Taste "Win" + "R", geben Sie "regedit" ein und drücken Sie "Enter". Navigation zum Registrierungs-Editor.
Schritt 2. Wechseln Sie zu folgendem Pfad:
HKEY_LOCAL_MACHINE\SYSTEM\CurrentControlSet\Control\StorageDevicePolicies
Schritt 3. Suchen Sie im rechten Bereich nach einem Wert mit dem Namen "WriteProtect". Wenn der Wert von "WriteProtect" 1 ist, bedeutet dies, dass die SD-Karte schreibgeschützt ist. Sie müssen ihn auf 0 ändern.
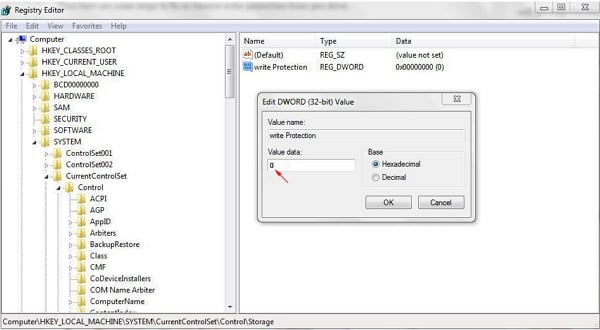
Schritt 4. Speichern Sie die Änderungen, und schließen Sie das Registrierungsfenster.
Wenn die SD-Karte beschädigt ist, kann dies auch dazu führen, dass Fotos nicht von der SD-Karte gelöscht werden können Android. So können wir die beschädigte SD-Karte reparieren und sehen, ob sie das Problem lösen kann. Befolgen Sie die Schritt-für-Schritt-Anleitung, um das Problem "SD-Karte lässt mich keine Dateien löschen" zu lösen.
Schritt 1. Nachdem Sie die SD-Karte mit dem Computer verbunden haben, öffnen Sie den Datei-Explorer, klicken Sie mit der rechten Maustaste auf das "SD-Kartenlaufwerk" und wählen Sie "Eigenschaften".
Schritt 2. Wechseln Sie in den Reiter "Extras" und klicken Sie auf die Schaltfläche "Prüfen".
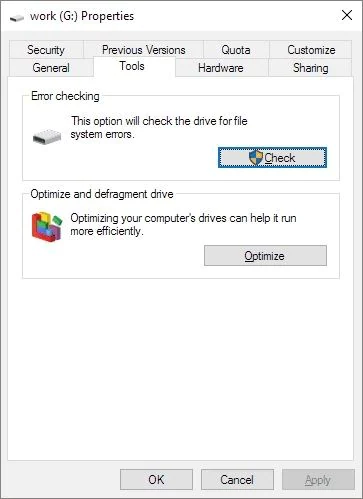
Schritt 3. Wenn Fehler auftreten, werden Sie vom System aufgefordert, diese zu beheben. Befolgen Sie die Anweisungen für die Bedienung.
Gefällt mir:
Verschieben Sie Dateien auf die SD-Karte auf Android Gerät mit 4 einfachen Methoden [Trusted Guide]
Zusätzlichen Speicherplatz freischalten: Anleitung zum Verschieben von Videos auf die SD-Karte
Wenn sich keine der oben genannten Methoden als effektiv erweist, können Sie die SD-Karte formatieren. Bitte beachten Sie, dass durch die Formatierung alle Daten gelöscht werden. Bitte sichern Sie daher die Daten auf Ihrer SD-Karte , bevor Sie diesen Vorgang durchführen. Nachfolgend finden Sie die Anweisungen zum Formatieren der SD-Karte:
Schritt 1. Schließen Sie Ihre SD-Karte an einen Computer an. Suchen Sie dann die SD-Karte im Datei-Explorer.
Schritt 2. Klicken Sie mit der rechten Maustaste auf die SD-Karte und wählen Sie die Option "Formatieren" aus den Popup-Fenstern.
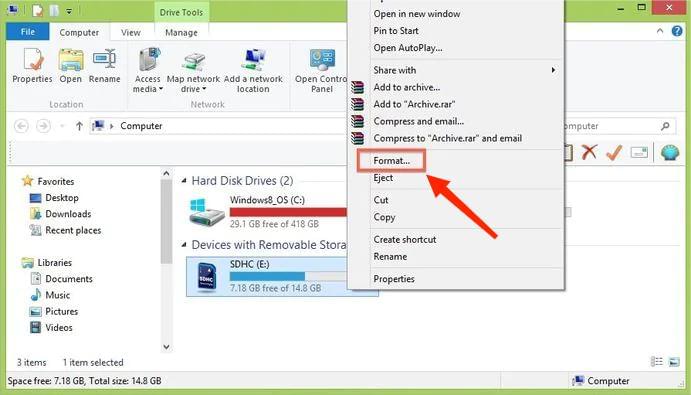
Schritt 3. Wählen Sie das Dateisystem (normalerweise FAT32) und klicken Sie dann auf die Schaltfläche "Start".
Wenn Sie die oben genannten Methoden anwenden, haben Sie Ihre SD-Karte möglicherweise bereits repariert. Wie lösche ich also Dateien von der SD-Karte auf Android? Folgen Sie dazu der Anleitung:
Schritt 1. Öffnen Sie die Dateimanager-App auf Ihrem Android Gerät und navigieren Sie zu Ihrer SD-Karte.

Schritt 2. Durchsuchen Sie den Ordner auf der SD-Karte und suchen Sie die Datei, die Sie löschen möchten.
Schritt 3. Drücken Sie lange auf die zu löschende Datei. Wählen Sie die Option "Löschen" aus dem Popup-Menü. Bestätigen Sie dann die Datei, die Sie löschen möchten.
Nicht verpassen:
So stellen Sie Dateien von einer formatierten SD-Karte in Android wieder her [Gelöst]
Ein umfassendes Tutorial zum Verschieben von WhatsApp auf die SD-Karte
Wenn Sie versehentlich wichtige Dateien auf Ihrer SD-Karte löschen, die Sie nicht löschen möchten, können Sie sie über Coolmuster Lab.Fone for Androidwiederherstellen. Coolmuster Lab.Fone for Android ist die beste Datenwiederherstellungssoftware der Branche. Es kann verschiedene gelöschte Daten von SD-Karten wiederherstellen, z. B. Bilder, Videos, Musik usw. Neben der Wiederherstellung gelöschter Daten von SD-Karten können auch verschiedene Arten von gelöschten Daten von Android Telefonen direkt wiederhergestellt werden.
Hauptmerkmale von Coolmuster Lab.Fone for Android
Im Folgenden finden Sie eine Anleitung zum Wiederherstellen gelöschter Dateien von SD-Karten mit Coolmuster Lab.Fone for Android:
01Laden Sie Coolmuster Lab.Fone for Android herunter und führen Sie es auf Ihrem Computer aus. Wählen Sie als Nächstes den Modus "SD-Kartenwiederherstellung". Legen Sie Ihre SD-Karte in einen Kartenleser ein und schließen Sie den Kartenleser an Ihren Computer an.
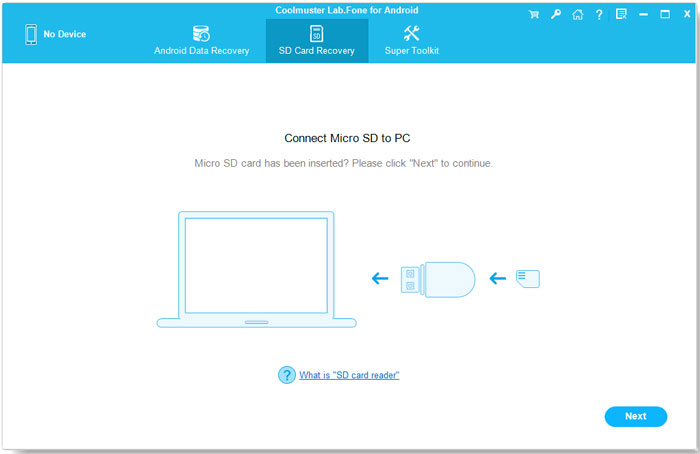
02Fahren Sie fort, indem Sie "Weiter" auswählen, und Ihre eingelegte SD-Karte wird auf dem Bildschirm angezeigt. Wählen Sie die SD-Karte aus und klicken Sie auf "Weiter", um den Scanvorgang zu starten.
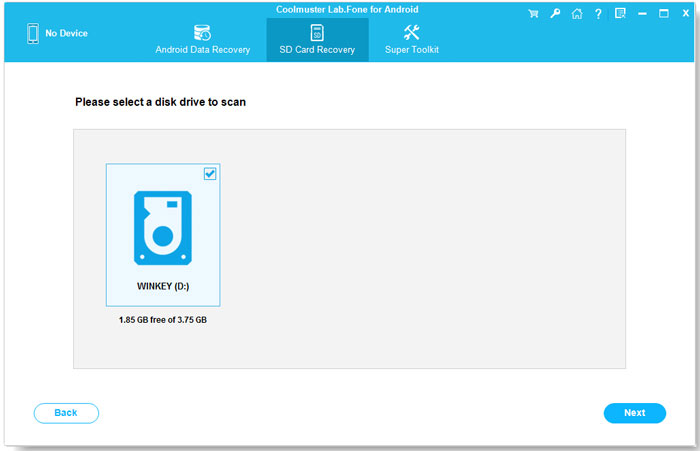
03Sobald der Scanvorgang abgeschlossen ist, werden die gelöschten Dateien von der SD-Karte nach Dateityp kategorisiert. Wählen Sie die Daten aus, die Sie wiederherstellen möchten, und zeigen Sie bequem eine Vorschau der gelöschten Dateien von der SD-Karte an. Wählen Sie die gewünschte Datei aus und klicken Sie auf "Wiederherstellen", um sie abzurufen.
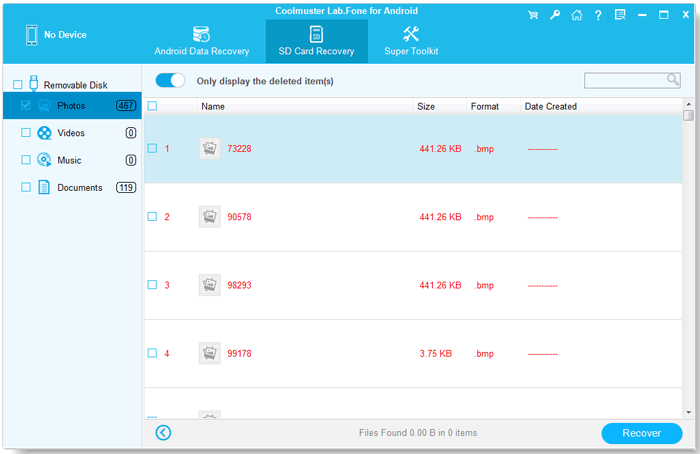
Fanden Sie es einfach, das Problem "Dateien können nicht von der SD-Karte auf Androidgelöscht werden" zu beheben, nachdem Sie diesen Artikel gelesen hatten? Sie haben die Möglichkeit, die Methode zu wählen, die Ihren Bedürfnissen am besten entspricht. In dem Artikel empfehlen wir Ihnen auch Coolmuster Lab.Fone for Android. Wenn Sie Dateien wiederherstellen möchten, die von Ihrer SD-Karte gelöscht wurden, warum probieren Sie es nicht aus?
Verwandte Artikel:
Warum löscht die SD-Karte immer wieder Dateien? So beheben Sie das Problem auf dem PC und Android
Samsung SD-Karten-Datenwiederherstellung: So stellen Sie Daten von der Samsung SD-Karte wieder her
Top 11 Telefonspeicherwiederherstellung für Android Software, die Sie kennen sollten
Wie behebt man eine beschädigte SD-Karte auf Android? [Umfassender Leitfaden]
8 schnelle und einfache Methoden, um Speicherplatz auf Android freizugeben

 Android-Wiederherstellung
Android-Wiederherstellung
 Wie behebt man, dass Dateien nicht von der SD-Karte gelöscht werden können? 7 Lösungen
Wie behebt man, dass Dateien nicht von der SD-Karte gelöscht werden können? 7 Lösungen





