
Verschieben Sie Dateien auf die SD-Karte auf einem Android-Gerät mit 4 einfachen Methoden [Vertrauenswürdige Anleitung]

Es gibt viele Fälle, in denen Sie Dateien auf eine SD-Karte auf einem Android-Telefon oder -Tablet verschieben möchten. Sie können die Daten Ihres Android-Telefons sichern oder internen Speicherplatz freigeben. Es ist jedoch schwierig, alle Ihre Fotos, Videos, Apps, Audiodateien und andere Daten auf Ihrem Android zu speichern, insbesondere wenn Ihr Telefon weniger als 128 GB Speicher hat.
Das Gute daran ist, dass Sie die Daten auf Ihre SD-Karte übertragen können, um Platz zu sparen und Ihr Telefon schneller zu machen. Dieser Artikel führt Sie mit 4 einfachen Ansätzen durch die SD-Übertragung.

Möchten Sie die Übertragung des Telefons auf die SD-Karte abschließen, einschließlich Dokumente, Videos, Fotos usw.? Die Dateimanager-Anwendung ist das beste Werkzeug zum Ausführen der Aufgabe. Sie müssen keinen Computer verwenden, um Dateien von einem Android-Gerät auf eine SD-Karte übertragen zu können. Befolgen Sie die folgende einfache Schritt-für-Schritt-Anleitung:
Schritt 1: Stellen Sie sicher, dass Sie Ihre Micro-SD-Karte auf Ihrem Android-Gerät installiert haben, und starten Sie die Anwendung "Dateimanager".
Schritt 2: Tippen Sie auf die Schaltfläche "Alle Dateien", wählen Sie "Interner Speicher" und suchen Sie die Dateien/Ordner, die Sie auf Ihre SD-Karte verschieben möchten.
Schritt 3: Drücken Sie auf den Ordner, um den Auswahlbereich anzuzeigen, und wählen Sie alle Dateien aus, die Sie verschieben möchten. Tippen Sie in der unteren Leiste auf die Schaltfläche "Verschieben".
Schritt 4: Wählen Sie "Speicherkarte" und tippen Sie auf "Einfügen", um die Dateien auf einen externen Speicher zu übertragen.

Wenn auf Ihrem Android-Gerät kein Kartensteckplatz zum Installieren einer SD-Karte vorhanden ist, wie können Sie dann Dateien vom Telefon auf die SD-Karte übertragen? Tatsächlich ist es leicht zu lösen, solange Sie einen Kartenleser haben. Mit einem geeigneten Lesegerät können Sie Ihre Speicherkarte an Ihren PC anschließen und die Dateimigration durchführen.
Übertragen Sie Mediendateien von Android über ein Lesegerät auf eine SD-Karte:
Schritt 1: Setzen Sie Ihre Micro-Karte in ein Lesegerät ein und setzen Sie das Lesegerät in einen Computer ein.
Schritt 2: Verbinden Sie Ihr Android-Gerät über ein USB-Kabel mit dem Computer und wählen Sie die Option "Dateien übertragen" auf Ihrem Telefon. Doppelklicken Sie anschließend auf "Dieser PC" und öffnen Sie Ihr Telefonlaufwerk.
Schritt 3: Kopieren Sie die gewünschten Dateien von Ihrem Telefon und navigieren Sie zur SD-Karte. Fügen Sie abschließend die Dateien in den Ordner auf Ihrer SD-Karte ein. Wenn Sie fertig sind, entfernen Sie das Lesegerät und das Telefon sicher.
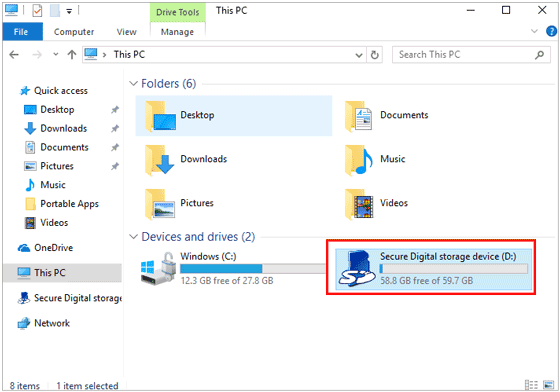
Ich schätze, du magst: Ist es einfach, gelöschte Videos von einer SD-Karte wiederherzustellen? Öffnen Sie diese Anleitung, und Sie werden wissen, wie einfach es ist.
Das Verschieben Ihrer Android-Anwendung auf SD ist schwierig, und wir würden dies nicht empfehlen, wenn Sie mindestens 16 GB auf dem Android-Gerät haben. Das Verschieben von Anwendungen von Ihrem internen Speicher auf Ihre SD-Karte ist möglich, aber nicht alle Anwendungen können auf eine SD-Karte übertragen werden. Darüber hinaus funktionieren einige Anwendungen möglicherweise nicht gut, wenn sie auf eine SD-Karte verschoben werden.
Stellen Sie sicher, dass Sie eine hochwertige SD-Karte verwenden, damit die Dinge effizient arbeiten. Sie müssen die SD-Karte formatieren, bevor Sie die Anwendungen darauf verschieben. Dadurch wird der Inhalt Ihrer SD-Karte gelöscht. Daher müssen Sie zuerst die SD-Kartendateien sichern.
Formatieren Sie nun bitte Ihre SD-Karte als internen Speicher, bevor Sie Dateien darauf übertragen:
Schritt 1: Starten Sie die Anwendung "Einstellungen" auf Ihrem Android-Telefon, tippen Sie auf die Schaltfläche "Speicher" und ein Bildschirm mit SD-Karten-, internen Speicher- und RAM-Informationen wird angezeigt. Wählen Sie die Option "SD-Karte".
Schritt 2: Tippen Sie auf die Schaltfläche mit den drei Punkten, um weitere Informationen anzuzeigen, und tippen Sie auf die Schaltfläche "Als tragbar formatieren".
Schritt 3: Tippen Sie auf die Option "Weiter", sobald Sie die Aufforderung erhalten. Tippen Sie auf die Schaltfläche "Löschen und formatieren" am unteren Bildschirmrand, um die Aktion zu bestätigen.
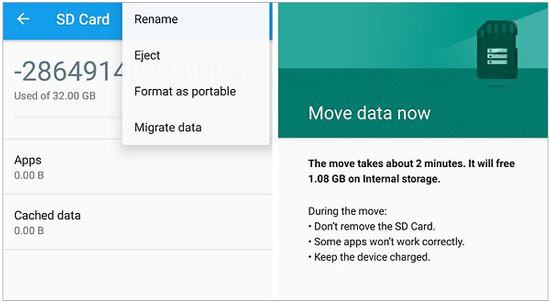
Nachdem Sie Ihre SD-Karte bereits als internen Speicher formatiert haben, können Sie Ihre Anwendung ganz einfach auf die SD-Karte verschieben. Öffnen Sie die Anwendung "Einstellungen" auf Ihrem Telefon und ändern Sie den Speicher der Anwendung. Beachten Sie, dass einige integrierte Apps und Apps von Drittanbietern nicht auf eine SD-Karte übertragen werden können.
Führen Sie die folgenden Schritte aus, um Ihre Anwendungen auf eine SD-Karte unter Android zu übertragen:
Schritt 1: Starten Sie die Anwendung "Einstellungen" auf dem Android-Gerät und tippen Sie auf "Apps und Benachrichtigungen" > "Apps verwalten", und Sie sehen alle verfügbaren Anwendungen.
Schritt 2: Wählen Sie eine Anwendung aus und tippen Sie auf die Schaltfläche "Speicher" > "Auf SD-Karte verschieben". Anschließend werden die App und die App-Daten auf Ihrem externen Speicher gespeichert.
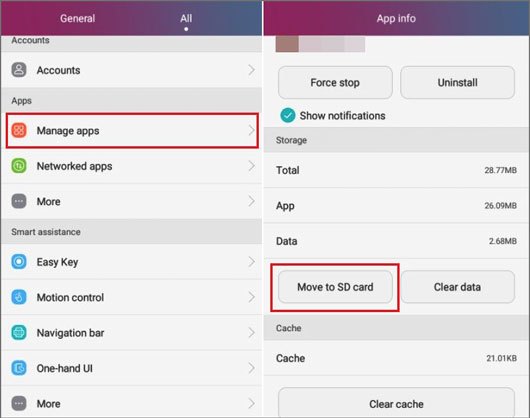
Siehe auch: Sie können Ihre Fotos auf 3 Arten von einer SD-Karte auf einen Computer verschieben. Schauen wir es uns an.
Android-Telefone mit freiem Speicherplatz sind schneller. Wenn Ihr Telefon langsam ist, kann dies an Ihren Daten liegen. Daher können Sie Dateien auf eine SD-Karte verschieben, um den Speicher des Android-Geräts freizugeben und zu beschleunigen. Coolmuster Android Assistant (Windows/Mac) ist ein effizientes Übertragungstool zum Übertragen Ihrer Dateien.
Damit können Sie alle gewünschten Dateien von Android auf eine SD-Karte in Originalqualität verschieben. Außerdem können Sie Android-Daten mit 1 Klick auf einem Computer sichern und die Dateien jederzeit wiederherstellen. Diese Software unterstützt verschiedene Dateien wie Kontakte, Fotos, Videos, Musik, Apps und dergleichen.
Hauptmerkmale dieser Dateiübertragungssoftware:
* Schnelles Übertragen von Dateien von einem Android-Telefon auf eine SD-Karte.
* Einfaches Sichern und Wiederherstellen von Android-Daten.
* Flexibler Import/Export von Dateien zwischen Ihrem Android-Gerät und Ihrem Computer.
* Verwalten Sie Ihre Android-Dateien auf einem Computer, z. B. das Bearbeiten von Kontakten, das Beantworten von Textnachrichten usw.
* Machen Sie Screenshots Ihres Android-Bildschirms und speichern Sie sie direkt auf einem Computer.
* Unterstützt viele Android-Handys und -Tablets wie Samsung, Sony, Google Pixel, HTC, OPPO, Vivo usw.
Laden Sie dieses Übertragungstool herunter.
Verschieben Sie Dateien von einem Android-Telefon auf eine SD-Karte mit dieser Software:
01Laden Sie das Programm herunter und installieren Sie es
Starten Sie die Software, nachdem Sie sie auf Ihrem Computer installiert haben, und klicken Sie auf das Modul "Android Assistant".

02Verbinden Sie das Android-Telefon mit dem Computer
Verwenden Sie ein USB-Kabel, um das Android-Gerät mit dem Computer zu verbinden, und aktivieren Sie den USB-Debugging-Modus auf Ihrem Telefon. Sie können die SD-Karte auf Ihrem Telefon installieren oder direkt an Ihren Computer anschließen. Wenn Sie die Karte auf Ihrem Telefon installiert haben, scannt die Software alle Dateien aus dem internen und externen Speicher.

03Dateien auswählen und auf die SD-Karte verschieben
Nachdem Sie Dateien gescannt haben, können Sie eine Kategorie öffnen und auswählen, welche Dateien Sie auf die Benutzeroberfläche übertragen möchten. Klicken Sie dann auf das Symbol "Exportieren", um den Ordner Ihrer SD-Karte auszuwählen, und übertragen Sie sie in den Ordner.
Sobald Sie fertig sind, werden Ihre Android-Dateien auf Ihrer SD-Karte gespeichert.

Möglicherweise benötigen Sie:
So realisieren Sie die Wiederherstellung von SD-Karten für Android (empfohlen)
[Gelöst] Wie übertrage ich iPhone-Fotos mit Originalqualität auf eine SD-Karte?
Anmerkung: Wie können Sie Kontakte auf eine SD-Karte verschieben? Wie auch immer, wir werden Sie durch den Prozess führen.
1. Starten Sie die Anwendung "Kontakt" auf Ihrem Android-Telefon.
2. Tippen Sie in der oberen rechten Ecke auf das Symbol "Menü" und wählen Sie die Option "Kontakte exportieren/importieren".
3. Tippen Sie auf die Schaltfläche "Exportieren" von Kontakten und exportieren Sie sie in eine .vcf Datei. Dies öffnet den Dateimanager. Wählen Sie den Pfad zum Übertragen Ihrer Kontakte auf die SD-Karte, und Sie sind fertig.
Warum können Sie unter Android keine Dateien auf eine SD-Karte übertragen? Im Folgenden finden Sie einige häufige Gründe und Möglichkeiten, das Problem zu lösen.
1. Falsch eingelegte SD-Karte
Stellen Sie sicher, dass Sie die SD-Karte richtig in Ihr Android-Telefon einlegen. Wenn Sie die SD-Karte nicht richtig einlegen, können Sie keine Dateien von Ihrem Android-Gerät auf Ihre SD-Karte übertragen.
2. Nicht genügend Platz
Ihre SD-Karte sollte genügend Speicherplatz haben, damit Sie Ihre Dateien verschieben können. Wenn Sie beispielsweise eine große Anzahl von Fotos und Videos auf Ihre SD-Karte übertragen, müssen Sie sicherstellen, dass die SD-Karte über genügend Speicherplatz für diese Dateien verfügt. Die Dateien werden nur übertragen, wenn die SD-Karte über genügend Speicherplatz verfügt.
3. SD-Karte hat Schreib- oder Lesefehler
SD-Karten sind anfällig dafür, beschädigt zu werden, wenn sie häufig verwendet werden. Wenn Ihre SD-Karte einen Schreib- oder Lesefehler aufweist, ist es ratsam, die Karte zu formatieren und dann zu versuchen, Ihre Dateien von Android zu übertragen.
4. Beschädigte SD-Karte
Stellen Sie sicher, dass die SD-Karte in gutem Zustand ist. Wenn Ihre SD-Karte beschädigt ist, sollten Sie die Karte durch eine neue ersetzen. Daher ist es ratsam, dass die SD-Karte, mit der Sie Ihre Dateien von Android übertragen können, ordnungsgemäß funktioniert.
Zusammenfassend lässt sich sagen, dass die oben besprochenen Methoden Ihnen helfen, Dateien auf Ihre SD-Karte auf Android zu übertragen. Wenn Sie auf der Suche nach einem seriösen und zuverlässigen Werkzeug sind, ist Coolmuster Android Assistant Ihre beste Wahl. Es ermöglicht Ihnen, fast alle Dateien auf Ihrem Android-Telefon auf die SD-Karte zu übertragen, wodurch es einfach ist, Speicherplatz freizugeben und Ihr Telefon zu beschleunigen.
Verwandte Artikel:
Wie kann ich Dateien ohne iTunes vom PC auf das iPhone übertragen? [5 Wege]
Wie übertrage ich Dateien einfach und effektiv von Android zu Android? (6 Wege)
Wie übertrage ich Fotos direkt vom Android-Handy auf eine externe Festplatte?
Top 11 Android Manager für PC: Verwalten Sie Ihr Android-Smartphone auf dem PC (aktualisiert)
2 sichere Möglichkeiten, WhatsApp-Daten auf die SD-Karte zu verschieben
Bester Android-SD-Kartenmanager: Verwalten Sie Ihr Android mit Leichtigkeit (2023 aktualisiert)

 Android-Übertragung
Android-Übertragung
 Verschieben Sie Dateien auf die SD-Karte auf einem Android-Gerät mit 4 einfachen Methoden [Vertrauenswürdige Anleitung]
Verschieben Sie Dateien auf die SD-Karte auf einem Android-Gerät mit 4 einfachen Methoden [Vertrauenswürdige Anleitung]





