
So sichern Sie eine SD-Karte auf Android : 4 einfache Methoden erklärt

Das Sichern Ihrer SD-Karte auf einem Android -Gerät ist wichtig, um Ihre Daten vor versehentlichem Verlust, Geräteproblemen oder zukünftigen Migrationen zu schützen. Ganz gleich, ob es sich um Fotos, Videos oder wichtige Dokumente handelt – ein zuverlässiger Backup-Plan stellt sicher, dass Sie nie den Zugriff auf Ihre Dateien verlieren.
In diesem Leitfaden erkunden wir vier effektive Möglichkeiten zum Sichern einer SD-Karte auf Android . Von professionellen Tools bis hin zu einfachen Optionen wie Cloud-Speicher finden Sie eine Methode, die perfekt zu Ihren Anforderungen passt. Schaut es euch einfach an!
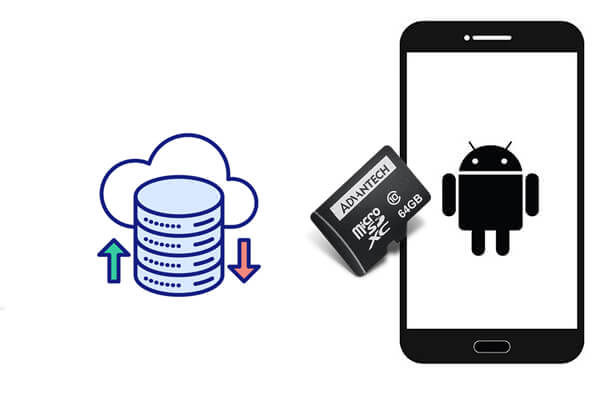
Um alle wichtigen Dateien auf Ihrer Android -SD-Karte zu sichern, können Sie es mit dem Android -SD-Karten-Backup-Tool versuchen: Coolmuster Android Backup Manager . Es handelt sich um eine professionelle Android Sicherungs- und Wiederherstellungssoftware, mit der Sie nicht nur Inhalte auf Ihrer Android -SD-Karte, sondern auch den Inhalt des gesamten Telefons sowohl auf Windows -PC als auch auf Mac sichern können.
Warum zeichnet sich Coolmuster Android Backup Manager aus?
Sehen wir uns an, wie man eine SD-Karte auf Android sichert:
01 Laden Sie Android Backup Manager herunter und starten Sie es auf Ihrem Computer.
02 Verbinden Sie Ihr Android Gerät mit einem USB-Kabel mit dem Computer. Sie müssen das USB-Debugging auf Ihrem Android aktivieren und den Anweisungen auf dem Bildschirm folgen, damit Ihr Telefon von der Software erkannt wird. Sobald Ihr Gerät erkannt wurde, sehen Sie die Hauptoberfläche wie folgt.

03 Wählen Sie „Sichern“ und überprüfen Sie dann die erforderlichen Daten, passen Sie einen Speicherort auf Ihrem Computer zum Speichern von Sicherungen an und klicken Sie unten auf „Sichern“, um Ihre SD-Karte auf Android auf dem PC zu sichern .

Mit einem einzigen USB-Kabel können Sie Ihre Android SD-Karte problemlos und problemlos auf einem Computer sichern. In diesem Fall wird Ihr Android Telefon als externe Festplatte bereitgestellt. Dies ist zwar eine kostenlose und einfache Möglichkeit, Sie müssen jedoch wissen, dass damit keine Apps und App-Daten gesichert werden können. Darüber hinaus ist es nur auf dem Windows -Computer verfügbar.
Unten finden Sie die Schritt-für-Schritt-Anleitung. Machen Sie es einfach.
Schritt 1. Stellen Sie sicher, dass die SD-Karte in Ihr Gerät eingelegt ist, und nehmen Sie dann ein Android USB-Kabel heraus, um das Android Gerät mit dem Computer zu verbinden.
Schritt 2. Suchen Sie auf dem Computer nach Ihrer externen Android Festplatte. Öffnen Sie es dann mit einem Doppelklick, um zum SD-Kartenordner zu navigieren.
Schritt 3. Scannen Sie die Ordner, um die Dateien auszuwählen, die Sie von der SD-Karte auf den Computer übertragen möchten. Kopieren Sie einfach die gewünschten Dateien und fügen Sie sie dann auf dem Computer ein.
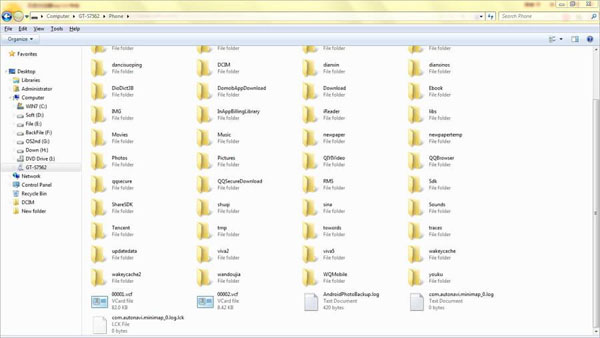
Android File Transfer ist eine kleine Software, die es Ihnen ermöglicht, auf die SD-Karte eines Android -Telefons zuzugreifen und die Daten mit einem Klick von der SD-Karte auf den Mac zu übertragen. Im Folgenden finden Sie die Anleitung zum Sichern von Daten auf der SD-Karte unter Android mit Android File Transfer:
Schritt 1. Laden Sie Android File Transfer herunter und installieren Sie es auf Ihrem Mac . Starten Sie es und verbinden Sie Ihr Android Telefon mit demselben Mac .
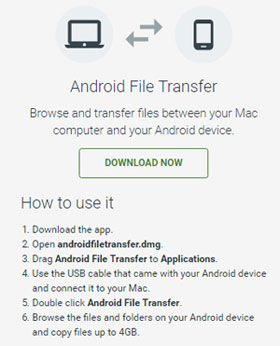
Schritt 2. Sobald die Verbindung aktiviert ist, erkennt Android File Transfer Ihr Android Telefon und öffnet den SD-Kartenordner automatisch für Sie. Jetzt können Sie Ihre gewünschten Dateien und Ordner von der SD-Karte auswählen und auf dem Mac sichern.
Cloud-Speicher ist eine hervorragende Möglichkeit, SD-Kartendaten zu sichern, ohne auf einen Computer angewiesen zu sein. Mit Plattformen wie Google Drive können Sie Ihre Dateien sicher hochladen und jederzeit und überall darauf zugreifen. Diese Methode ist besonders praktisch für Benutzer, die eine drahtlose und geräteunabhängige Lösung bevorzugen. Allerdings stellt diese Methode hohe Netzwerkanforderungen und der freie Speicherplatz ist begrenzt, wie zum Beispiel die 15 GB freien Speicherplatz, die Google Drive bietet. ( Funktioniert Google Drive nicht ? Dieses könnte Sie retten.)
Wie kann ich mit Google Drive eine SD-Karte auf Android sichern?
Schritt 1. Wenn Sie Google Drive nicht installiert haben, laden Sie es aus dem Google Play Store herunter und melden Sie sich mit Ihrem Google-Konto an.
Schritt 2. Starten Sie die App auf Ihrem Android Gerät, tippen Sie auf das „+“-Symbol und wählen Sie die „Upload“-Optionen, um den Upload-Vorgang zu starten.

Schritt 3. Navigieren Sie zu den Dateien auf Ihrer SD-Karte, die Sie sichern möchten. Sie können dies über den Dateimanager auf Ihrem Android -Gerät tun.
Schritt 4. Wählen Sie die gewünschten Dateien oder Ordner aus und laden Sie sie in Ihr Google Drive-Konto hoch.
Schritt 5. Sobald der Upload abgeschlossen ist, öffnen Sie Google Drive, um zu bestätigen, dass Ihre Dateien sicher in der Cloud gespeichert sind.
Das Sichern Ihrer SD-Karte auf Android ist eine wichtige Aufgabe, die dafür sorgt, dass Ihre wichtigen Dateien sicher und leicht abrufbar bleiben. In diesem Leitfaden haben wir vier wirksame Methoden untersucht:
Während jede Methode ihre Stärken hat, zeichnet sich Coolmuster Android Backup Manager durch seine Zuverlässigkeit, Effizienz und Unterstützung verschiedener Datentypen aus. Es vereinfacht den Backup-Prozess mit einem einzigen Klick und ist somit die perfekte Wahl für den Schutz Ihrer SD-Kartendaten. Probieren Sie es jetzt aus. Wenn Sie andere effektive Methoden zum Sichern Ihrer Android SD-Karte haben oder weitere Fragen haben, können Sie diese natürlich gerne im Kommentarbereich unten teilen.
Verwandte Artikel:
So sichern Sie Android Telefon auf einer SD-Karte [4 einfache Methoden]
So übertragen Sie Daten von der SD-Karte auf ein Android Telefon [Top 4 Picks]
So verschieben Sie Bilder problemlos auf eine SD-Karte unter Android [4 Möglichkeiten]





