
[Gelöst] So beheben Sie das Problem, dass OneDrive nicht synchronisiert wird

OneDrive ist ein beliebter Cloud-Dienst, mit dem Sie Dateien plattformübergreifend synchronisieren können. Er bietet eine zuverlässige Lösung zum Sichern und Übertragen von Dateien auf Ihrem Telefon oder anderen Geräten. Wenn Sie diesen Artikel lesen, haben Sie wahrscheinlich Probleme mit der Synchronisierung mit OneDrive. Obwohl OneDrive für die Dateiübertragung sehr nützlich ist, funktioniert die Synchronisierung manchmal nicht reibungslos. Dieser ausführliche Beitrag gibt Ihnen Tipps zur Fehlerbehebung.

Sie fragen sich vielleicht, warum OneDrive nicht synchronisiert. Dieses Problem kann viele Gründe haben, zum Beispiel:
Befolgen Sie nun die folgenden 12 Korrekturen, um das Problem der fehlenden Synchronisierung von OneDrive zu lösen.
Die erste und einfachste Möglichkeit, das Problem der fehlenden OneDrive-Synchronisierung zu beheben, besteht darin, es aus- und wieder einzuschalten. Wenn beim OneDrive-Synchronisierungsprozess oder der Verbindung etwas nicht stimmt, kann ein Neustart von OneDrive hilfreich sein.
So geht's:
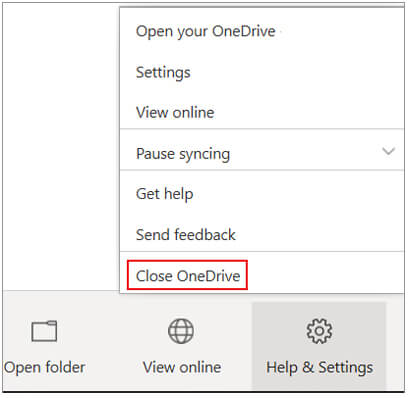
Wenn ein Verbindungsfehler vorliegt, der dazu führt, dass OneDrive nicht synchronisiert wird, können Sie die Verknüpfung des OneDrive-Kontos aufheben und erneut herstellen, um das OneDrive-Synchronisierungsproblem zu beheben:
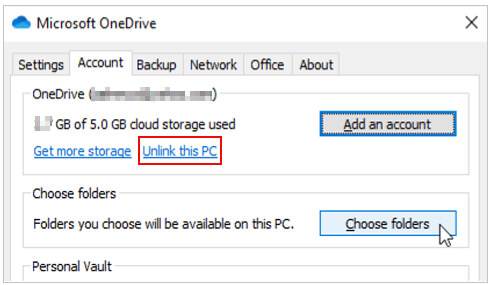
Überprüfen Sie nach Abschluss dieser Schritte, ob Sie Dateien mit OneDrive synchronisieren können.
OneDrive wird regelmäßig aktualisiert, um Fehler oder kleinere Probleme zu beheben. Wenn Ihr OneDrive eine ältere Version ausführt, können Sie es manuell auf die neueste Version aktualisieren, um das Problem der fehlenden Synchronisierung zu beheben.
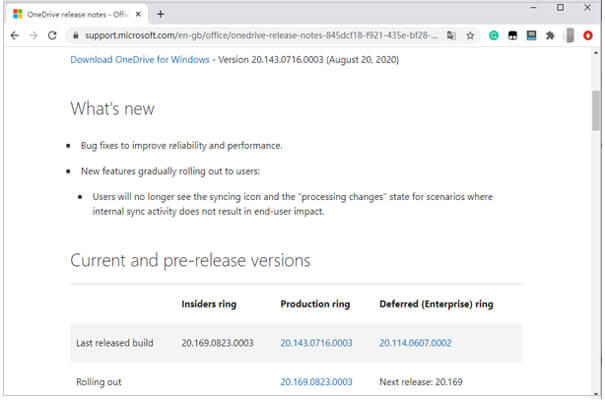
Nach der Installation der neuesten Version von OneDrive sollten Ihre Dateien normal synchronisiert werden können.
Um einen reibungslosen Betrieb der Software zu gewährleisten, ist es wichtig, Ihre Geräte auf dem neuesten Stand zu halten. Wenn Ihr OneDrive auf einem Windows 10/11-Computer nicht ordnungsgemäß funktioniert, lohnt es sich, die Updates auf Ihrem Computer zu überprüfen.
Führen Sie die folgenden Schritte aus, um nach Updates zu suchen:

Aktualisieren Sie das Betriebssystem auf die neueste Version. Danach sollte das Problem „ Windows 10/11 OneDrive wird nicht synchronisiert“ behoben sein.
OneDrive synchronisiert nicht, wenn nicht genügend Speicherplatz für die zu übertragenden Dateien vorhanden ist. Mit den folgenden Schritten können Sie den Speicherplatz überprüfen:
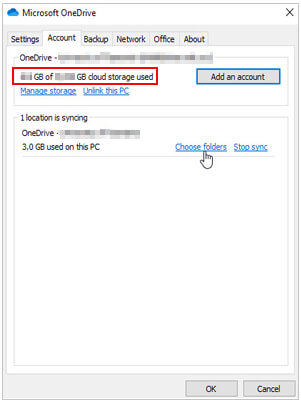
Wenn die Größe der Inhalte, die Sie synchronisieren möchten, den verbleibenden Speicherplatz überschreitet, können Sie Speicherplatz in Ihrer OneDrive-Cloud freigeben, indem Sie einige nicht benötigte Dateien löschen oder mehr kaufen, um den Speicher zu erweitern.
Wenn Ihr OneDrive-Ordner nicht synchronisiert wird und eine Meldung wie „Reduzieren Sie die Größe dieser Datei zum Hochladen nach …“ angezeigt wird, können Sie die Datei und Ordner auf eine kleinere Größe komprimieren und es erneut versuchen.
Suchen Sie dazu einfach die zu komprimierende Datei und klicken Sie mit der rechten Maustaste darauf. Wählen Sie „Senden an“ und dann „ Komprimierter (gezippter) Ordner“ . Sie erhalten dann eine kleinere ZIP-Datei, die sich leichter synchronisieren lässt.
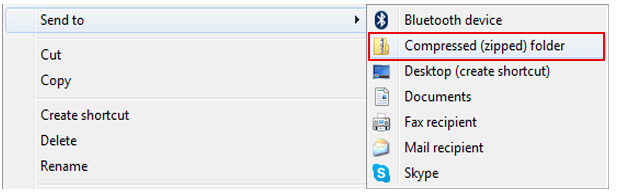
Manchmal ist der Office-Upload für den OneDrive-Synchronisierungsfehler verantwortlich. Wenn OneDrive nicht synchronisiert, öffnen Sie die Einstellungen und wählen Sie im Popup-Fenster die Registerkarte Office . Deaktivieren Sie das Kontrollkästchen „Office zum Synchronisieren geöffneter Office-Dateien verwenden“ und klicken Sie anschließend auf „OK “, um Ihre Auswahl zu speichern. Starten Sie OneDrive anschließend neu. Das Problem sollte nun behoben sein.
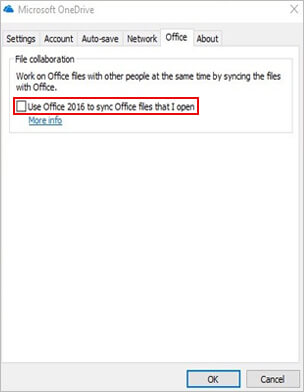
Wenn Sie feststellen, dass die Synchronisierungsgeschwindigkeit von OneDrive sehr langsam ist, können Sie überprüfen, ob die Bandbreitenbeschränkung von OneDrive aktiviert ist.
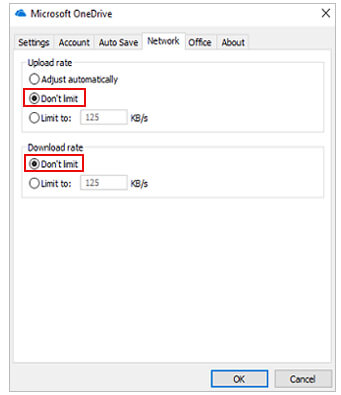
Wenn Sie feststellen, dass einige Dateien oder Ordner während der OneDrive-Synchronisierung längere Zeit hängen bleiben, können Sie die folgenden Schritte ausführen, um die Dateien zu verschieben und dieses Problem zu lösen.
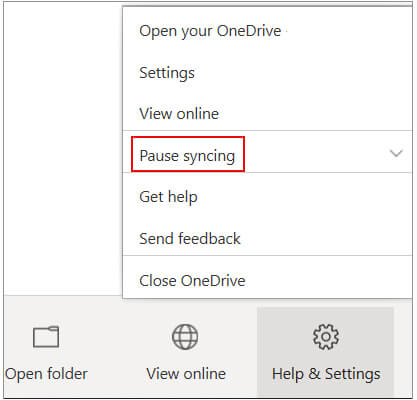
Um Dateien mit OneDrive zu synchronisieren, sollte der gesamte Dateipfad weniger als 400 Zeichen umfassen. Wenn der Pfad zu lang ist, können Sie die Synchronisierung an einem Ort mit einem kürzeren Pfad festlegen und es dann erneut versuchen.
Auch falsche Dateinamen können zu Problemen mit der OneDrive-Synchronisierung führen. Wenn Ihre Dateinamen Zeichen wie <, >, :, ", |, ?, *, /, \ enthalten, schlägt die Synchronisierung fehl. Klicken Sie hier, um mehr über die Einschränkungen bei der Synchronisierung von Dateien und Ordnern mit OneDrive zu erfahren.
Möglicherweise verursacht die Firewall oder Ihre Antivirensoftware das OneDrive-Synchronisierungsproblem. Sie können versuchen, sie zu deaktivieren, um zu sehen, ob OneDrive wieder synchronisiert werden kann.
So schalten Sie die Firewall aus:
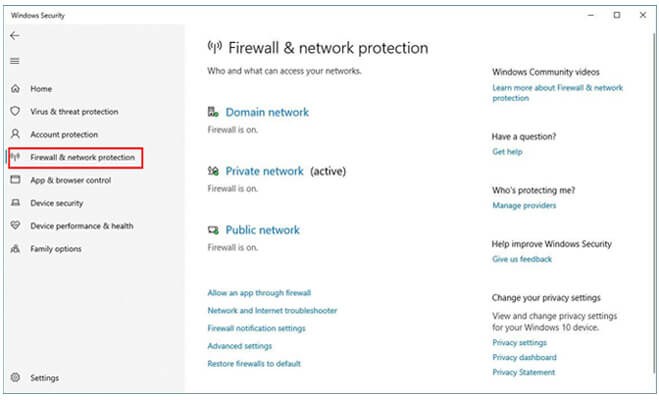
Manchmal kann die Antivirensoftware die Funktion von OneDrive beeinträchtigen, da sie es als nicht vertrauenswürdiges Programm einstuft. Sie können das Antivirenprogramm auf Ihrem PC deaktivieren oder deinstallieren, um zu prüfen, ob OneDrive ordnungsgemäß funktioniert.
Wenn Ihr OneDrive erfolgreich synchronisiert werden kann, denken Sie daran, die Sicherheitssoftware zu aktivieren, nachdem die OneDrive-Synchronisierung abgeschlossen ist.
Wenn die oben genannten Tipps nicht funktionieren, versuchen Sie, Ihr OneDrive manuell zurückzusetzen. Beachten Sie, dass bei dieser Methode alle auf Ihrem OneDrive vorgenommenen Einstellungen gelöscht werden.
Um das Problem der fehlenden Synchronisierung mit OneDrive zu lösen, führen Sie die folgenden Schritte aus, um OneDrive zurückzusetzen:
Wenn das OneDrive-Synchronisierungsproblem nach dem Ausprobieren aller Lösungen weiterhin besteht, können Sie ein anderes Tool namens Coolmuster Android Assistant verwenden, um Dateien auf Ihrem Android Telefon zu sichern und zu übertragen. Dies ist eine zuverlässige und benutzerfreundliche Software, die viele nützliche Funktionen für die Telefonverwaltung bietet.
Hinweis: Wenn Sie ein iOS Gerät verwenden, haben wir Coolmuster iOS Assistant , der Ihnen beim Sichern und Wiederherstellen von Dateien auf iOS Geräten helfen kann.
Hauptfunktionen des Coolmuster Android Assistant :
So sichern Sie Daten von einem Telefon auf einem PC :
01 Installieren und starten Sie Coolmuster Android Assistant auf Ihrem PC/ Mac -Computer.
02 Verbinden Sie Ihr Android Telefon über ein USB-Kabel mit dem PC. Nachdem Ihr Telefon vom Programm erkannt wurde, gehen Sie zum Abschnitt Super Toolkit .

03 Klicken Sie auf „Sichern“ und wählen Sie dann die gewünschten Inhalte aus > wählen Sie den Speicherort auf dem PC zum Speichern der Dateien > klicken Sie auf „Sichern“ .

Wenn Sie Dateien selektiv von Android auf den PC übertragen möchten, klicken Sie einfach auf den gewünschten Dateityp und verwenden Sie dann die Exportfunktion , um Dateien von Android auf den PC zu übertragen.

Videoanleitung
Welche Lösung hat bei Ihnen funktioniert? Nach dem Lesen dieses Beitrags können Sie hoffentlich das OneDrive-Synchronisierungsproblem lösen und Dateien erfolgreich mit OneDrive synchronisieren. Es wird immer empfohlen, Dateien auf einem PC zu sichern, und Sie haben weitere Möglichkeiten, diese Aufgabe zu erledigen. Coolmuster Android Assistant ist eine der besten OneDrive-Alternativen für die Dateiübertragung. Damit können Sie Dateien per USB-Kabel oder über WLAN von Ihrem Telefon auf den PC übertragen oder sichern. Laden Sie ihn herunter und probieren Sie ihn aus.
Ähnliche Artikel :
Wie sichert man das iPhone auf OneDrive? Eine Schritt-für-Schritt-Anleitung
Wie migriert man von Google Drive zu OneDrive? Eine umfassende Anleitung
Google Drive funktioniert nicht? Dieser könnte Sie retten
Android Sync Manager | Die 8 besten Telefonsynchronisierungs-Apps, die Sie nicht verpassen dürfen





