
So synchronisieren Sie POCO mit dem PC: 4 bewährte Methoden zum einfachen Übertragen von Dateien

„Wie übertrage ich Dateien von meinem Telefon (Poco) auf den PC? Benötige ich das mit dem Telefon gelieferte Kabel oder ein richtiges Kabel?“
- Von Reddit
Möchten Sie Dateien, Fotos oder Kontakte von Ihrem POCO-Telefon auf Ihren PC übertragen? Ob Datensicherung oder Speicherplatz freigeben – die Synchronisierung von POCO mit dem PC ist einfacher als gedacht. In dieser Anleitung zeigen wir Ihnen vier effiziente Methoden – von professionellen Tools bis hin zu integrierten Funktionen wie der Xiaomi Cloud und USB-Verbindung. Wir finden gemeinsam die beste Lösung für Ihre Bedürfnisse.
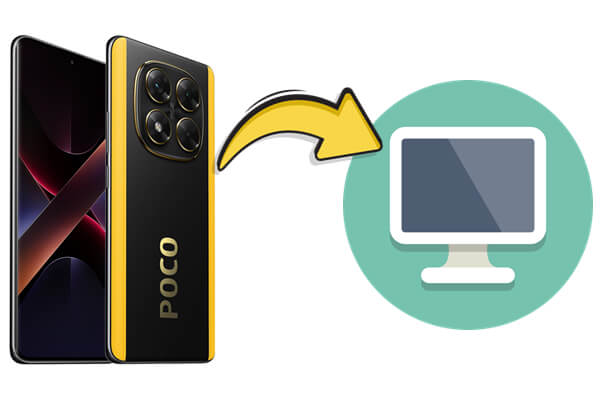
Wenn Sie eine stabile Komplettlösung suchen, um alles von Nachrichten und Kontakten bis hin zu Mediendateien zu synchronisieren, ist Coolmuster Android Assistant die richtige Wahl. Diese Desktop-Software bietet eine reibungslose und flexible Lösung für die Synchronisierung Ihres POCO-Geräts mit Ihrem PC. Ob Sie selektiv Dateien übertragen oder ein vollständiges Backup erstellen möchten – dieses Tool erledigt alles mühelos.
Das zeichnet es aus:
So synchronisieren Sie POCO selektiv mit dem PC
Wenn Sie nur bestimmte Datentypen exportieren möchten, z. B. eine Reihe von Fotos, einige Kontakte oder Nachrichten, können Sie dies mit nur wenigen einfachen Schritten tun:
01 Laden Sie Coolmuster Android Assistant herunter und installieren Sie ihn auf Ihrem Computer.
02 Verbinden Sie Ihr POCO-Telefon mit einem USB-Kabel (in einigen Fällen wird auch eine Wi-Fi-Verbindung unterstützt) und aktivieren Sie dann das USB-Debugging wie aufgefordert.

03 Nachdem Ihr Gerät erkannt wurde, werden alle Ihre Daten im linken Bereich kategorisiert angezeigt. Wählen Sie den gewünschten Datentyp aus, z. B. Kontakte, Fotos oder SMS, sehen Sie sich eine Vorschau an und klicken Sie auf „Exportieren“, um die Dateien auf Ihrem PC zu speichern.

So führen Sie mit einem Klick eine vollständige Sicherung von POCO auf den PC durch
Wenn Ihr Ziel darin besteht, alles auf Ihrem POCO-Telefon auf einmal zu sichern, sparen Sie mit der 1-Klick-Backup-Funktion der Software Zeit:
01 Sobald Ihr POCO-Telefon verbunden ist, navigieren Sie zur Registerkarte „Super Toolkit“.
02 Wählen Sie „Backup“, aktivieren Sie die Kontrollkästchen für alle Datentypen, die Sie einschließen möchten, und legen Sie Ihren bevorzugten Zielordner auf Ihrem PC fest.

03 Klicken Sie auf „Sichern“. Alle ausgewählten Inhalte werden sofort übertragen und sicher auf Ihrem Computer gespeichert.

Möchten Sie sehen, wie es in Aktion funktioniert? Das offizielle Video-Tutorial zum Produkt bietet eine Schritt-für-Schritt-Anleitung.
Für alle, die eine direkte und vertraute Methode bevorzugen, ist die Verbindung des POCO-Telefons mit dem PC über ein USB-Kabel einfach und effizient, insbesondere beim Übertragen von Fotos , Videos und Dokumenten. Diese Methode unterstützt zwar keine Daten auf Systemebene wie Kontakte oder Nachrichten, eignet sich aber hervorragend für schnelle und problemlose Medienübertragungen.
Nachfolgend finden Sie die Anleitung zum Übertragen von POCO auf einen PC mit einem USB-Kabel:
Schritt 1. Verwenden Sie ein USB-Kabel, um Ihr POCO-Gerät mit Ihrem PC zu verbinden.
Schritt 2. Wählen Sie auf Ihrem Telefon den Modus „Dateiübertragung (MTP)“.

Schritt 3. Öffnen Sie den Datei-Explorer auf Ihrem Computer und suchen Sie Ihr POCO-Telefon unter „Dieser PC“.
Schritt 4. Navigieren Sie zu Ordnern wie DCIM, Downloads oder Musik und kopieren Sie die Dateien auf Ihren Computer.
Wenn Sie die drahtlose Synchronisierung bevorzugen und bereits ein Mi-Konto nutzen, bietet Xiaomi Cloud eine bequeme Möglichkeit, über einen Browser direkt von Ihrem PC auf wichtige Daten wie Kontakte, Nachrichten und Fotos zuzugreifen. Diese Cloud-basierte Lösung ist besonders nützlich, wenn Sie automatische Backups und Fernzugriff auf Ihre Daten wünschen, ohne Kabel oder Desktop-Apps zu benötigen.
So funktioniert es:
Schritt 1. Gehen Sie auf Ihrem POCO-Telefon zu „Einstellungen“ > „Mi-Konto“ > „Xiaomi Cloud“.
Schritt 2. Aktivieren Sie die Synchronisierungsoptionen für Dateien, auf die Sie auf Ihrem PC zugreifen möchten (z. B. Fotos, Kontakte).
Schritt 3. Öffnen Sie Ihren Browser auf Ihrem PC und besuchen Sie https://i.mi.com .
Schritt 4. Melden Sie sich mit Ihrem Mi-Konto an und greifen Sie auf Ihre synchronisierten Dateien zu.
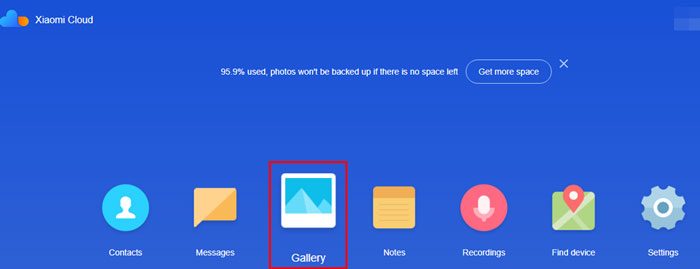
Wenn Sie nur ein paar Dateien wie ein Dokument, ein Foto oder einen Song kabellos an Ihren PC übertragen möchten, ist Bluetooth die ideale Lösung. Es eignet sich gut für gelegentliche Übertragungen, bei denen Geschwindigkeit und Datenmenge keine Rolle spielen. Obwohl diese Methode langsamer ist und sich am besten für kleinere Dateien eignet, ist sie dennoch nützlich, wenn WLAN oder USB nicht verfügbar sind.
Befolgen Sie diese Schritte, um POCO per Bluetooth mit einem PC zu synchronisieren:
Schritt 1. Aktivieren Sie Bluetooth sowohl auf Ihrem POCO-Telefon als auch auf Ihrem PC.

Schritt 2. Koppeln Sie beide Geräte über die Bluetooth-Einstellungen.
Schritt 3. Wählen Sie die Datei(en) auf Ihrem POCO aus, tippen Sie auf „Teilen“ > „Bluetooth“ und wählen Sie Ihren PC aus den verfügbaren Geräten aus.
Schritt 4. Akzeptieren Sie die Übertragungsanforderung auf Ihrem PC und warten Sie, bis sie abgeschlossen ist.
Egal, ob Sie schnelle und vollständige Sicherung, Offline-Übertragungen oder drahtlose Synchronisierung bevorzugen – es gibt eine passende Möglichkeit, Ihr POCO mit einem PC zu synchronisieren. Hier ist ein kurzer Vergleich, der Ihnen bei der Auswahl der besten Lösung hilft:
| Verfahren | Geschwindigkeit | Unterstützt | Internet erforderlich | Empfohlen für |
| Coolmuster Android Assistant | ★★★★★ | Alle wichtigen Datentypen | ❌ | Vollständige Backups und Dateiverwaltung |
| USB-Dateiübertragung | ★★★☆☆ | Fotos, Videos, Dokumente | ❌ | Schnelle manuelle Übertragung von Medien |
| Xiaomi Cloud | ★★★☆☆ | Fotos, Kontakte, Nachrichten | ✅ | Automatische Synchronisierung wichtiger Daten |
| Bluetooth | ★★☆☆☆ | Nur kleine Dateien | ❌ | Gelegentliche leichte drahtlose Übertragungen |
Für Benutzer, die eine umfassende und problemlose Lösung wünschen, ist Coolmuster Android Assistant das leistungsstärkste und benutzerfreundlichste Tool zum Synchronisieren von POCO mit einem PC bei voller Kontrolle über Ihre Daten.
Weitere Artikel:
So rufen Sie gelöschte Textnachrichten auf POCO ab | 4 bewährte Lösungen
So übertragen Sie Daten vom iPhone auf POCO: 4 einfache Methoden, die Sie ausprobieren müssen
Wie übertrage ich Kontakte von Android auf den Computer? (Top 6 Möglichkeiten)
[GELÖST] Wie verbinde ich Android Telefon über WLAN mit dem PC?

 Android-Übertragung
Android-Übertragung
 So synchronisieren Sie POCO mit dem PC: 4 bewährte Methoden zum einfachen Übertragen von Dateien
So synchronisieren Sie POCO mit dem PC: 4 bewährte Methoden zum einfachen Übertragen von Dateien





