
[GELÖST] Wie verbinde ich Android Telefon über WLAN mit dem PC?

Mein USB-Anschluss funktioniert nicht und ich kann keine Dateien übertragen. Ich habe genug von Samsung SideSync und Flow, die selten funktionieren. Ansonsten überträgt es nur bis zu 90 % und meldet dann „FEHLER“ oder es stellt einfach keine Verbindung her. Gibt es andere Möglichkeiten? Kann ich Wi-Fi Direct mit Windows 10 verbinden?
- Reddit.com
Wenn Ihr USB-Anschluss defekt ist oder Dateien nicht ordnungsgemäß überträgt, ist die Verbindung Ihres Android Telefons per USB mit Ihrem PC frustrierend oder unmöglich. Glücklicherweise bietet die drahtlose Verbindung über WLAN eine zuverlässige Alternative.
Indem Sie Ihr Android Gerät über WLAN mit Ihrem PC verbinden, können Sie problemlos Dateien übertragen, Daten verwalten und Ihr Telefon steuern – ganz ohne Kabel oder instabile Software. Diese Methode ist bequem, schnell und mit den meisten Android Telefonen und Windows PCs kompatibel. In dieser Anleitung erfahren Sie, wie Sie ein Android Telefon problemlos und auf fünf praktische Arten über WLAN mit einem PC verbinden.

Die einfachste Möglichkeit, sich über WLAN mit einem Android Telefon zu verbinden, ist die Nutzung der WLAN-Hotspot-Funktion des Computers. Nach einigen Einstellungen stellen Sie kostenlos eine stabile Verbindung zwischen Ihrem Computer und Ihrem PC her.
Wie verbinde ich meinen PC direkt über WLAN mit meinem Mobiltelefon?
Schritt 1. Starten Sie Ihren PC und klicken Sie auf die Schaltfläche „Start“ in der unteren linken Ecke.
Schritt 2. Wählen Sie Einstellungen > Netzwerk und Internet > Mobiler Hotspot > schalten Sie den Schalter auf Ein .
Schritt 3. Überprüfen und konfigurieren Sie den Namen und das Passwort des WLAN-Netzwerks.
Schritt 4. Öffnen Sie auf Ihrem Android Telefon Einstellungen > Kabellos > und verbinden Sie Ihr Android Telefon mit demselben WLAN-Netzwerknamen, den Sie auf dem PC eingerichtet haben.

Coolmuster Android Assistant ist ein umfassender Manager für fast alle Android Geräte. Mit der App können Sie Ihr Android über WLAN mit Ihrem PC verbinden und Ihre Android Daten einfach verwalten. Neben WLAN unterstützt die App auch eine USB-Kabelverbindung.
Die wichtigsten Funktionen des Coolmuster Android Assistant :
Wie verbinde ich ein Smartphone drahtlos mit einem PC?
01 Installieren und starten Sie Android Assistant auf Ihrem PC.
02 Tippen Sie anschließend oben rechts auf die Schaltfläche „Über WLAN verbinden“ .

03 Stellen Sie sicher, dass Ihr Android Telefon und Ihr PC mit demselben WLAN verbunden sind. Folgen Sie anschließend den Anweisungen auf dem Bildschirm, um Ihr Android Telefon mit dem PC zu verbinden. Sobald die Verbindung hergestellt ist, werden die Telefoninformationen auf der Startseite des Programms angezeigt.

04 Jetzt können Sie die Android Daten auf dem Computer verwalten oder übertragen. Sie können beispielsweise Musik auf den PC exportieren . Wählen Sie im linken Bereich „Musik“ , markieren Sie die gewünschten Songs und klicken Sie auf „ Exportieren “.

AirDroid hilft Ihnen außerdem, Ihr Android drahtlos mit einem PC zu verbinden und alles zwischen Ihrem Android und dem PC zu übertragen. Außerdem können Sie Ihr Gerät damit auch fernsteuern .
Wie verbinde ich ein Mobiltelefon drahtlos mit einem PC?
Schritt 1. Installieren Sie die AirDroid -App aus dem Google Play Store auf Ihrem Android -Telefon.
Schritt 2. Starten Sie die App und erteilen Sie die erforderlichen Berechtigungen. Sie müssen kein Konto erstellen, wenn beide Geräte über dieselbe WLAN-Netzwerkverbindung verfügen.
Schritt 3. Greifen Sie über einen Browser auf Ihrem PC auf web.airdroid.com zu und scannen Sie mit der mobilen App den QR-Code auf Ihrem PC, um eine Verbindung zwischen beiden Geräten herzustellen.
Schritt 4. AirDroid zeigt nach der Verbindung eine Schnittstelle zum Übertragen von Dateien von/auf Ihren PC an.

SHAREit ist eine weitere kostenlose und praktische App, um Android drahtlos mit einem PC zu verbinden. Nach der Verbindung können Sie die PC-/ Android -Daten nach Belieben verwalten, übertragen und auf einem anderen Gerät abrufen.
Wie verbinde ich das Telefon drahtlos mit dem PC?
Schritt 1. Installieren Sie die neueste SHAREit -App auf Ihrem Android und PC.
Schritt 2. Richten Sie die App auf beiden Geräten ein. Sie können den Namen und das Symbol ändern und den Zielordner verwalten.
Schritt 3. Öffnen Sie SHAREit auf Ihrem Computer und klicken Sie auf das Mobilsymbol , um eine Verbindung herzustellen. Starten Sie anschließend die SHAREit-App auf Ihrem Android Gerät, tippen Sie auf das Symbol in der oberen linken Ecke und wählen Sie die Option „Mit PC verbinden “.
Schritt 4. Die mobile App beginnt mit der Suche nach dem PC. Tippen Sie auf den Namen des PCs, sobald dieser auf dem Bildschirm angezeigt wird, und klicken Sie auf „Akzeptieren“ , um die Verbindung herzustellen.
Wenn der Name des PCs nicht sichtbar ist, tippen Sie unten auf die Schaltfläche „Zum Verbinden scannen“ , um den QR-Code auf Ihrem PC zu scannen und eine Verbindung herzustellen.
Schritt 5. Wenn die Verbindung besteht, können Sie Daten zwischen dem PC und Android übertragen.
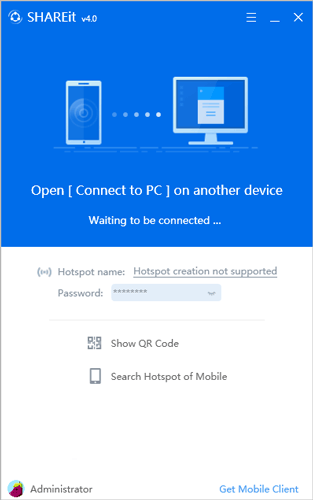
„Your Phone“ oder „Phone Link“ ist eine neue Funktion von Microsoft für Windows 10, mit der Sie ein Android mit einem Windows 10/11-PC verbinden und den Android Bildschirm auf dem PC spiegeln können. Darüber hinaus können Sie damit auf aktuelle Fotos zugreifen, Anrufe tätigen und SMS senden.
Um diese App nutzen zu können, muss Ihr PC Windows 10/11 mit dem Update vom Mai 2019 oder höher und Ihr Android Smartphone Android 7.0 oder höher ausführen. Wenn beide Geräte die Mindestsystemanforderungen erfüllen, führen Sie die folgenden Schritte aus:
Schritt 1. Installieren Sie Phone Link auf Ihrem Windows 11 und Android und akzeptieren Sie alle erforderlichen Berechtigungen.
Schritt 2. Öffnen Sie die App auf Ihrem PC, geben Sie Android ein und tippen Sie auf „ Erste Schritte“ . Ihr PC verbindet sich anschließend automatisch mit Ihrem Android Gerät.
Schritt 3. Sie können im linken Bereich „Fotos“ auswählen, um alle Android Bilder anzuzeigen, oder „Nachrichten“ auswählen, um Textnachrichten vom PC anzuzeigen, zu senden oder zu empfangen.
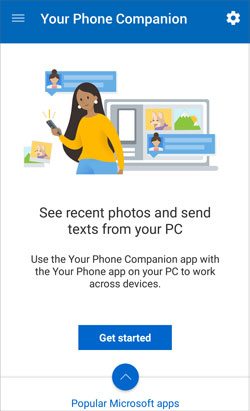
Nachdem Sie nun wissen, wie Sie ein Android Telefon über WLAN mit einem PC verbinden, können Sie die optimale Lösung für Ihre Geräte auswählen. Coolmuster Android Assistant ist die optimale Option, um Ihr Android mit einem PC zu verbinden und die Geräteinhalte mit nur einem Klick zu verwalten. Es gibt nichts Besseres, als Android Dateien nach der Verbindung anzuzeigen, zu übertragen und zu bearbeiten. Mit seinen leistungsstarken Funktionen ist er genau das Richtige für Sie.
Weitere Artikel:
Wie übertrage ich Dateien drahtlos vom Telefon auf den PC? [6 Möglichkeiten]
5 einfache Methoden zum Übertragen von Dateien zwischen Android Geräten über WLAN
Wie synchronisiert man Android ganz einfach mit dem PC? [Die 7 besten Methoden für Sie!]
Umfassende Anleitung zum drahtlosen Übertragen von Dateien vom PC auf Android





