
So übertragen Sie Daten vom Lenovo-Telefon auf den Computer

Bitte überlegen Sie, wie viele Fotos und Videos auf der SD-Karte gespeichert werden können. Wenn die SD-Karte Fotos und Videos enthält, die überschritten sind, können Benutzer leider nicht mehr speichern, es sei denn, sie löschen einige, um vor dem Herunterladen mehr Telefonspeicher freizugeben . Wir warnten jedoch vor einem Hindernis bei der Übertragung von Videodateien mit der Nutzung von Mobiltelefonen, das in ländlichen Gebieten in China stark zu spüren ist. Da die meisten Benutzer auf dem Land keine Ahnung haben, wie Daten von Lenovo-Handy auf Computer übertragen werden können.
In diesem Artikel erfahren Sie hauptsächlich, wie Sie Dateien von einem Lenovo-Telefon wie Lenovo K800 / K900 / A820 / Vibe X / Vibe Z auf den Computer exportieren und sichern.
Methode 1: Übertragen Sie Fotos / Videos von Lenovo auf den PC durch Kopieren und Einfügen
Methode 2: Übertragen Sie Dateien von Lenovo auf den Computer mit Lenovo Assistant
Methode 3: Übertragen Sie Dateien von Lenovo auf den Computer mit Lenovo Data Recovery
Wenn Sie nur Fotos, Videos und Musikdateien vom Lenovo-Telefon auf den Computer übertragen möchten, können Sie der folgenden Anleitung folgen, um loszulegen. Was Sie brauchen, ist nur ein USB-Kabel:
Verwenden Sie zunächst das USB-Kabel, um Ihr Lenovo-Telefon mit Ihrem Computer zu verbinden. Möglicherweise erhalten Sie eine Aufforderung zur Auswahl eines Verbindungstyps, wählen Sie einfach das MTP für das Mediengerät.
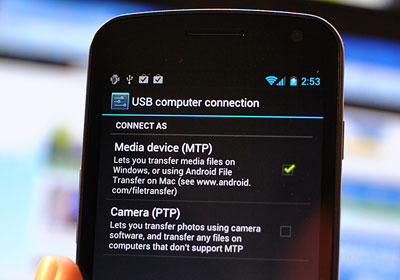
Klicken Sie als Nächstes auf das Windows-Logo in der unteren linken Ecke des Bildschirms Ihres Computers und dann auf das ordnerförmige Symbol unten links im Startfenster, um das Datei-Explorer-Programm zu öffnen. Wechseln Sie zur linken Seitenleiste des Datei-Explorers, um auf den Namen Ihres Lenovo-Telefons zu klicken.
Drittens klicken Sie auf den Ordner "Interner Speicher" oder "SD-Karte", je nachdem, wo Ihre Fotos gespeichert sind. Doppelklicken Sie, um den Ordner "DCIM" > "Kamera" zu öffnen, in dem Ihre Lenovo-Fotos gespeichert sind. Sie sollten andere Ordner auswählen, wenn sich Ihre gewünschten Dateien nicht alle im Kameraordner befinden.
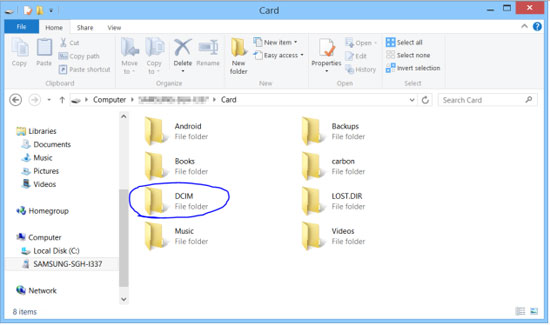
Wählen Sie zum Schluss die Fotos aus, die Sie auf Ihren Computer verschieben möchten, kopieren Sie sie und fügen Sie sie in einen Ordner auf Ihrem Computer ein, in dem Sie die übertragenen Lenovo-Fotos speichern möchten.
Die obige Methode funktioniert nur für Mediendateien wie Fotos, Videos und Musikdateien. Wenn Sie weitere Dateien vom Lenovo-Telefon auf den Computer übertragen möchten, z. B. Kontakte und Textnachrichten, können Sie sich auf die beiden folgenden Methoden beziehen:
Grundsätzlich ist die Idee der Übertragung von Fähigkeiten sehr einfach über Coolmuster Android Assistant (Windows/Mac), den besten und benutzerfreundlichsten Lenovo Mobile Manager, mit dem Sie Textnachrichten, Kontakte, Fotos, Videos, Filme und mehr von ihrem Lenovo-Handy auf den Computer exportieren und Dateien ohne komplizierten Prozess vom Computer auf Ihr Telefon importieren können. Alle exportierten Lenovo-Dateien können direkt auf Ihrem Computer verwaltet werden. Die Software bietet Ihnen auch die rücksichtsvolle Funktion, Nachrichten vom Computer ohne Einschränkung per SMS an eine beliebige Telefonnummer zu senden .
Nehmen Sie eine Testversion dieses Android-Verwaltungstools mit den folgenden Schaltflächen und folgen Sie dann der folgenden Anleitung.
Schritt 1. Verbinden Sie Ihr Lenovo Telefon mit dem Computer
Nachdem Sie das Lenovo Transfer-Tool auf Ihrem Computer installiert und gestartet haben, verbinden Sie Ihr Lenovo-Telefon über ein USB-Kabel mit dem Computer und es wird von diesem Programm automatisch erkannt.
Wenn Sie diese Software zum ersten Mal ausführen, müssen Sie zunächst das USB-Debugging auf Ihrem Telefon aktivieren . Wenn Ihr Telefon vom Programm erkannt werden kann, können Sie mit dem nächsten Schritt fortfahren.

Schritt 2: Vorschau und Auswahl der zu übertragenden Dateien
Wenn Ihr Telefon vom Programm erfolgreich erkannt wurde, werden alle Dateien auf Ihrem Telefon im Menü auf der linken Seite in Kategorien angezeigt, darunter Musik, Videos, Fotos, eBooks, App, Kontakte usw. Klicken Sie auf diese Symbole von links und Sie sehen alle enthaltenen Dateien in der Liste auf der rechten Seite.

Schritt 3. Starten Sie den Export der ausgewählten Lenovo-Daten
Markieren Sie die Dateien, die Sie auf dem Computer speichern möchten, und klicken Sie auf die Schaltfläche "Exportieren". Danach erscheint ein Dialogfeld "Pfad", in dem Sie aufgefordert werden, einen Ausgabeort zum Speichern der exportierten Dateien auszuwählen. Wählen Sie einfach einen Ort auf Ihrem Computer aus und klicken Sie dann auf die Schaltfläche "Ok", um den Übertragungsvorgang zu starten.
Wie der Name schon sagt, ist Coolmuster Lab.Fone for Android (Windows/Mac) ein Android-Datenwiederherstellungsprogramm, mit dem Sie verlorene Daten von Android-Telefonen und -Tablets wiederherstellen können. Tatsächlich kann dieses Android-Datenwiederherstellungstool auch vorhandene Dateien vom Android-Telefon auf den Computer exportieren. Das heißt, es kann sowohl gelöschte als auch vorhandene Dateien extrahieren, einschließlich Kontakte, SMS, Anrufprotokolle, Fotos, Videos, Musik, Apps und mehr, vom Lenovo-Telefon auf den Computer.
Klicken Sie einfach auf die folgende Schaltfläche, um Lab.Fone für Android kostenlos herunterzuladen und die folgende Anleitung als Referenz zu lesen.
Das könnte Sie auch interessieren: Wie kann man Daten von einem gemauerten Android wiederherstellen?
Schritt 1. Verbinden Sie Ihr Lenovo-Telefon mit Ihrem Computer
Verwenden Sie Ihr USB-Datenkabel, um Ihr Lenovo-Telefon mit dem Computer zu verbinden, und führen Sie die Lab.Fone für Android-Software aus. Die Software erkennt Ihr Lenovo-Gerät automatisch und stellt eine Benutzeroberfläche wie unten dar.

Tipps: Wenn Sie das USB-Debugging auf Ihrem Telefon nicht aktiviert haben, kann das Android-Datenwiederherstellungstool Ihr Telefon nicht erkennen. Daher müssen Sie die Anweisungen hier befolgen, um das USB-Debugging auf Ihrem Telefon zu öffnen.
Schritt 2. Scannen Sie Ihr Lenovo-Telefon nach den gewünschten Daten
Wählen Sie die gewünschten Datentypen aus und klicken Sie dann auf die Schaltfläche "Weiter", dann führt die Software einen Tiefenscan auf dem Gerät durch und zeigt alle gescannten Dateien im nächsten Fenster an.
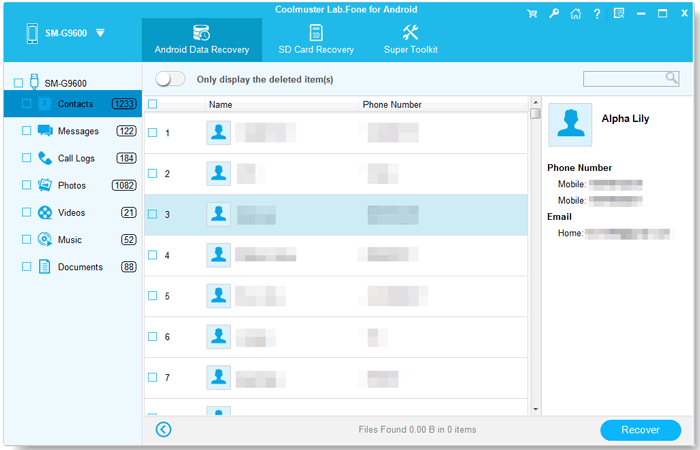
Schritt 3. Starten Sie die Übertragung von Dateien vom Lenovo-Telefon auf den Computer
Zeigen Sie eine Vorschau an, wählen Sie die Dateien aus, die Sie auf den Computer exportieren möchten, und klicken Sie auf die Schaltfläche "Wiederherstellen". Anschließend können Sie einen Ausgabeort auf Ihrem Computer angeben, um die übertragenen Lenovo-Daten zu speichern.
Verwandte Artikel:
So übertragen Sie Kontakte von Android-Geräten auf den Computer
Gelöschte Textnachrichten vom Samsung-Handy wiederherstellen
Übertragen von Kontakten von LG auf den Computer
Wie übertrage ich Daten auf 3 effektive Arten von Samsung auf Lenovo-Handy?





