
So übertragen Sie Fotos per AirDrop als JPG/JPEG (nicht HEIC) [Einfache Anleitung]

Warum möchten Sie JPG statt HEIC per AirDrop übertragen?
Das Speichern von Fotos im HEIC-Format auf Ihrem iPhone kann oft gemischte Gefühle hervorrufen. Dieses Format hilft zwar, die Dateigröße zu reduzieren, ohne die Bildqualität zu beeinträchtigen, aber die eingeschränkte Kompatibilität kann das Teilen oder Bearbeiten auf Nicht-Apple-Geräten zu einem Problem machen.
Aus diesem Grund vermeiden immer mehr Benutzer diesen Aufwand vollständig, indem sie entweder HEIC deaktivieren oder Fotos im weit verbreiteten JPG-Format über AirDrop senden.
In dieser Anleitung zeigen wir Ihnen, wie Sie HEIC-Fotos ganz einfach per AirDrop als JPG versenden. Außerdem erfahren Sie, wie Sie HEIC-Dateien für eine nahtlose Übertragung in JPG konvertieren.

Möchten Sie Fotos per AirDrop von Ihrem iPhone oder iPad als JPG statt HEIC übertragen? Gute Neuigkeiten! Sie können dies tun, ohne Drittanbieter-Apps zu installieren. AirDrop ist zwar auf Android Geräten nicht verfügbar ( Wie konvertiert man HEIC in JPG auf Android ?), aber es gibt andere Tools, die beim plattformübergreifenden Teilen helfen. Für die Übertragung zwischen Apple-Geräten befolgen Sie die folgenden Schritte, damit der Empfänger das Foto sofort sehen kann. Sie müssen keinen speziellen Viewer für HEIC-Dateien installieren.
So senden Sie Fotos per AirDrop als JPG statt HEIC:
Schritt 1: Öffnen Sie die Fotos-App und wählen Sie das HEIC-Bild aus, das Sie teilen möchten.
Schritt 2: Tippen Sie auf das Teilen-Symbol und wählen Sie „Foto kopieren“.
Schritt 3: Starten Sie die Dateien-App (in Ihr Gerät integriert).
Schritt 4: Tippen Sie oben auf das Drei-Punkte-Menü und wählen Sie „Neuer Ordner“, um einen neuen Platz für das Bild zu erstellen.
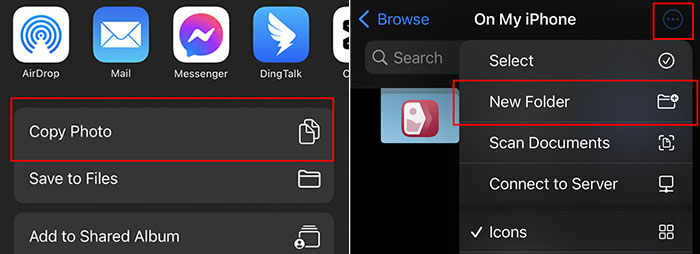
Schritt 5: Öffnen Sie den neuen Ordner, drücken und halten Sie im Ordner und tippen Sie dann auf „Einfügen“, um das kopierte Foto zu speichern.
Schritt 6: Öffnen Sie das Bild aus dem Ordner, tippen Sie auf „Teilen“, wählen Sie „AirDrop“ und wählen Sie das Apple-Gerät in der Nähe aus, an das Sie es senden möchten.

Wenn Sie möchten, dass Ihr iPhone Fotos im JPG-Format statt im Standardformat HEIC speichert, gibt es eine einfache Möglichkeit. JPG-Dateien werden besser unterstützt und lassen sich daher leichter teilen, insbesondere über AirDrop. Befolgen Sie einfach diese Schritte:
So speichern Sie Fotos als JPG statt HEIC:
Schritt 1: Öffnen Sie die App „Einstellungen“ auf Ihrem iPhone und scrollen Sie nach unten zu „Kamera“.
Schritt 2: Tippen Sie auf „Formate“ und wählen Sie „Am besten kompatibel“. Dadurch wird sichergestellt, dass alle neuen Fotos, die Sie aufnehmen, im JPG-Format gespeichert werden .
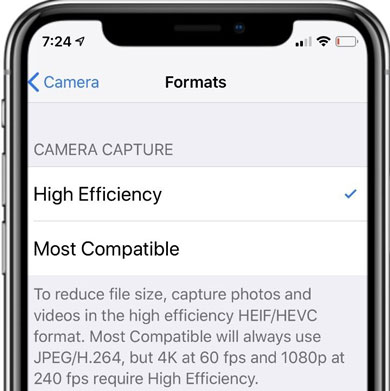
Schritt 3: Öffnen Sie die Kamera-App und machen Sie ein Foto. Tippen Sie auf die Miniaturansicht in der unteren linken Ecke, um sie anzuzeigen.
Schritt 4: Tippen Sie auf das Symbol „Teilen“, wählen Sie „AirDrop“ und wählen Sie das Gerät aus, an das Sie das Foto senden möchten.

Bevor Sie AirDrop auf Ihrem iPhone verwenden, um HEIC-Dateien in JPGs zu konvertieren und zu teilen, sollten Sie sich Coolmuster HEIC Converter ansehen. Mit diesem praktischen Tool können Sie Ihre HEIC-Fotos schnell und einfach direkt auf Ihrem Computer in kompatiblere Formate wie JPG, JPEG oder PNG konvertieren. Es funktioniert schnell, selbst bei großen Bildmengen, und ermöglicht Ihnen den Download Ihrer konvertierten Dateien im Handumdrehen.
Hauptfunktionen des Coolmuster HEIC Converters:
Bevor Sie AirDrop zum Teilen von HEIC-Dateien in JPG verwenden, probieren Sie zunächst dieses einfache und effiziente Tool aus.
So verwenden Sie Coolmuster HEIC Converter zum Konvertieren von HEIC-Dateien in JPEG:
01 Laden Sie zunächst den HEIC-zu-JPG-Konverter herunter und installieren Sie ihn auf Ihrem Computer. Sobald Sie das Programm starten, wird der Hauptbildschirm angezeigt, ähnlich dem unten gezeigten.

02 Klicken Sie auf die Schaltfläche „HEIC hinzufügen“, um die HEIC-Dateien auszuwählen, die Sie konvertieren möchten. Sie können Ihre HEIC-Bilder auch einfach per Drag & Drop in das Programmfenster ziehen, um sie schnell zu importieren.

03 Wählen Sie die Bilder aus, die Sie konvertieren möchten. Wählen Sie anschließend das gewünschte Ausgabeformat: JPG, JPEG oder PNG. Sie können außerdem entscheiden, ob die ursprünglichen Exif-Daten erhalten bleiben sollen und wo die konvertierten Dateien gespeichert werden sollen.

04 Klicken Sie auf die Schaltfläche „Konvertieren“, um den Konvertierungsprozess zu starten. Anschließend können Sie auf „Im Ordner anzeigen“ klicken, um Ihre neu konvertierten Fotos schnell zu finden und zu öffnen.
Videoanleitung:
F1: Verringert AirDropping die Qualität von HEIC-Bildern?
Überhaupt nicht. Wenn Sie ein HEIC-Foto per AirDrop übertragen, bleibt die Originalqualität erhalten. AirDrop komprimiert Bilder nicht, sodass während der Übertragung weder Details noch Schärfe verloren gehen – auch nicht beim Senden an neuere Geräte.
F2: Ist Bluetooth oder AirDrop für die Dateifreigabe schneller?
AirDrop ist beim drahtlosen Senden von Dateien deutlich schneller als Bluetooth. Beide Methoden erfüllen zwar ihre Aufgabe, AirDrop verwendet jedoch eine fortschrittlichere Verbindungsmethode, sodass Ihre Dateien schneller ankommen.
F3: Warum funktioniert mein AirDrop nicht mehr?
AirDrop ist eine äußerst praktische Funktion zum schnellen Teilen von Dateien zwischen Apple-Geräten, auch in großen Mengen. Manchmal funktioniert es jedoch aufgrund von Verbindungsproblemen, Einstellungsproblemen oder Softwarefehlern nicht mehr. ( Wie behebt man, wenn AirDrop auf Mac nicht funktioniert ?)
Nachdem Sie nun wissen, wie Sie HEIC-Fotos ganz einfach per AirDrop als JPEGs übertragen, können Sie entscheiden, ob Sie sie zunächst konvertieren oder einfach Ihre iPhone-Einstellungen ändern, um neue Fotos als JPEG statt als HEIC zu speichern. AirDrop funktioniert jedoch nicht immer reibungslos – insbesondere beim Übertragen von HEIC-Dateien auf ein anderes Gerät.
Wenn Sie AirDrop lieber ganz überspringen und HEIC-Fotos dennoch als JPEGs versenden möchten, ist die Verwendung eines speziellen Software-Tools die beste Lösung. Laden Sie einfach Coolmuster HEIC Converter herunter und folgen Sie den Schritten der alternativen Methode. Dieses Tool ist zuverlässig, effizient und ermöglicht die problemlose Konvertierung von HEIC-Dateien.
Weitere Artikel:
Wie komprimiere ich Fotos auf dem iPhone? 4 Möglichkeiten zur Reduzierung der Fotogröße
So konvertieren Sie HEIC in JPG auf Windows 11/10/8/7-PC
Die 11 besten HEIC-zu-JPG-Konverter für Windows und Mac
Wie öffne ich HEIC-Dateien in Photoshop? [Schnelle und einfache Anleitung]





